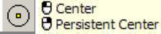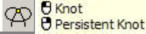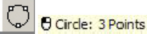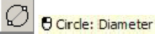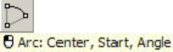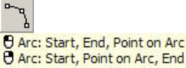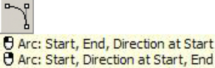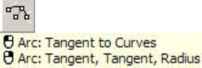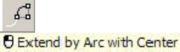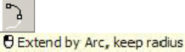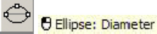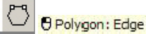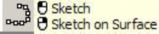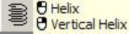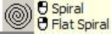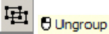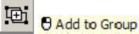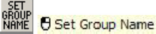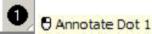https://top-base.ru/files/uploads/tehlibrary/CADCAMCAE/Rhinoceros%203D/Rinoceros%20modeling
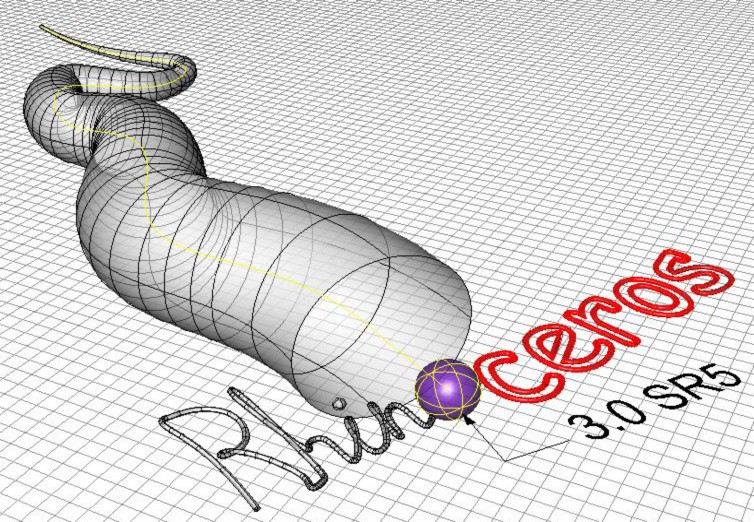
Rhinoceros®
NURBS моделирование для Windows
или “РУССКИЙ НОСОРОГ”
Справочное руководство
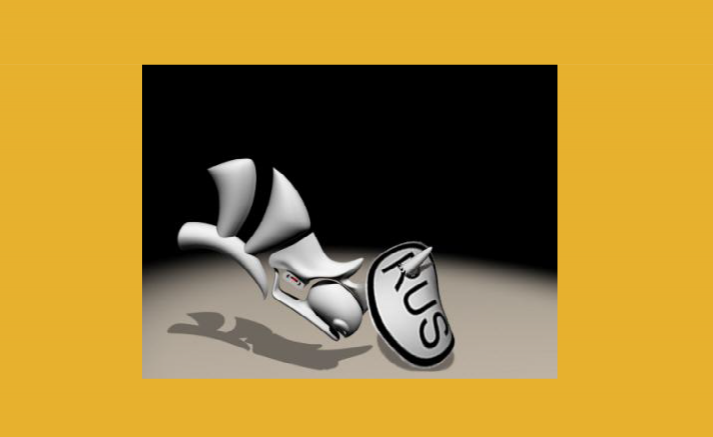
Перевод с английского, дополнение и редакция: Борис Фомин (BORN)
Основной источник: Training Manual Level 1 (© Robert McNeel & Associates)
ПЕРЕВЕДЕНО,ПРОВЕРЕНО,ДОПОЛНЕНО,ДОСТУПНО иИСЧЕРПЫВАЮЩЕ!!!
Борис Фомин
“Rhinoceros. NURBS моделирование для Windows или Русский носорог” (Перевод с английского с дополнениями и исправлениями).
По общим вопросам обращайтесь по электронному адресу: Rhino_rus@mail.ru

Rhinoceros 3D – это профессиональная система моделирования в основном с помощью NURBS - технологий. Rhino позволяет создавать, редактировать, анализировать кривые, поверхности и твердые тела, и полноценно работать с NURBS-объектами. Система эффективно работает с объектами любой сложности и размеров. Это может быть моделирование как техническое от клапана до лайнера, так и моделирование биологических объектов от мышонка до человека. У данного программного продукта непривычный интерфейс, но он достаточно прост в освоении, гибок и обеспечивает неизменно высокий результат моделирования. Вы можете создавать и редактировать любую комбинацию крив ых, поверхностей, геометрических тел, а затем экспортировать созданные модели в любой формат. Rhino — превосходный моделер, получивший широкую известность и стал незаменимым инструментом многих профессиональных дизайнеров.
Если вы хотите познать и овладеть всеми возможностями этой уникальной программы и сделать ее своим верным помощником в достижении своих ц елей и реализации творческих идей, вам немедленно надо приступить к ее изучению. А данное руководство по максимуму будет способствовать наилучшему, быстрому и эффективному освоению Rhino. Почти 600 цветных иллюстраций, десятки заметок, полезныхсоветов, огромное количество примеров, пояснений , доступных описаний большинства инструментовпрограммы и ГЛАВНОЕ - 70 УНИКАЛЬНЫХ УПРАЖНЕНИЙ с подробным освещением всей последовательности действий, выполняя которые вы ещё на стадии обучения сможете добиться внушительных результатов. Все эти особенности руководства помогут вам освоить на практике методы и приемы работы над трехмерной модель ю и составят прочный фундамент для дальнейшей самостоятельной работы и постепенного развития профессиональных навыков.
Данное издание можно ПОРЕКОМЕНДОВАТЬ АБСОЛЮТНО ВСЕМ, будь то любопытный среднестатистический пользователь или опытный дизайнер, повседневно работающий с программами трехмерного моделирования. Каждый сможет найти для себя в этом руководстве что – нибудь полезное.

Все названия программных продуктов являются зарегистрированными торговыми марками соответствующих фирм.
Все права защищены. Никакая часть настоящего руководства ни в каких целях не может быть воспроизведена в какой бы то ни было форме и какими то ни было ср едствами, будь то электронные или механические, включая фотокопирование и запись на магнитный носитель, если на это нет письменного разрешения автора перевода (Борис Фомин) или издательства (© Robert McNeel & Associates).
Информация, содержащаяся в данном руководстве, получена из источников, рассматриваемых автором как надёжные. Тем не менее, имея в виду возможные человеческие или технические ошибки, автор не может гарантировать абсолютную точность и полноту приводимых сведений и не несет ответственности з а возможные ошибки, связанные с использованием руководства.
Copyright © 2006 by Boris Fomin.
Original English language edition Copyright © 2001 Robert McNeel & Associates .
Предисловие
Уважаемый читатель! Спасибо за то, что выбрали это руководство. Надеюсь, что вы найдете в нем все необходимое.
Работу над данным изданием я начал накануне зимней сессии, уделяя по несколько часов в день переводу англоязычного текста, разработке иллюстраций и редактированию. Сказать точно, что послужило поводом для начала работой над этим изданием я не смогу. Наверное, сыграло свою роль то, что когда – то после долгой работы с 3D Max я заинтересовался найденным в Интернете оп исанием возможностей Rhinoceros 3D, и меня привлекла эта программа, что послужило поводом знакомства с ней. В принципе, сложностей в ее освоении у меня не возникало, все происходило методично и последовательно, но я, как и многие другие столкнулся с проблемой нехватки информации, практических примеров и упражнений. Все описания и какие – либо источники с информацией по Rhino были скудны или на английском языке. Вскоре мне под руку попал файл с англоязычным руководством от Robert McNeel, после прочтения которого, я был удовлетворен стилем изложения и полезностью в практическом применении информации представленной в нем. Одновременно с этим я задумался над идеей сделать перевод мануала и дополнить некоторые моменты, чтобы все настоящие и будущие русскоговорящи е (и читающие на русском) пользователи Rhino смогли беспрепятственно, легко и эффективно познавать возможности этой программы и с максимальной полезностью применять их. Надеюсь, у меня получилось сделать это качественно и доступно, и искренне хотелось бы, чтобы с помощью этого руководства вы с легкостью смогли овладеть программой и начать творить, создавать и воплощать! Желаю приятного чтения!
Что такое Rhinoceros 3D
Я не буду пересказывать техническое описание и характеристики этой программы, так как вы без труда сможете найти их сами, если уже не сделали этого ранее. На основании своих впечатлений от работы с Rhino, я могу сказать, что эта программа прекрасно подходит для создания (с помощью NURBS технологий) высоко детализированных и точных (преимуществ енно технических) моделей, которые потом можно с легкостью экспортировать в другой формат и дорабатывать в специализированных редакторах.
Вместе с тем, Rhino, как вы вскоре в этом убедитесь (и, надеюсь, согласитесь со мной) проста в использовании, легка в освоении и обладает приятным, удобным, легко настраиваемым интерфейсом . К тому же расход компьютерных ресурсов на работу в Rhinoceros минимален, чего нельзя сказать про другие трехмерные редакторы. Еще эту программу отличает стабильность в работе (при прав ильном использовании ее инструментов), но, не смотря на это, не стоит полагаться на кажущуюся безупречность и лучше подстраховываться, сохраняя почаще свою работу. Говоря в общем, я остался под приятным впечатлением от работы с данным программным продуктом и часто использую Rhino для своих нужд.
Думаю, что вы вскоре тоже последуете моему примеру.
Структура руководства
В этом издании, несмотря на его относительно небольшой размер, сосредоточены сведения о почти о всех (по крайней мере о большей части) инструментах Rhino. Здесь приводятся необходимые теоретические данные в достаточном объеме и без излишеств. Наряду с тем, как я убедился на личном опыте, лучший путь к познанию чего – либо – это практика. Поэтому в руководстве представлено большое количество п олных, подробных упражнений, выполнение которых позволит вам очень быстро освоиться в программе. В целом, после прочтения настоящего издания вы приобретете достаточный уровень знаний, чтобы в полной мере начать работу над собственными проектами, повышая ур овень своего мастерства.
Для кого это руководство
Я думаю, ответ на этот вопрос не требует особых разъяснений, так как данное издание пригодится, как совсем неопытному, начинающему пользователь (благодаря подробному изложению материала), так и профессиональным дизайнерам, желающим пополнить копилку освоенных программ еще одной новинкой.
Упражнения
Для выполнения почти всех практических заданий, представленных в этом руководстве потребуются тренировочные (исходные) файлы, которые идут в комплекте с анг лоязычной версией. Я думаю вы без труда найдете их в Интернете.
Благодарности
Прежде всего, Спасибо всем читателям за выбор данного руководства!
Хочу поблагодарить издательство Robert McNeel за предоставленную (исходную) версию руководства, которая легла в основу данного издания.
Также я искренне благодарен всем создателям прекрасной программы Rhinoceros.
Огромное спасибо говорю моей девушке, за то, что она терпела все мои многочасовые (иногда ночные)
«просиживания» за компьютером и не устаю повторять, ч то я люблю ее больше чем клавиатуру, мышку или монитор (не смотря на ее эпизодические опровергающие это высказывания).
Ну и конечно же, скромное (не хочу показаться тщеславным) спасибо мне, за мои труды.
От автора
Ваши замечания, предложения и вопросы о тправляйте по адресу электронной почты: Rhiho_rus@mail.ru (Борис Фомин).
Буду рад услышать ваше мнение и ответить на все интересующие вас вопросы.
ЧАСТЬ 1:ВВЕДЕНИЕ

1НАПУТСТВИЕ
Это руководство содержит тренировочный курс, который покажет вам, как создавать 3 D модели, используя геометрию NURBS (Non - Uniform Rational B - Splines).
Для достижения лучших результатов, практикуйтесь в Rhino, используя этот мануал или файл помощи ( F1) для получения дополнительной информации.
Цель руководства:
С помощью тренировочного курса вы научитесь:
-использовать функциональные возможности пользовательского интерфейса в Rhino;
-настраивать рабочую среду программы, для удобства моделирования;
-создавать простейшие графические объекты – Линии (Lines), Окружности (Circles), Дуги (Arcs), Кривые (Curves), Тела (Solids) и Поверхности (Surfaces);
-моделировать с высокой точностью, использу ю ввод координат и инструменты П ривязки объектов (Object Snaps);
-изменять кривые и поверхности с помощью команд меню Правка (Edit);
-использовать Контрольные точки (Control point) для редактирования формы кривых и поверхностей;
-анализировать вашу модель;
-отображать все части вашей модели;
-экспортировать и импортировать модели, в том числе, из файлов (в файлы) других форматов;
-Визуализировать (Render) модель.
2 ОСНОВЫ
Интерфейс Rhino для ОС Windows
До начала изучения конкретных инструментов программы, мы должны познакомиться с интерфейсом программы. По мере изучения Rhino, вы будете часто использовать такие элементы интерфейса программы как: рабочее окно Rhino, Окна проекций (Viewports), Меню (Menus), Панели инструментов (Toolbars), и Окна диалогов (Dialog boxes).
Существует множество способов активизировать т е или иные команды в Rhino – с помощью клавиатуры, меню или панели инструментов.
Для запуска Rhino:
Используйте двойной щелчок ЛКМ на иконке программы.
Рабочая область Rhino
Разделена на 6 областей, содержащих какую -либо информацию или побуждающих вас к определенным действиям.
|
Части рабочей области: |
Описание: |
|
Полоса меню (Menu bar) |
Содержит разные команды, опции и справку . |
|
Командная строка (Command area) |
Отображает команды для ввода или выводит подсказки . |
|
Панели инструментов (Toolbars) |
Содержат клавиши быстрого доступа к командам и опциям . |
|
Графическая область (Graphics area) |
Отображает загруженную (открытую) модель в нескол ьких Окнах проекции (Viewports) одновременно (по умолчанию 4 окна проекций: Сверху (Top), Спереди (Front), Справа (Right), Перспектива (Perspective). |
|
Окна проекций (Viewports) |
Отображают модель с различных позиций в графической области . |
|
Строка состояния (Status bar) |
Показывает координаты точки, состояние модели, опции и Переключатели (Toggles) |
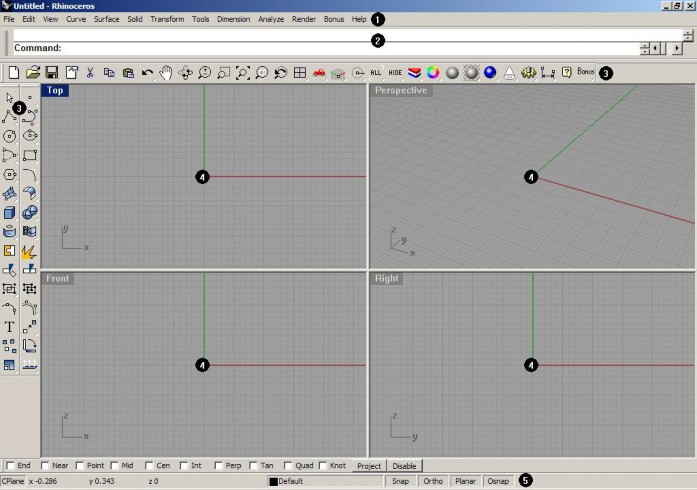

Рабочая область Rhino:
-
- Полоса меню (Menu bar)
-
- Командная строка (Command area) 3 - Панели инструментов ( Toolbars)
-
- Окна проекций (Viewports)
-
- Строка состояния (Status bar)
Меню
Большинство из команд Rhino можно найти в Полосе меню (Menu bar) программы.
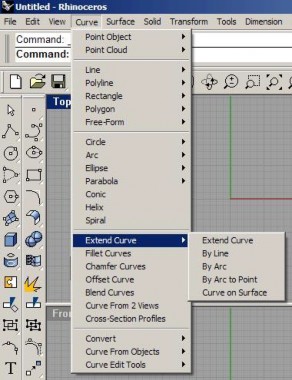
Меню Rhino
Панели инструментов
Содержат кнопки, которые обеспечивают быстрый доступ к командам программы. Вы можете сделать панель инструментов плавающей и разместить в любой части рабочей области или прикрепить к ее границам.
Rhino при запуске, загружается с заданным по умолчанию расположением панелей инструментов – основная панель инструментов прикреплена над графической областью, а глав ная панель инструментов - слева.
Подсказки
Показывают назначение кнопки. Поместите курсор мышки над какой -нибудь кнопкой панелей инструментов, не нажимая на ней. Появиться маленькая жёлтая бирка с названием команды, выполняемой данной кнопкой. В Rhino многие кнопки могут выполнять по две команды. В этом случае подсказка отобразит два наименования команд и соответствующие им кнопки мыши для выполнения.
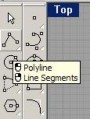
Разворачивающиеся списки
Кнопки панелей инструментов могут содержать другие командные кнопки в разв орачивающихся списках. Обычно разворачивающиеся списки содержат разновидности основной команды главной кнопки. После того, как вы выберете кнопку, разворачивающийся список исчезнет. Кнопки, содержа щие
разворачивающиеся списки помечены маленьким желтым треу гольником в правом нижнем углу. Для открытия разворачивающегося списка задержите на момент зажатую ЛКМ над кнопкой или однократно нажмите на кнопке ПКМ.
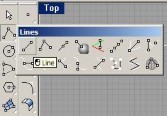
Разворачивающийся список инструментов для создания линий находится на кнопке главной панели инструментов.
Графическая область
Может быть настроена согласно вашим требованиям и желаниям. Окна проекций могут быть расставлены в порядке, отличном от стандартного.
Окна проекций
Представляют собой окна, отображающие область с определенным (необходимым) вид ом на вашу модель. Для перемещения или изменения размера окон проекций, передвиньте заголовок окна или его любую границу при нажатой ЛКМ. Каждо е окно проекции имеет собственную конструкционную плоскость , над которой вы перемещаете курсор мышки. Вы можете создать новое окно проекции, переименовать его или использовать предложенную конфигурацию. Для переключения между стандартным размером окна на окно, заполняющее всю графическую область, дважды щелкните ЛКМ на заголовке последнего. Для возврата к прежнему виду, повторите эту операцию.
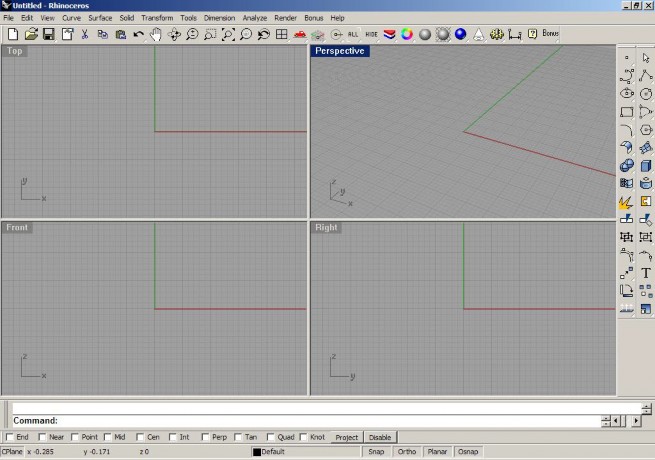
Измененная графическая область Rhino. Командная строка внизу, окно проекции заполняет графическую область целиком, и основная панель инструментов прикреплена на другую позицию.
Командная строка
Отображает команды и подсказки по ним. Она может быть позиционирована в верхней или нижней части рабочей области. По умолчанию, командная строка содержит две линии. Для открытия истории команд нажмите клавишу F2. Текст окна истории команд может быть выделен и копирован в командную стро ку с помощью стандартных клавиатурных комбинаций Windows (Ctrl+C, Ctrl+X, Ctrl+V). При желании можно выделить весь текст и вставить его в текстовый документ или сохранить в виде текстового документа, нажав клавишу сохранить как ( Save As…).
Функции мышки
В окнах проекций Rhino ЛКМ выделяет объекты и выбирает их расположение. ПКМ выполняет несколько функций, включая панорамирование и масштабирование, раскрытие контекстных меню и подтверждение ввода. Используйте ЛКМ для выделения объектов модели, команд или опций в меню и кнопок в панелях инструментов. Используйте ПКМ для подтверждения команд, перемещения между списками команд и повтора предыдущих команд. ПКМ используется для инициации (запуска) команд различных кнопок панелей инструментов. Пере мещайте курсор при зажатой ПКМ для панорамирования вида в ортографических (сверху, снизу, справа и др.) окнах проекций или вращения вида в окне проекции Перспектива (Perspective). Используйте колесико мышки или зажмите клавишу Ctrl и перемещайте курсор при зажатой ПКМ для масштабирования в окнах проекций. Для выполнения всех вышеперечисленных функций вы должны нажать и удерживать ПКМ .
Команды
Используйте командную строку для выбора команд, ввода координат, значений дистанций, углов, радиусов, команд быстрого доступа и отображения подсказок.
Для завершения ввода команд в командную строку нажмите клавишу Enter, Space или ПКМ в окне проекции.
Заметка: Enter и Space предназначены для одной функции (подтверждения ввода в командной строке) !
Быстрый доступ к командам можно осуществлять путем нажатия комбинации клавиш, которые вы можете настроить путем перехода по ссылке Инструменты ( Tools)->Опции (Options)->элемент списка в диалоговом окне Опции Rhino (Rhino Options) под название Клавиатура (Keyboard). Кнопка Восстановить умолчания (Restore default) в окне опций Rhino используется для отмены внесенных изменений.
Ввод команд
Осуществляется путем клавиатурного ввода название команды в нижнюю полоску командной строки. Вам необходимо только ввести первую букву нужной команды и снизу под командной строкой отобразится список, начинающихся на эту же букву команд, в котором можно выбрать нужную. Вводить имя команды целиком не обязательно, так как можно ввести нужное количество букв названия требуемой команды, для того, чтобы она была отдифференцирована программой от других команд, начинающихся на туже же букву.
Завершение названия команды
Введите несколько первых букв команды и нажмите клавишу Tab. Если буквы соответствуют уникальному имени команды, слово будет закончена автоматиче ски. Если введенные вами буквы соответствуют названиям нескольких команд, Rhino закончит слово по своему усмотрению.
Повторное выполнение последней команды
Осуществляется нажатием ПКМ в окне проекции или нажатием клавиш Enter или Space. Для повтора предыдущей команды нажмите ПКМ в нижней линии командной строки и выберите из раскрывающегося списка последних выполненных команд .
Отмена команд
Выполняется путем нажатия клавиши Esc или активацией новой команды через нажатие кнопки в меню или на панелях инструментов.
Справка
Нажимайте клавишу F1 в любое время, когда понадобится обратиться к справочному файлу Rhino. Справка Rhino содержит полную информацию с множеством примеров и изображений для помощи в завершении вашей модели. Пока вы не набрались достаточн ого опыта, первым местом, куда вы должны обратиться за помощью должна быть справка Rhino.
Активизировать справку Rhino можно также через полосу меню в разделе Help.
Отображение истории команд
Осуществляется нажатием клавиши F2 и содержит 500 последних выполненных команд в текущем сеансе работы Rhino.
Отображение недавно выполненных команд
Можно выполнить нажатием ПКМ в нижней полосе командной строки и выбрав из раскрывающегося списка нужную для повтора команду.
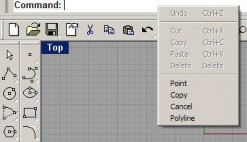
Упражнение 1 – Основы Rhino
-
Выберите в полосе меню файл (File)->Открыть (Open).
КНОПКА:
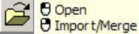
-
В диалоговом окне Открыть (Open) выберите First Model.3dm и нажмите на кнопке Открыть . Вы найдете этот файл в папке с примерами.
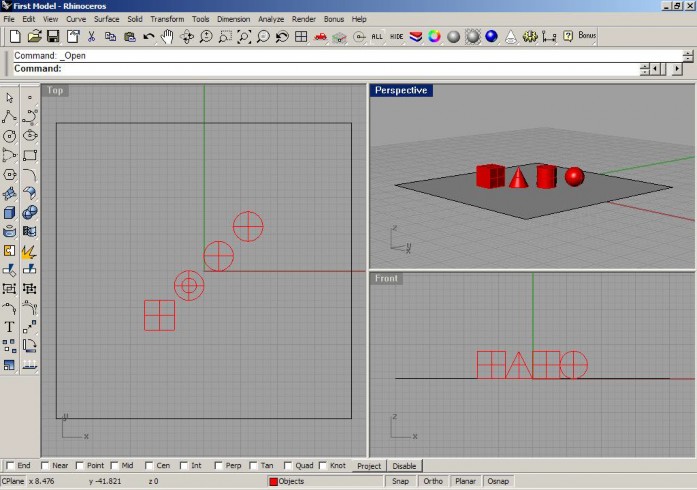
Два ортографических (параллельных) окна проекции и одно перспек тивное.
Эта модель содержит 5 объектов: К уб (Cube), Конус (Cone), Цилиндр (Cylinder), Сферу (Sphere) и Прямоугольную плоскость ( Rectangular plane).
Вы не сможете выделить и переместить плоскость. Как сделать это, вы узнаете позже. Сейчас она выступает в качестве ограничителя для объектов в «безграничном» пространстве графической области Rhino.
-
Выберите в полосе меню Вид ( View)->Размещение окна проекции ( Viewport Layout) и затеем нажмите 4 окна проекций (4 Viewports).
КНОПКА:

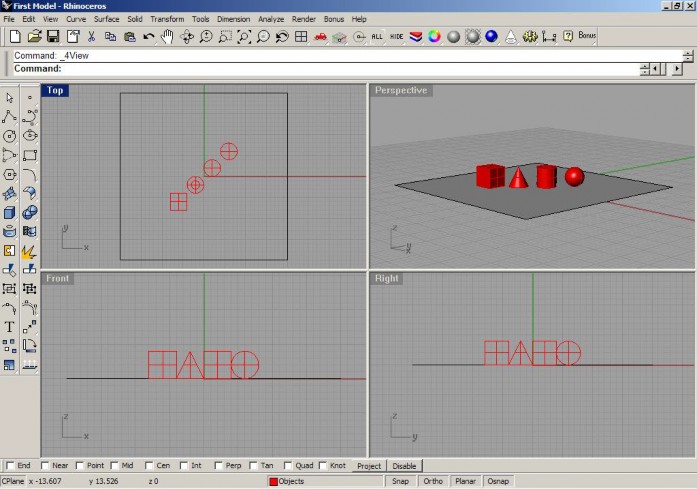
Три ортографических (параллельных) окна проекций и одно перспективное.
-
В строке состояния нажмите переключатель Привязка ( Snap) для активизации привязки к сетке. Привязка к сетке может быть уже активирована. Будьте осторожны, чтобы не выключить привязку вместо ее включения. Если привязка к сетке включена, слово «Привязка» будет вы полнено черным толстым шрифтом на строке состояния, к тому же фон переключателя будет светлее, чем обычно. Если привязка выключена, слово отображается тонким шрифтом на сером фоне. Это правило относи тся и к другим переключателям, расположенным на строке состояния.
Заметка: Это важный этап. Привязка к сетке обеспечивает передвижение курсора мышки в пределах определенного интервала. В этой модели по умолчанию привязка к сетке задана половиной стороны я чейки сетки. Привязка к сетке помогает сохранить точность при расположении объектов модели относительно друг друга, подобно конструктору LEGO.
-
Активируйте окно проекции Перспектива (Perspective) щелчком ЛКМ в нем.
Заголовок окна проекции подсве тится синим цветом при этом. В активном окне проекции выполняются все команды и опции.
Заметка: Почти все команды полосы меню дублируются на основной и главной панелях инструментов в виде кнопок быстрого доступа!
-
Выберите в полосе меню Визуализация ( Render) и нажмите Затемнение ( Shade). КНОПКА:

Объекты будут сглажены. Эта операция позволяет предварительно посмотреть объекты модели в цветном варианте. В режиме затемнения вы также можете манипулировать видом в окне проекции (масштабировать, передвигать и др.)
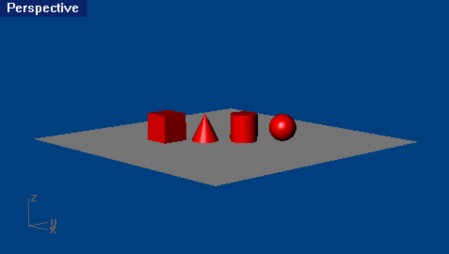
Затемненный вид.
-
Выберете в полосе меню Визуализация (Render) и нажмите Визуализация ( Render).
КНОПКА:
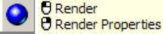
Визуализированная модель открывается в отдельном диалоговом окне. Модель от ображается в цветах назначенных слоям. Вы также можете разместить в модели Источники света (Lights). Как сделать это вы узнаете позже. Вы не сможете манипулировать видом в диалоговом окне визуализации (кроме масштабирования через элемент меню Zoom в окне визуализации), но есть возможность сохранения рисунка в файл в различных графических форматах.
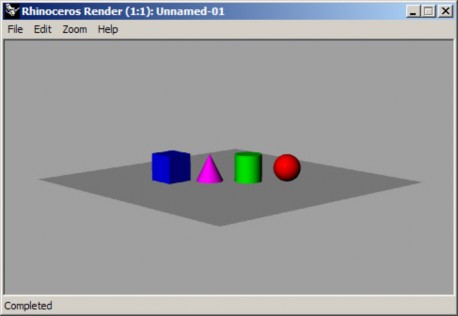
Визуализация.
-
Закройте диалоговое окно визуализации ответив Нет (No) на появившийся вопрос.
-
В окне проекции Перспектива (Perspective) при зажатой ПКМ перемещайте курсор мышки для вращения вида.
-
Выберете в полосе меню Визуализация (Render) и нажмите Затемнение ( Shade).
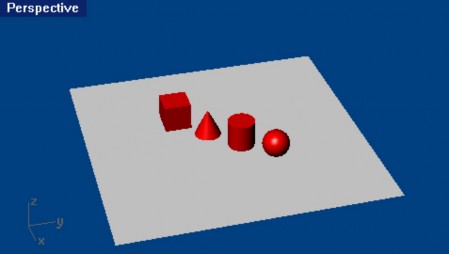
Измененный вид при затемненном отображении .
Плоскость помогает сохранить правильную ориентацию при манипулировании видом окна проекции. Если объекты исчезли, значит, вы смотрите на плоскость снизу.
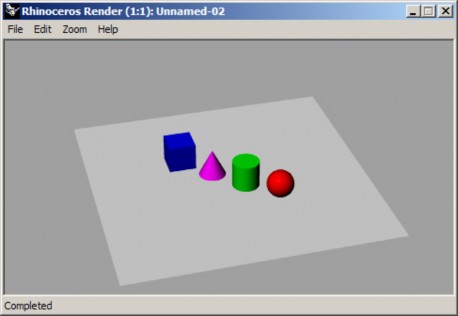
-
Выберете в полосе меню Визуализация (Render) и нажмите Визуализация ( Render).
Визуализированный измененный вид модели. 12 Закройте окно визуализации.
13 Для вращения вашего вида и установки вида на нижнюю часть объектов переместите курсор при зажатой ПКМ из нижней части окна проекции в верхнюю часть его.
КНОПКА: 
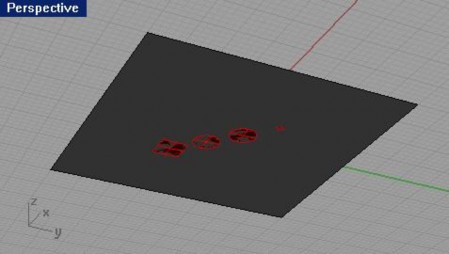
Вид на объекты модели снизу в затемненном режиме отображения. Для возврата к прежнему виду окна проекции :
Нажмите клавишу Home.
Если вы «потерялись» в окне проекции Перспектива (Perspective):
-
Выберите из полосы меню Вид ( View)->Назначить вид (Set View)->Перспектива (Perspective).
-
Выберите из полосы меню Вид ( View)-> Размещение окна проекции ( Viewport Layout) и затеем нажмите 4 окна проекций (4 Viewports).
Это вернет установку видов в окнах проекций к стандартному состоянию (по умолчанию).
Навигация вокруг модели
Вы использовали ПКМ для вращения вида в окне проекции Перспектива (Perspective). Вы можете зажать клавишу Shift и переместить курсор мышки при зажатой ПКМ для панорам ирования. Перемещение курсора мышки при зажатой ПКМ для вращения вида в окне проекции не нарушает ход выполнения других команд.
Панорамирование (Pan)
Применяется для смещение вида в окнах проек ций по плоскости (как листок с картинкой на столе). Для панорамирования вида в окне проекции:
В окне проекции Перспектива (Perspective) зажмите клавишу Shift и переместите курсор мышки при зажатой ПКМ для панорамирования вида. При этом курсор мышки превратится в ладонь  .
.
КНОПКА: 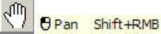
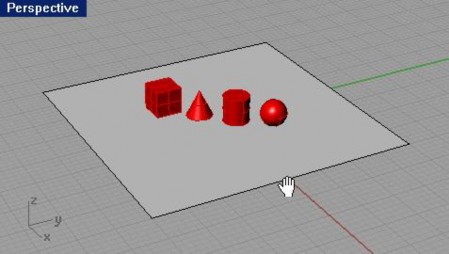
Масштабирование (Zoom)
Иногда вам будет необходимо приблизить или отдалить объекты модели для лучшего рассмотрения деталей. Это называется масштабированием ( Zooming). Есть несколько способов выполнить это. Самый легкий путь к осуществлению задуманного – зажать клавишу Ctrl и переместить вниз или вверх курсор мышки в окне проекции при зажатой ПКМ. Если на мышке имеется колесико прокрутки, его можно использовать для достижения того же результата.
Заметка: Иногда вместо панорамирования или вращения происходят непредвиденные вещи. Например: однократное нажатие ПКМ вместо зажатия ее, приводит к повтору последней выполненной кома нды и неожиданным результатам; если при панорамировании в другом окне проекции, объекты в нем стали затемненными (Shaded), значит, вы забыли отключить режим затемнения в предыдущем окне нажатием клавиши Esc ли ПКМ.
Для масштабирования:
В окне проекции сверху ( Top) зажмите клавишу Ctrl и ПКМ и переместите курсор мышки вверх или вниз , при этом указатель изменит свою форму  .
.
Вниз – отдаление объектов. Вверх – приближение объектов.
КНОПКА: 
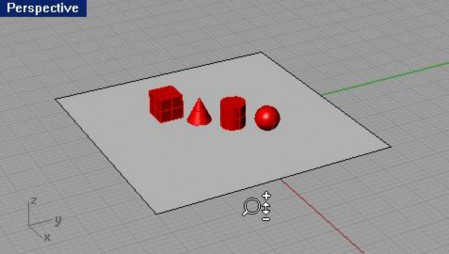
Панорамирование с помощью клавиши Ctrl и ПКМ.
Масштабирование до заполнения (Zoom Extents)
Приводит к заполнению объектами всего пространства вида окна проекции на сколько это возможно. Вы можете использовать эту команду для обеспечения лучшего рассмотрения деталей объектов модели.
Для масштабирования до заполнения:
Выберите из полосы меню Вид ( View)->Масштабирование (Zoom)->До заполнения (Extents).
КНОПКА: 
Для масштабирования до заполнения во всех окнах прое кций:
Выберите из полосы меню Вид ( View)->Масштабирование (Zoom)->До заполнения все (Extents All). КНОПКА: 
Перемещение объектов
Теперь настало время научиться перемещать объекты модели. Вы можете выполнить это во всех окнах проекций. В открытой в настоящий момент модели включена привязка к сетке (см. выше), которая обеспечивает высокую точность перемещения объектов.
Для перемещения объектов:
-
Нажмите ЛКМ на Конусе (Cone) в окне проекции Перспектива ( Perspective). Конус выделится желтым цветом, ч то означает его выделение.
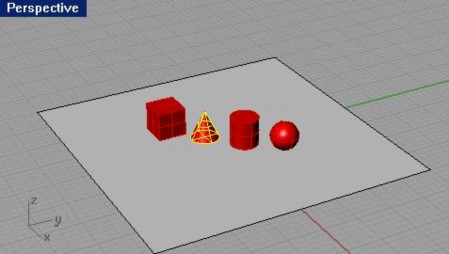
Подсвеченный конус при выделении.
-
Зажав ЛКМ на конусе переместите его в окне проекции Перспектива (Perspective) и за ним потянется линия (трек линия), показывающая смещение объекта относительно его предыдущего расположения.
Постарайтесь расположить конус в центре цилиндра, контролируя положения объектов во всех окнах проекций. Перемещение происходит в пределах (на) плоскости окна проекции, которая называется Конструкционной плоскостью (Construction Plane). Каждое окно проекции имеет собственную конструкционную плоскость. Вы узнаете об этом инструменте больше при изучении следующих разделов.
КНОПКА:

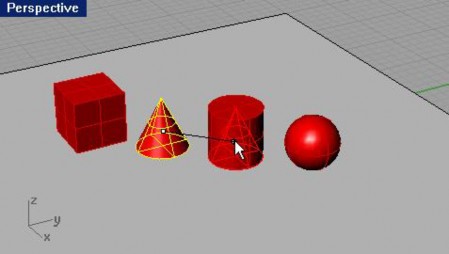
Перемещение конуса.
-
В окне проекции Спереди (Front) попытайтесь переместить конус на вершину цилиндра, наблюдая за происходящим в окне проекции Перспектива (Perspective). Контроль за перемещением объектов во всех окнах проекции является хорошим тоном в моделировании и позволяет достичь высокой точности расположения объектов.
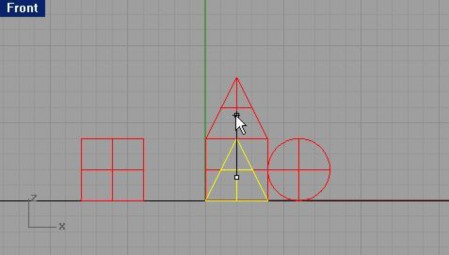
Перемещение конуса в окне проекции спереди ( Front).
-
Активируйте окно проекции Перспектива (Perspective).
-
Выберете в полосе меню Визуализация (Render) и нажмите Затемнение ( Shade).
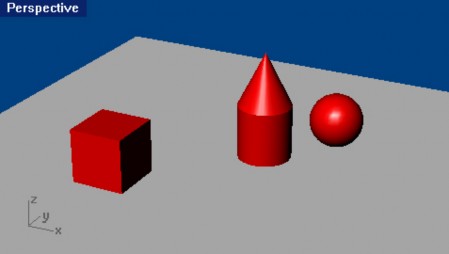
Затемненная модель.
-
Выберете в полосе меню Визуализация (Render) и нажмите Визуализация ( Render).
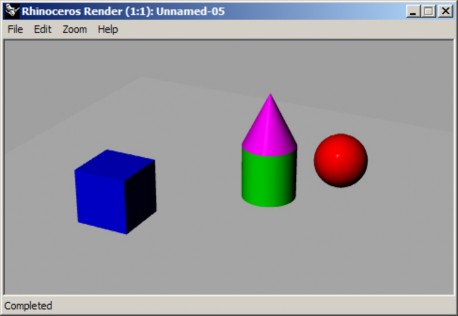
Визуализированная модель.
Постарайтесь отработать навыки перемещения объектов сцены в различных окнах проекций в разных направлениях и позициях относительно друг друга. Практикуйтесь в изменении вида окон проекций. Успехов!
Закройте открытую модель и ответьте Не т (No) на вопрос – Сохранить текущие изменения? ( Save current changes?).
Копирование объектов (Copy)
Применяется, как вы уже догадались д ля увеличения количества объектов, путем создания копий объекта выбранного в качестве исходного (материнского) .
Для копирования объектов:
-
Выберите в полосе меню файл (File)->открыть (Open).
-
В диалоговом окне Открыть (Open) выберите First Model.3dm. 3 Нажмите ЛКМ на кубе ( Cube) для его выделения.
4 Выберите в полосе меню Трансформация ( Transform) и нажмите Копировать (Copy).
КНОПКА: 
В центре курсора отобразиться красный маркер .
Этот маркер помогает в выборе места, относительно которого будут выполняться копии. 3 Нажмите ЛКМ в любой области окна проекции сверху ( Top).
При перемещении мышки за маркером потянется трек – линия, показывающая связь копии с оригиналом.
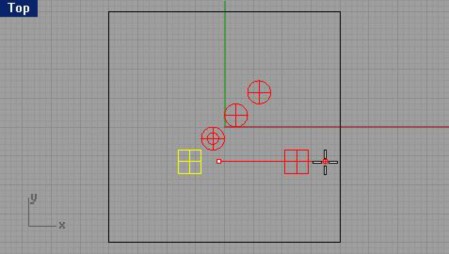
Выделение и копирование куба.
-
Нажмите ЛКМ в любом месте, где захотите разместить первую копию.
Можете масштабировать вид окна проекции при помощи метод ов описанных выше.
-
Нажимайте ЛКМ в любых мес тах, в которых захотите разместить последующие копии куба.
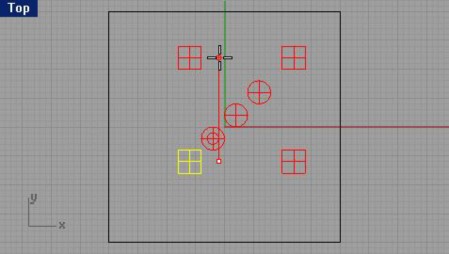
Несколько копий куба.
-
Когда вы создадите нужное количество копий, нажмите клавишу Enter или ПКМ. 7 Можете затемнить или визуализировать объекты модели как описывалось ранее.
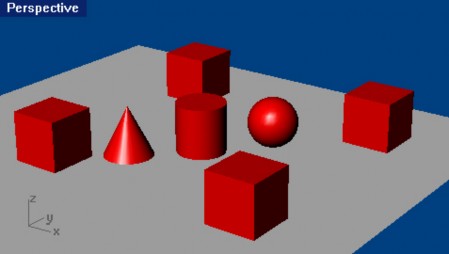
Отработайте навыки создания копий. Успехов!
ЧАСТЬ 2:СОЗДАНИЕ ГЕОМЕТРИИ

3 СОЗДАНИЕ ДВУ – РАЗМЕРНЫХ ОБЪЕКТОВ
Рисование линий
Команды Линия (Line) и Полилинии (Polyline) позволяют рисовать сегментированные линии . Команда Линия создает линию, состоящую из одного или нескольких сегментов . Команда полилинии служит для создания продолжающейся линии из конца одного сегмента в конец другого, состоящую, в конечном итоге, из одного сегмента с множеством точек .
Упражнение 2 – Рисование линий
-
Выберете в полосе меню Файл (File)->Новый (New). КНОПКА:

-
В диалоговом окне Шаблон файла ( Template File) выберите файл Millimeters.3dm. 3 Выберете в полосе меню Файл ( File)->Сохранить (Save).
4 В диалоговом окне Сохранить ( Save) введите Lines и нажмите кнопку Сохранить ( Save).
Заметка: выполняя это или последующие упражнения, вы не обязаны использовать те же имена для своих моделей, слоев и др., которые указываются в заданиях. Используйте любые выдуманные названия для своей работы, но постарайтесь не запутаться в них!
Для рисования линии или полилинии:
Процессы создания этих двух разных типов геометрических объектов принципиально не отличаются друг от друга, поэтому описываются вместе.
-
Выберите в полосе меню Кривая ( Curve)->Линия (Line)->Сегментированная линия ( Line segment) или Кривая (Curve)->Полилиния (Polyline)->Полилиния (Polyline).
КНОПКА:
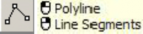
-
Нажмите ЛКМ в любом окне проекции для создания начальной точки линии. 3 Нажмите ЛКМ в другом месте окна проекции для создания следующей точки. Между созданными точками появит ся сегмент линии.
-
Последовательно нажимая ЛКМ в разных местах окон проекций можно созда вать дополнительные сегменты линии, тем самым продолжать ее по длине.
-
Для завершения рисования линии нажмите клавишу Enter или ПКМ.
Каждый сегмент созданной сегментированной линии (Line segment) примыкает к соседним сегментам, но с ними не связан. Следовательно, п ри желании можно разделить линию на отдельные сегменты (линии).
Полилиния (Polyline) не имеет такого свойства и представляет собой массив, состоящий из связа нных между собой сегментов. При выделении полилинии она выделяется целиком и разделению на сегменты при обычных условиях не подлежит.
Заметка: во время рисования линии в нижней полосе командной строки отображаются две опции – Закрыть (Close), для соединения начальной и конечной точек линии сегментом с невозможностью выполнения дальнейшей правки линии и Отменить (Undo), для удаление последней созданной точки и сегмента с
возможностью дальнейшей правки линии. Обе эти команды можно активировать в процессе рис овании, нажав на нужной команде в командной строке ЛКМ или введя с клавиатуры первую букву команды.
Заметка: на разных этапах процесса создания линии или полилинии (или выполнение каких – либо других команд) в командной строке будут появляться различные п рограммные подсказки, облегчающие работу, указывая, какие действия требуются от пользователя. Как видите, разработчики постарались, чтобы сделать интерфейс Rhino максимально удобным в использовании.
Пример подсказок (по вышеперечисленным этапам упражнения):
Для создания сегментированной линии - Начало первой линии (Start of first line)->Конец линии (End of line)-
>Конец линии, нажмите Enter когда закончите (End of line, press Enter when done).
Для создания полилинии - Начало полилинии (Start of polyline)->Следующая точка полилинии (Next point of polyline)->Следующая точка полилинии, нажмите Enter когда закончите (Next point of polyline, press Enter when done).
Попрактикуйтесь в выполнении этих команд , используя командную строку. Думаю, это не должно выз вать затруднений.
Для рисования одиночной линии:
-
Выберите в полосе меню Кривая ( Curve)->Линия (Line)->Одиночная линия (Single Line).
КНОПКА:

-
Нажмите ЛКМ в любом окне проекции для создания начальной точки линии. 3 Нажмите ЛКМ в другом месте окна проекции для создания следующей точки.
Между созданными точками появится сегмент линии и на этом процесс построения закончится, так как этот тип линии состоит всего лишь из одного сегмента.
Подсказки: Начало линии (Start of line)->Конец линии (End of line).
При активации опции В обе стороны (BoothSides) в процессе создании одиночной линии, происходит
«рост» одинаковых отрезков в обе стороны от начальной точки.
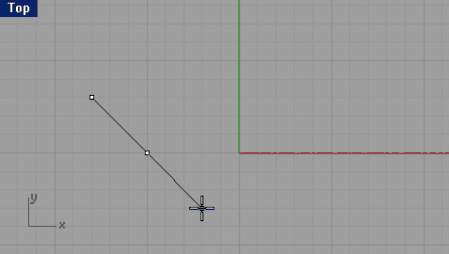
Рисование кривых свободной формы
Команды Кривая со вставочными точками ( Curve from Interpolated Points) и Кривая (Curve) позволяют рисовать Кривые произвольной формы ( Free – form curves). Кривая со вставочными точками строится через назначенные вами точки. Для изменения формы кривой используются контрольные точки ( Control point).
Упражнение 3 – Рисование Кривых произвольной формы
-
Выберите в полосе меню Кривая ( Curve)->Свободные формы (Free – form)->Вставочные точки (Interpolate Points).
КНОПКА:

-
Нажмите ЛКМ в любом окне проекции для создания начальной точки линии. 3 Нажмите ЛКМ в другом месте окна проекции для создания следующей точки.
4 Последовательно нажимая ЛКМ в разных местах окон проекций можно создавать дополнительные сегменты линии, тем самым продолжать ее по длине.
Подсказки: Начало кривой (Start of curve)->Следующая точка кривой (Next point of curve).
|
Опция: |
Описание: |
|
Закрыть (Close) |
Закрывает форму, соединяя сегментом начальную и конечную точку, тем самым, прекращая правку линии. |
|
Начало касательной (StartTangent) ,Конец касательной (EndTangent) |
Позволяют создавать начальные или конечные сегменты кривой в виде касательных к другим линиям (кривым) в выбранной точке этих линий (кривых). |
|
Отменить (Undo) |
Удаляет последнюю созданную точку. |
|
Степень (Degree) |
Может принимать значения 1,3,5,7,9 ,11. Задает степень кривизны и закругления углов кривой. Значение 1 – углы острые, 11 – углы закругленные и высокие. Подбирается методом проб и ошибок. |
|
Узлы (Knots) |
При построении кривой со вставочными точками, последние преобразуются в узлы ( Knot – нечто, определяющее значение кривизны сегментов кривой), которые в зависимости от их типа определяют параметризацию (кривизну) вставочных (смежных) сегментов. |
|
Острый (Sharp) |
Вместо сглаженного по умолчанию узла в месте «закрытия» формы (с помощью опции Закрыть (Close)), он заостряется. |
Упражнение 4 – Рисование кривых с контрольными точками
-
Выберите в полосе меню Кривая ( Curve)->Свободные формы (Free – form)->Контрольные точки (Control Points).
КНОПКА:

-
Нажмите ЛКМ в любом окне проекции для создания начальной точки линии. 3 Нажмите ЛКМ в другом месте окна проекции для создания следующей точки.
4 Последовательно нажимая ЛКМ в разных местах окон проекций можно создавать дополнительные сегменты линии, тем самым продолжать ее по длине.
Подсказки: Начало кривой (Start of curve)->Следующая точка (Next point)->Следующая точка, нажмите Enter когда закончите (Next point, press Enter when done).
Вспомогательные средства моделирования (ВСМ)
Вы можете изменить режим вспомогательных средств моделирования на Включить ( On) или Выключить (Off), путем нажатия функциональных клавиш, выбора команд в командной строке или просто нажав на соответствующей кнопке.
|
ВСМ: |
Команда: |
Функциональная клавиша: |
Описание: |
|
Ортогональная привязка (Orto) |
O |
F8 или Shift (для интерактивной смены режима в процессе создания геометрии) |
Ограничивает движения курсора в пределах заданного угла (по умолчанию 90 градусов) относительно последней созданной точки. |
|
Сетка (Grid) |
|
F7 |
Скрывает или отображает сетку вместе с конструкционной плоскостью в активном окне проекции. |
|
Привязка (Snap) |
S |
F9 |
Заставляет «притягиваться» курсор к пересечениям линий или сторонам ячеек сетки. |
|
Планарный режим (Planar) |
P |
Ctrl (для интерактивного включения режима в процессе создания геометрии) |
Ограничивает перемещение курсора по высоте относительно конструкционной плоскости текущего окна проекции. |

Включение и отключение вспомогательных средств моделирования производится с помощью кнопок на строке состояния.
Упражнение 5 – Рисование линий и кривых с использованием ВСМ
-
Включите Привязку (Snap) любым из перечисленных способов и нарисуйте несколько линий. Вы заметите, как курсор «притягивается» к пересечениям сетки.
-
Выключите Привязку (Snap) и включите Ортогональную привязку (Orto) любым из перечисленных способов и нарисуйте несколько линий.
Вы сможете перемещать курсор на 90 градусные интервалы относительно созданной последней точки. Используя вышеперечисленные инструменты, вы можете добиться большой точности в моделировании. Мы поговорим о других средствах, позволяющих повысить точность моделирования в дальнейшем.
Настройка программы (Options)
В Rhino вы можете создавать полноэкранные модели, используя точные единицы измерения. Вам необходимо настроить среду моделирования согласно (соответственно) типу вашей будущей модели, так как стандартные опции могут не всегда подойти или не работать.
Для изменения опций:
-
Выберете в полосе меню Инструменты ( Tools)->Опции (Options).
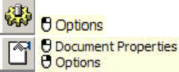
КНОПКА: КНОПКА:
-
В диалоговом окне Опции ( Options) нажмите ЛКМ на элементе ВСМ ( Modeling Aids) разворачивающегося списка Опции Rhino (Rhino Option).
В диалоговом окне Опции ( Options) отобразятся настройки привязок, сеток и других инструментов.
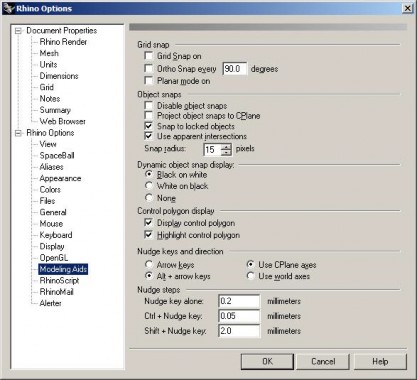
Диалоговое окно Опции Rhino (Rhino Options).
-
Измените параметры Ортогональной привязки ( Ortho snap) на каждые 30 градусов (every 30 degrees). 4 В диалоговом окне Опции Rhino (Rhino Options) нажмите ЛКМ на элементе Сетка (Grid) разворачивающегося списка Свойства документа (Document Properties).
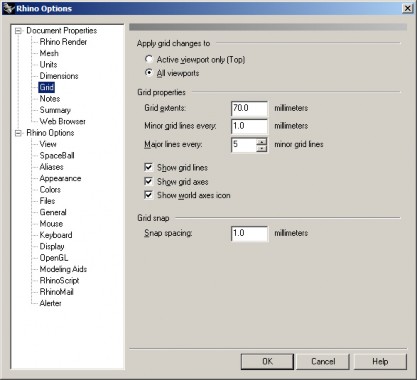
Диалоговое окно Опции Rhino (Rhino Options).
Вы можете изменить состояние среды моделирования путем настройки элементов сетки. Размер сетки, частота толстых (главных) линий и количество элементов сетки подвержены изменениям. Диалоговое окно Опции Rhino (Rhino Options) предоставляет возможность сделать эти изменения.
-
Измените Расстояние привязки ( Snap Spacing) на 0.25.
-
Измените количество Главных линий ( Major lines every) на 4.
-
Измените Размеры сетки ( Grid Extents) на 10 и нажмите кнопку Да ( Ok).
-
Нарисуйте несколько линий и кривых с включенными инст рументами Привязки (Snap) и Ортогональная привязки (Ortho) и посмотрите как изменилось их функционирование.
-
Попытайтесь нарисовать закрытую полилинию при включенных инструментах привязки ( Snap) и ортогональной привязки ( Ortho).
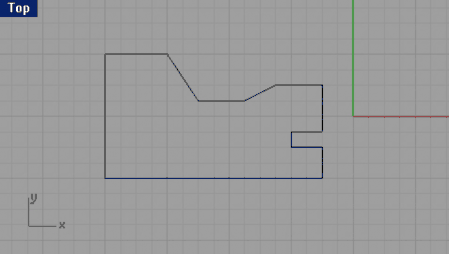
Пример простейшей модели выполненной с помощ ью полилинии.
Не расстраивайтесь, если с первого раза получилось не так как на картинке. Попытайтесь снова. И запомните, опыт приходит с практикой!
-
Выберете в полосе меню Инструменты ( Tools)->Опции (Options).
-
В диалоговом окне Опции Rhino (Rhino Options) нажмите ЛКМ на элементе ВСМ ( Modeling Aids). 13 Измените параметры Ортогональной привязки ( Ortho snap) на каждые 90 градусов ( every 90 degrees).
Сохранение модели
Сохраняйте вашу модель в процессе работы над ней как можно чаще, чтобы в случае фата льной ошибки, затрата времени на восстановление трудов была минимальной .
Заметка: хорошим тоном 3 d дизайнеров является сохранение модел и под различными именами (например: a1, a2, a3 … ) с помощью кнопки Сохранить как (Save As) в меню Файл (File). Это позволит вернуться к ранее сохраненной версии модели для внесения изменений и позволит уберечься от необходимости моделировать с самого начала.
Для сохранения вашей модели:
1 Выберете в полосе меню Файл (File)->Сохранить (Save). КНОПКА: 
Для выполнения этой функции существуют и другие команды:
|
Команда: |
Описание: |
|
Сохранить (Save) |
Сохраняет вашу модель для последующей работы с ней. |
|
Сохранить как (Save As) |
Сохраняет вашу модель с другим именем, расположением или форматом (выбранными вами). |
|
Новый (New) |
Предлагает сохранить изменения модели до открытия нового файла. |
|
Открыть (Open) |
Предлагает сохранить изменения модели до открытия другого файла. |
|
Выйти (Exit) |
Предлагает сохранить изменения модели до прекращения текущего сеанса работы с Rhino. |
Слои (Layers)
Слои (Layers) в Rhino работают по принципу других программ CAD. Создание объектов на различных слоях позволяет изменять или просматривать связанные между собой части модели в совместном или разделенном виде. Вы можете создать неограниченное коли чество слоев.
Также вы можете отобразить все слои одновременно или выключить часть из них. Вы можете заблокировать слои, что позволит просматривать их содержимое без возможности его выделения или
изменения. Каждый слой имеет индивидуальный цвет. Вы можете назначить уникальное имя каждому слою (это является очень удобной функцией, позволяющей не запутаться в многочисленных объектах модели и слоях, для удобства и облегчения работы применяйте эту возможность чаще) или использовать назначаемые имена по умолчани ю (Default, Layer 01, Layer 02, Layer 03…).
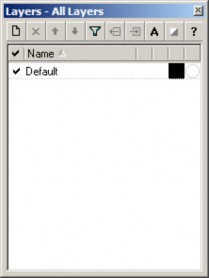
Диалоговое окно Слои ( Layers) используется для установки свойств слоев модели.
Упражнение 6 – Слои
Для создания нового слоя:
-
Выберите в полосе меню Файл ( File)->Новый (New).
-
В диалоговом окне Шаблон файла (Template File) выберите файл Millimeters.3dm. 3 Выберите в полосе меню Правка ( Edit)->Слои (Layers)->Правка слоев (Edit Layers).
КНОПКА: 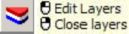
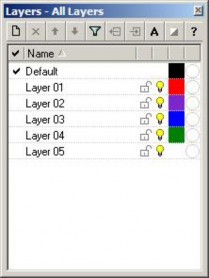
Слой Default задается по умолчанию при создании новой модели. 4 В диалоговом окне Слои ( Layers) нажмите кнопку Новый (New).
КНОПКА: 
5 Новый слой Layer 06 появится в списке, измените его имя на – Line и нажмите клавишу Enter. 6 Нажмите кнопку Новый (New).
7 Новый слой Layer 06 появится в списке, введите для него новое имя – Curve и нажмите клавишу Enter. Для назначения цвета слою:
-
Нажмите на цветной квадратик правее имени слоя (Line) для отображения диалогового окна Выбора цвета (Select Color).
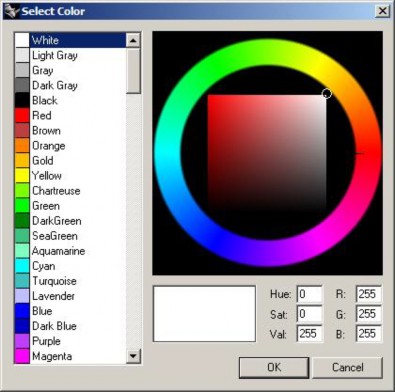
-
В диалоговом окне Выбора цвета ( Select Color) выберите красный из списка в левой части окна и нажмите кнопку Да (Ok).
Цветной квадратик, правее имени слоя (Line) станет красным.
-
Повторите шаги 1 и 2 для назначения слою (Curve) синего цвета.
Заметка: Для уверенного манипулирования в диалоговом окне Выбора цвета ( Select Color) используйте следующие правила:
Оттенок контролируется передвижением линии, расположенной на цветовой окружности. Насыщенность оттенка контролируется передвижением маленькой окружности по цветовому колесу и делает оттенок светлее или темнее.
RGB – красный, зеленый и синий компоненты ц вет соответственно.
Для назначения текущего слоя:
1 В диалоговом окне Слои ( Layers) установите галочку в переключателе левее имени слоя (Line). 2 Закройте диалоговое окно Слои ( Layers) и нарисуйте несколько линий в любом окне проекции. Как видите они отображаются красным цветом, что подтверждает их расположение на слое ( Line).
-
Сделайте текущим слой ( Curve) нажав на переключателе слоев ЛКМ, находящемся в строке состояния.
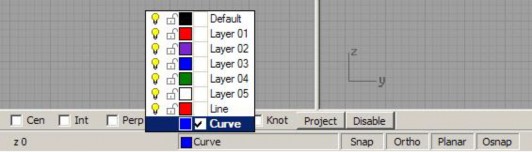
-
Нарисуйте несколько кривых в любом окне проекций. И эти кривые окрасились в цвет своего слоя, т.е. в синий.
Для блокировки слоя:
-
Выберите в полосе меню Правка ( Edit)->Слои (Layers)->Правка слоев (Edit Layers) или просто нажмите ПКМ на переключателе слоев, находящемся в строке состояния.
-
В диалоговом окне Слои ( Layers) нажмите на кнопку блокировки (с изображением открытого замка) правее имени слоя.
Обратите внимания, на то, что вы можете наблюдать объекты заблокированного слоя в окнах проекций, но у вас не получится их выделять и перемещать соответственно или создавать новые о бъекты в этом слое, пока он заблокирован. Для снятия блока нажмите на кнопку блокировки ( теперь с изображением закрытого замка) правее имени слоя или сделайте этот слой текущим.
Для выключения слоя:
-
Выберите в полосе меню Правка ( Edit)->Слои (Layers)->Правка слоев (Edit Layers) или просто нажмите ПКМ на переключателе слоев, находящемся в строке состояния.
-
В диалоговом окне Слои ( Layers) нажмите на кнопку выключения слоя (с изображением горящей лампочки) правее имени слоя.
Все объекты выключенностго сл оя становятся невидимыми в окнах проекций с исключением возможности их выделения и редактирования.
Упражнение 7 – Выделение объектов
Для выделения одного объекта:
Поместите курсор мышки над одним из объектов модели и нажмите ЛКМ. Объект выделится и подс ветится желтым цветом (по умолчанию).
Для выделения более одного объекта:
-
Поместите курсор мышки над одним из объектов модели и нажмите ЛКМ.
-
Зажав клавиши Shift или привычную Ctrl, перемещайте курсор мышки над другими объектами модели, щелкая по ним ЛКМ, тем самым добавляя их к выделению .
Для выделения более одного объекта , используя метод выделения окном и пересечением:
-
Переместите курсор мышки с зажатой ЛКМ над областью расположения объектов, подлежащих выделению, начиная с левой стороны, вне области расположения последних.
При этом способе выделяются объекты, полностью оказавшиеся в области выделения.
Для этих целей также можете набрать символ W в командной строке, нажать клавишу Enter, Space или ПКМ и затем выделять объекты.
-
Переместите курсор мышки с зажатой ЛКМ над областью расположения объектов, подлежащих выделению, начиная с правой стороны, вне области расположения последних.
При этом способе выделяются объекты, пересеченные границами области выделения.
Для этих целей также можете набрать C в командной строке, нажать клавишу Enter, Space или ПКМ и затем выделять объекты.
Область выделения представлена в виде пунктирного прямоугольника. 3 Отпустите ЛКМ
Выделенные объекты подсветятся желтым цветом (по умолчанию).
4 Зажав клавиши Shift или привычную Ctrl, перемещайте курсор мышки над другими объектами модели, щелкая по ним ЛКМ, тем самым добавляя их к выделению.
Для скрытия объекта(ов):
-
Выделите объект или объекты, как описывалось выше.
-
Выберите в полосе меню Правка ( Edit)->Видимость (Visibility)->Скрыть (Hide).
КНОПКА: 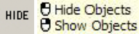
Выделенные объекты станут невидимыми. Для отображения скрытых объект а(ов):
Выберите в полосе меню Правка ( Edit)->Видимость (Visibility)->Показать (Show). КНОПКА: 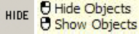
Скрытые объекты вновь отобразятся в графическ ой области. Для блокирования объекта(ов):
-
Выделите объект или объекты, как описывалось выше.
-
Выберите в полосе меню Правка ( Edit)->Видимость (Visibility)->Блокировать (Lock).
КНОПКА: 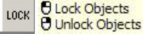
Выделенные объекты окрасятся в серый цвет. Вы можете видеть з аблокированные объекты, но у вас не получиться выполнить с ними каких – либо действий. Эту возможность очень удобно использовать при большом количестве объектов в модели, для того чтобы защититься при работе от нежелательной трансформации соседних объектов. Используйте эту команду, и она облегчит вашу работу.
Для разблокирования объекта(ов):
Выберите в полосе меню Правка ( Edit)->Видимость (Visibility)->Разблокировать (Unlock). КНОПКА: 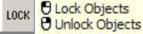
Заблокированные объекты вновь окрасятся в назначенный их слою цв ет и станут доступными для трансформаций.
Для перемещения объекта(ов) в другой слой:
-
Выделите объект или объекты, как описывалось выше.
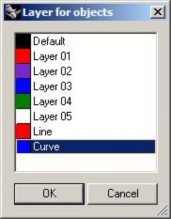
-
Выберите в полосе меню Правка ( Edit)->Слои (Layers)->Сменить слой объекта (Change Object Layer). КНОПКА:

-
В диалоговом окне Слой объекта ( Layer for object) выделите необходимый слой и нажмите кнопку Да (Ok).
Удаление объектов
Операция удаления позволяет полностью устранить какой – либо объкт(ы) из модели.
Упражнение 8 – Попрактикуемся в использовании операции удаления и командвыделения
-
Выберите в полосе меню Файл ( File)->Открыть (Open).
-
В диалоговом окне Открыть ( Open) выберите Delete.3dm и нажмите кнопку Открыть ( Open) или дважды щелкните ЛКМ на файле Delete.3dm для открытия соответствующего файла.
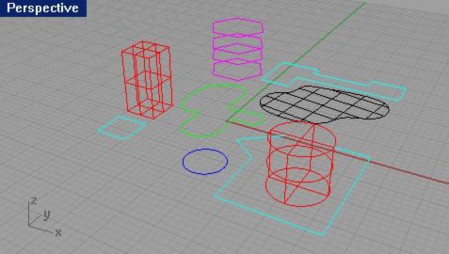
Содержимое файла Delete.3dm.
-
Выделите Квадрат (Square) и Окружность (Circle).
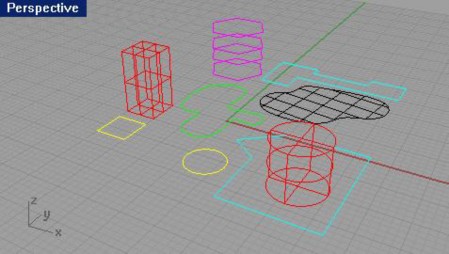
Выделенные объекты окрашены в желтый цвет.
-
Выберите в полосе меню Правка ( Edit)->Удалить (Delete) или нажмите клавишу Delete. Объекты исчезнут из текущей модели.
От теории к практике
-
Выделите один из шестиугольников в окне проекции Сверху ( Top).
В виду наличия нескольких кривых (шестиугольников), «наложенных» друг на друга, появится раскрывающееся меню с предложением выбора конкретной Кривой ( Curve).

-
Выделите верхнюю (самую первую) Кривую (Curve) из представленного списка.
-
Выберите в полосе меню Правка ( Edit)->Удалить (Delete) или нажмите клавишу Delete. Наблюдайте, как исчезнет один из шестиугольников в окне проекции Перспектива (Perspective).
-
Используйте метод пересечения (методы выделения описывались выше) для выделения Поверхности (Surface) и Полилинии (Polyline) в окне проекции Сверху ( Top), начиная выделение с правой области окна проекции.
Должны выделиться оба объекта.
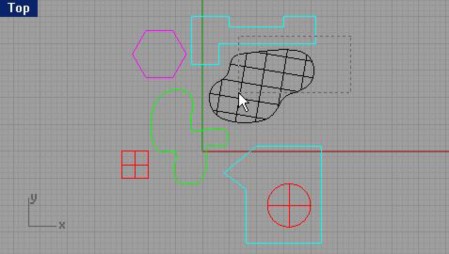
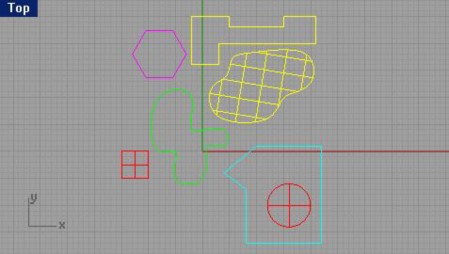
-
Выберите в полосе меню Правка (Edit)->Удалить (Delete) или нажмите клавишу Delete.
-
Используя метод выделения окном (см. выше) выделите Полилинию (Polyline) и Цилиндр (Cylinder) (в правом нижнем углу окна проекции) , начиная выделять с правой области окна проекции Сверху ( Top). Объекты должны полностью попасть в область выделения, чтобы стать выделенным и.
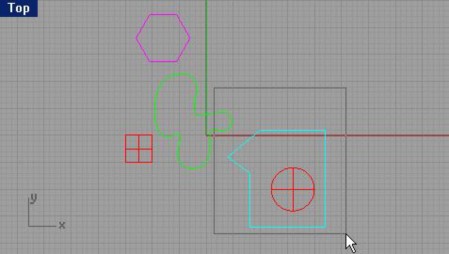
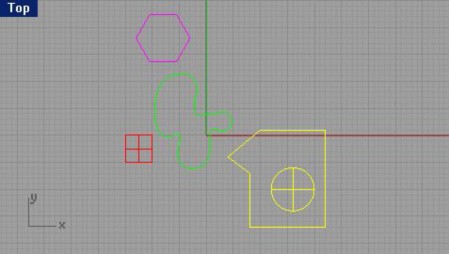
-
Выберите в полосе меню Правка ( Edit)->Удалить (Delete) или нажмите клавишу Delete.
-
Продолжите выделение и удаление объектов различными, уже известными вам способами . Практикуйте использование различных методов выделения объектов (применяя также команды меню
Правка (Edit)->Выделение объектов ( Select objects)). Для добавления или удаления объектов из выбранного набора используйте клавиши Shift или Ctrl.
Для отмены операции удаления и других команд:
Выберите в полосе меню Правка ( Edit)->Отменить (Undo).
КНОПКА: 
Каждый раз при выполнении этой команды, вы будете возвращаться на шаг назад и операции, выполненные последними, будут отменяться. Это позволяет исправить ошибки, возникшие при работе с моделью. Используйте чаще эту полезную команду.
Для повтора команды или операции:
Выберите в полосе меню Правка ( Edit)->Повторить (Redo).
КНОПКА: 
При выполнении этой команды, отмененные операции, будут вновь примен ены к модели.
Постарайтесь отработать вышеперечисленные команды и операции до автоматизма. Привыкайте, с ними вы будете неразлучны и быстро убедитесь в том, как плохо (почти невозможно) было бы без них. Успехов!
А далее, как я и обещал, вернемся к рассм отрению вопроса:
4 ТОЧНОЕ МОДЕЛИРОВАНИЕ
Заметка: Настраивайте единицы измерений и пределы их колебаний до начала новой модели! Так как в ходе дальнейшего моделирования изменени я этих параметров не затронут созданную модель.
Не так давно вы занимались рисование произвольных линий. Сейчас мы попробуем научиться рисовать те же линии, но уже определенной формы и в заданных точках . Использование Координат ( Coordinates) поможет нам в осуществлении этого.
Всякий раз когда вы рисовали кривую, или создава ли закрытую форму, Rhino просил вас задать расположение серии точек для построения. Rhino мог сигнализировать о необходимости создать точки двумя способами: подсказка в командной строке (типа: Нарисуйте первую линию, Начните полилию (Start of first line, Start of polyline) и др. см. выше) или изменение формы привычного курсора мышки на перекрестие с маркером в центре  .
.
На этот запрос вы могли в свою очередь ответить двумя способами: указать точку в окнах проекции с помощью ЛКМ или ввести координаты точки в командную строку с клавиатуры.
Rhino использует фиксированную Декартову систему координат, которая по другому называется Глобальной координатной системой ( World coordinate system), основанная на трех осях ( x,y,x), которые определяют положение объекта в тр ех плоскостях (xy,zx,zy) пространства.
Каждое окно проекции имеет конструкционн ую плоскость с определенными координатами для данного окна.
Абсолютные координаты
Это первая разновидность координат, которую вы будете использовать. Абсолютные координаты (Absolute Coordinates) соответствуют точному положению точки по осям x,y и z.
Упражнение 9 – Создание новой модели
-
Выберите в полосе меню Файл ( File)->Новый (New).
-
Кликните на Millimeters.3dm и нажмите кнопку Открыть (Open). 3 Из меню Файл (File) выберите Сохранить (Save).
Назовите модель Boxes. В дальнейшем мы будем использовать ее для рисования с учетом абсолютных координат.
Упражнение 10 – Ввод абсолютных координат
1 Двойным щелчком ЛКМ на заголовке окна проекции Сверху ( Top), чтобы максимизировать его. 2 Из меню Файл (File) выберите Кривые (Curve)->Полилиния (Polyline)->Полилиния (Polyline).
-
На запрос программы Начало полилинии (Start of polyline) введите 0,0 и нажмите клавишу Enter.
-
На запрос программы Следующая точка полилинии ( Next point of polyline) введите 5,0 и нажмите клавишу Enter.
-
На запрос программы Следующая точка полилинии, нажмите Enter когда закончите (Next point of polyline, press Enter when done) введите 5,5 и нажмите клавишу Enter.
-
На запрос программы Следующая точка полилинии, нажмите Enter когда закончите (Next point of polyline, press Enter when done) введите 0,5 и нажмите клавишу Enter.
-
На запрос программы Следующая точка полилинии, нажмите Enter когда закончите (Next point of polyline, press Enter when done) введите C и нажмите клавишу Enter чтобы замкнуть форму.
Должен получиться квадрат как на рисунке ниже.
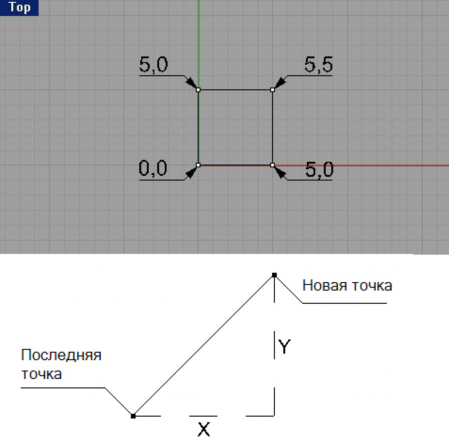
Относительные координаты
Работать с абсолютными координатами порой медленно и неуклюже. В большинств е случаев удобнее использовать Относительные координаты (Relative coordinates). Каждый раз, когда вы выбираете определенную точку, Rhino сохраняет эту точку как конечную. Относительные координаты основаны на координатах конечной точки.
Начинать ввод относительных координат необходимо с предварительного введения символа R.
Упражнение 11 – Ввод относительных координат
-
Из меню Файл (File) выберите Кривые (Curve)->Полилиния (Polyline)->Полилиния (Polyline).
-
На запрос программы Начало полилинии (Start of polyline) введите 8,0 и нажмите клавишу Enter.
-
На запрос программы Следующая точка полилинии ( Next point of polyline) введите R5,0 и нажмите клавишу Enter. Это абсолютные координаты.
-
На запрос программы Следующая точка полилинии, нажмите Enter когда закончите (Next point of polyline, press Enter when done) введите R0,5 и нажмите клавишу Enter. Это относительные координаты.
-
На запрос программы Следующая точка полилинии, нажмите Enter когда закончите (Next point of polyline, press Enter when done) введите R-5,0 и нажмите клавишу Enter.
-
На запрос программы Следующая точка полилинии, нажмите Enter когда закончите (Next point of polyline, press Enter when done) введите C и нажмите клавишу Enter чтобы замкнуть форму.
Должен получиться квадрат как на рисунке ниже.
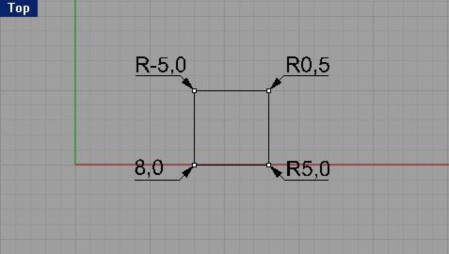
Заметьте, что этот квадрат не отличается от пр едыдущего, который строился с использованием иных координат.
Осевые координаты
Или Polar coordinates, которые точно определяют дистанцию и направление расположения точки относительно координатного центра (0,0,0) текущей конструкционной плоскости. Например, если вы при создании линии захотите расположить точку на 4 единицы от геометрического центра конструкционн ой плоскости и под углом в 45 градусов по часовой стрелке от оси x конструкционной плоскости, введите в командной строке следующее: 4 <45 и нажмите клавишу Enter. Символ < обозначает не знак «меньше», используемый в математике, а знак угла в геометрии. Следовательно, эта запись обозначает: 4 единицы под углом в 45 градусов. Относительные осевые координаты также вводятся, начиная с символа R; абсолютные осевые координаты не существуют. Вместо использования координат x,y,z, вводите относительные осевые координаты следующим образом: R значение расстояния < значение угла.
Упражнение 12 – Ввод относительных осевых координат
-
Из меню Файл (File) выберите Кривые (Curve)->Полилиния (Polyline)->Полилиния (Polyline).
-
На запрос программы Начало полилинии (Start of polyline) введите 0,8 и нажмите клавишу Enter.
-
На запрос программы Следующая точка полилинии ( Next point of polyline) введите R5<0 и нажмите клавишу Enter.
-
На запрос программы Следующая точка полилинии, нажмите Enter когда закончите (Next point of polyline, press Enter when done) введите R5<90 и нажмите клавишу Enter.
-
На запрос программы Следующая точка полилинии, нажмите Enter когда закончите (Next point of polyline, press Enter when done) введите R5<180 и нажмите клавишу Enter.
-
На запрос программы Следующая точка полилинии, нажмите Enter когда закончите (Next point of polyline, press Enter when done) введите C и нажмите клавишу Enter чтобы замкнуть форму.
Должен получиться квадрат как на рисунке ниже.
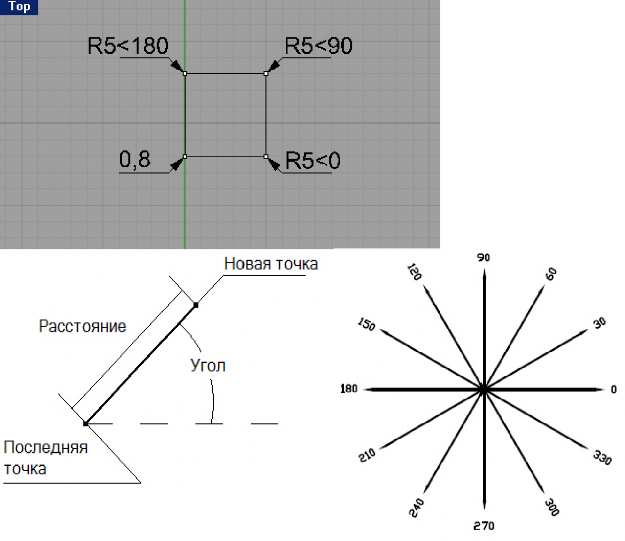
Ввод ограничений на значения расстояния и угла
Использование ввода Ограничений значений расстояния (Distance Constraint), поможет точно контролировать положение определенной точки на заданных расстояниях. После ввода ограничений на значения расстояния, при перемещении курсора мышки в любых направлениях, длина линии будет ограничена. Это наилучший выход из ситуации, когда требуется быстро создать линию определенной длины.
Использование ввода Ограничений значений угла (Angle Constraint), поможет точно указать расположение определенной точки под заданным значением угла. После ввода ограничений на з начения угла (с помощью символа <), перемещения курсора мышки будут ограничены кратными значениями заданного угла. Это наилучший выход из ситуации, когда требуется быстро создать линию под определенным углом.
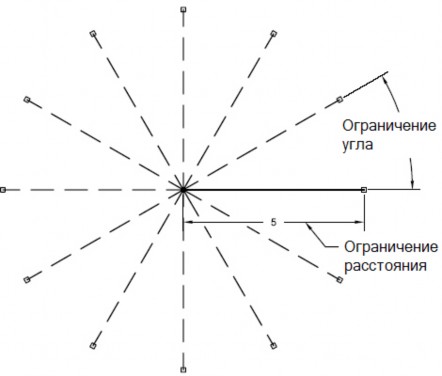
Расстояние ограничено значением 5, угол огра ничен значением 30.
Использование клавиши Shift для переключения режима Ортогональной привязки
Мы сталкивались с этим вопросом ранее. В процессе построения линий, зажимание клавиши Shift позволяет включить или отключить Ортогональную привязку ( Ortho) в зависимости от ее первоначального режима. Это способ удобен для создания перпендикулярных лин ий. Следуя примерам, вы нарисуете линии длиной 5 единиц, используя ограничения значений расстояния.
Упражнение 13 – Ввод ограничений на значения расстояния
-
Из меню Файл (File) выберите Кривые (Curve)->Полилиния (Polyline)->Полилиния (Polyline).
-
На запрос программы Начало полилинии (Start of polyline) введите 8,8 и нажмите клавишу Enter.
-
На запрос программы Следующая точка полилинии ( Next point of polyline) введите 5 и нажмите клавишу Enter.
-
Зажмите клавишу Shift и поместите следующую точку справа от предыдущей.
-
На запрос программы Следующая точка полилинии, нажмите Enter когда закончите (Next point of polyline, press Enter when done) введите 5 и нажмите клавишу Enter.
-
Зажмите клавишу Shift и поместите следующую точку вверху от предыдущей.
-
На запрос программы Следующая точка полилинии, нажмите Enter когда закончите (Next point of polyline, press Enter when done) введите 5 и нажмите клавишу Enter.
-
Зажмите клавишу Shift и поместите следующую точку слева от предыдущей.
-
На запрос программы Следующая точка полилинии, нажмите Enter когда закончите (Next point of polyline, press Enter when done) введите C и нажмите клавишу Enter чтобы замкнуть форму. Постарайтесь получить таким образом фигуру квадрата с длиной сторон в 5 единиц.
Упражнение 14 – Ввод ограничений на значения угла и расстояния
-
Из меню Файл (File) выберите Кривые (Curve)->Полилиния (Polyline)->Полилиния (Polyline).
-
На запрос программы Начал о полилинии (Start of polyline) введите 16,5 и нажмите клавишу Enter.
-
На запрос программы Следующая точка полилинии ( Next point of polyline) введите 5 и нажмите клавишу Enter, затем введите <45 и также нажмите клавишу Enter.
Если вы переместите курсор, л иния будет ограничена длиной 5 единиц и располагаться под углами, кратными 45 градусам.
-
Поместите следующую точку правее и выше предыдущей. Ограничения значений угла сделают свое дело.
-
На запрос программы Следующая точка полилинии, нажмите Enter когда закончите (Next point of polyline, press Enter when done) введите значения, как в шаге 3 и нажмите клавишу Enter.
-
Поместите следующую точку выше и левее предыдущей.
-
На запрос программы Следующая точка полилинии, нажмите Enter когда закончите (Next point of polyline, press Enter when done) введите значения, как в шаге 3 и нажмите клавишу Enter.
-
Поместите следующую точку ниже и левее предыдущей.
-
На запрос программы Следующая точка полилинии, нажмите Enter когда закончите (Next point of polyline, press Enter when done) введите C и нажмите клавишу Enter чтобы замкнуть форму.
Таким образом можно построить квадрат, ромб, треугольник или любые многоугольники.
Упражнение 15 – Закрепление навыков использования ограничений на значенияугла и расстояния (1)
Пришло время выполнить задание по - сложнее и проверить самостоятельно уровень вашей подготовки и усвоения пройденного материала. Хотя это упражнение толком не даст объективных материалов о ваших умениях, но позволит повторить пройденное или отработать некоторые операции на практике.
-
Начните новую модель и сохраните ее как Arrow.
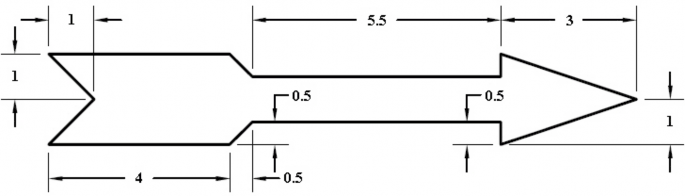
-
Нарисуйте стрелу используя инструмент Полилиния ( Polyline), комбинации абсолютных ( x,y), относительных (Rx,y), осевых (R значение расстояния < значение угла) координат и соответствующих ограничений.
-
Повторно сохраните вашу модель.
Для превращения модели в трехмерную форму (3 D):
-
Выделите построенную фигуру стрелы.
-
Выберите в полосе меню Поверхность ( Surface)->Вращение (Revolve).
КНОПКА:
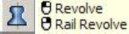
-
Включите Привязку ( Snap) (как выполняется эта операция описывалось выше, обратитесь к соответствующему разделу).
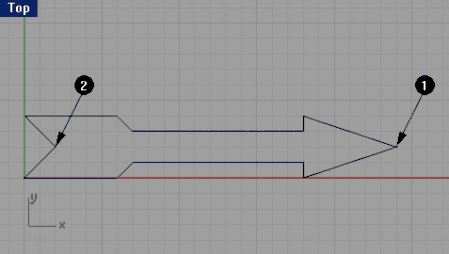
-
На запрос программы Начало оси вращения (Start of revolve axis), выделите конец стрелы в средней части (1).
-
На запрос программы Конец оси вращения (End of revolve axis), выделите острие стрелы ( 2) в средней части.
-
В диалоговом окне Настройки вращения ( Revolve Options), не изменяя установленных параметров, нажмите кнопку Да (Ok).
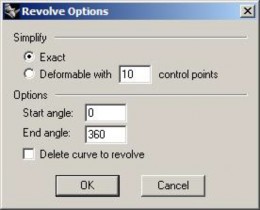
Теперь ваша модель имеет пространственную конфигурацию в трех плоскостях (xy,zx,zy). Поздравляю! Это ваша первая трехмерная модель.
-
Перейдите в окно проекции Перспектива (Perspective) и сделайте его активным, щелкнув ЛКМ в пространстве окна.
-
Выберите в полосе меню Визуализация ( Render)->Затемнение (Shade) чтобы увидеть ваше творение в лучшем виде.
Не огорчайтесь, если с первого раза получилось не так как на картинке ниже. Терпение , и все получится.
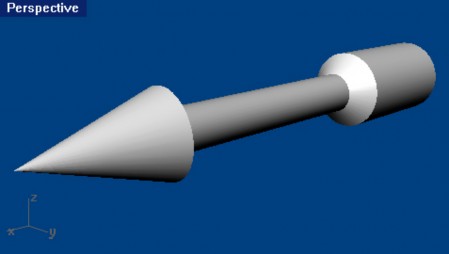
Потренируйтесь ещё и запомните порядок действий.
Окна проекций
Представляют собой окна графической области Rhino, отображающие область с определенным (необходимым) видом на вашу модель.
Для перемещения или изменения размера окон проекций, передвиньте заголовок окна или его любую границу при нажатой ЛКМ. Каждое окно проекции имеет собственную конструкционную плоскость , над которой движется курсор. Вы можете создать новое окно проекции, переименовать его или использовать предложенную конфигурацию. Для переключения между стандартным размером окна на окно, заполняющее всю графическую область, дважды щелкните ЛКМ на заголовке пос леднего. Для возврата в прежний вид, выполните одноименную операцию.
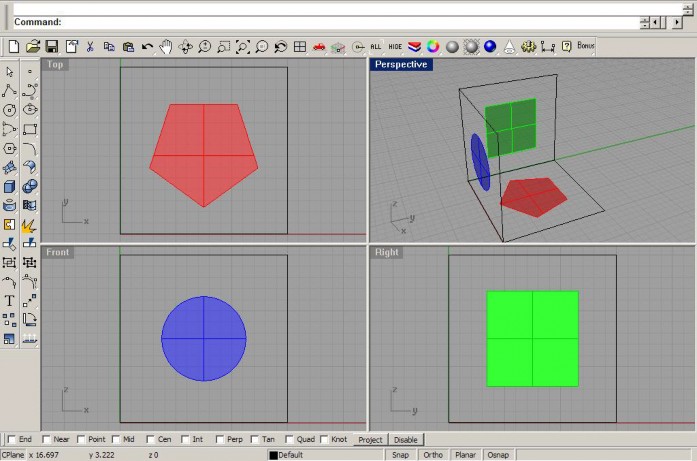
Конструкционные плоскости
Это направляющие плоскости (ориентиры), которые используются для моделирования в Rhino. Создаваемые точки помещаются на поверхность конструкционной плоскос ти, пока вы используете ввод координат или Привязку ( Snap).
Каждая конструкционная плоскость имеет свойственные (собственные) координатные оси, сетки и ориентацию относительно глобальной координатной системы (ГКС).
По умолчанию каждому окну проекции соотве тствует определенная конструкционная плоскость.
-Верхняя (Top) конструкционная плоскость выровнена по x- и y - осям относительно x- и y – осей ГКС.
-Правая (Right) конструкционная плоскость выровнена по x- и y - осям относительно y- и z – осей ГКС.
-Передняя (Front) конструкционная плоскость выровнена по x- и y - осям относительно x- и z – осей ГКС.
-Перспективная (Perspective) конструкционная плоскость использует Верхнюю ( Top) конструкционную плоскость.
Каждая конструкционная плоскость имеет сетку. Сетка – это плоскость перпендикулярных линий, лежащих на конструкционной плоскости. По умолчанию, каждая пятая линия сетки немного тоще остальных.
Красная линия представляет ось – x конструкционной плоскости. Зеленая линия представляет ось – y конструкционной плоскости. Красные и зеленые линии обозначают источник конструкционной плоскости.
Красные и зеленые линии на сетке – это x- и y – оси конструкционной плоскости данного окна проекции. Оси конструкционной плоскости при первом (или новом) запуске Rhino ориентированы согласно ГСК, по этому можно запутаться в переднем и боковых окнах проекций, где зеленая линия (ось y) конструкционной плоскости ориентирована относительно направления оси z ГКС. Указатель в левом нижнем углу окна проекции всегда указывает направлени е осей ГКС, которые отличаются от направления осей конструкционной плоскости.
Упражнение 16 – Моделирование в трехмерном пространстве (3 D)
Rhino делает рисование в трехмерном пространстве довольно легким и интересным занятием. Вы можете рисовать на разных конструкционных плоскостях , с легкостью перемещаясь между окнами проекций с помощью курсора и ЛКМ. Другим полезным инструментом для моделирования в трехмерном пространстве является:
Режим элеватора (Elevator Mode)
Позволяет создавать точки, не лежащие на конструкционной плоскости. Этот режим требует два щелчка ЛКМ для завершения построения одной точки. Первый щелчок ЛКМ при зажатой клавише Ctrl определяет основание. С помощью перемещения курсора мышки (за которым протянется серая трек – линия) задается расстояние, на котором будет располагаться точка относительно основания. Второй щелчок ЛКМ определяет конечное положение точки в пространстве.
После назначения основания, движение курсора ограничено трек – линией, перпендикулярной назначенному основанию.
Вы можете создать точку с помощью щелчка ЛКМ или введения единичного числа (в командной строке), обозначающего величину высоты расположения точки относительно основания. Положительное число – расположение над основанием, отрицательное – наоборот.
Выполняя это упражнение, вы будете рисовать в различных окнах проекций, и использовать Режим элеватора (Elevator mode) для некоторых точек в трехмерном пространстве.
-
Начните новую модель и сохраните ее как Chair.
-
Включите Планарную (Planar) и простую Привязку (Snap) (как выполняются эти операции и для чего они нужны описывалось выше, обратитесь к соответствующему разделу). И включайте Ортогональную привязку (Ortho) при необходимости.
-
Выберите в полосе меню Кривая (Curve)->Полилиния (Polyline)->Полилиния (Polyline). 4 Переместите курсор мышки в окно проекции Спереди ( Front).
5 На запрос программы Начало полилинии (Start of polyline) создайте точку в центре окна проекции. 6 На запрос программы Следующая точка полилинии ( Next point of polyline) создайте еще точки для продолжения рисования формы как на рисунк ах ниже.
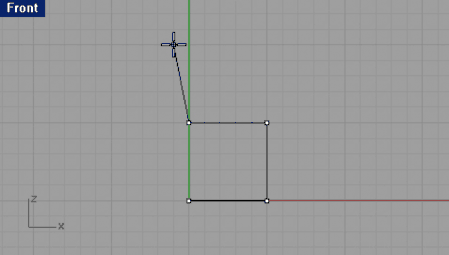
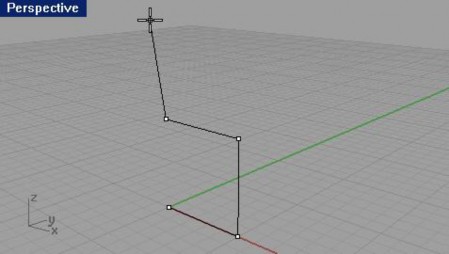
-
На запрос программы Следующая точка полилинии, нажмите Enter когда закончите (Next point of polyline, press Enter when done) переместите курсор мышки в окно проекции Справа ( Right) и нарисуйте горизонтальную линию как на рисунках ниже.
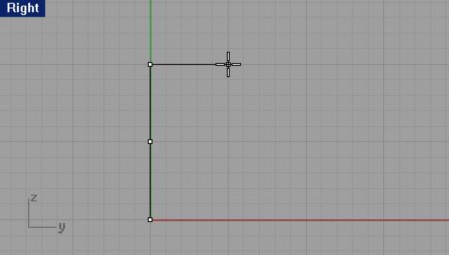
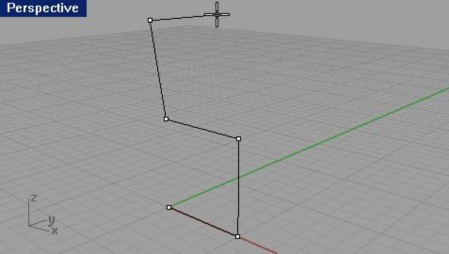
Заметка: удерживайте клавишу Ctrl во время нажатия ЛКМ для активации Режима элеватора ( Elevator mode).
-
На запрос программы Следующая точка полилинии, нажмите Enter когда закончите (Next point of polyline, press Enter when done) удерживая клавишу Ctrl нажатой создайте точку, вертикально по отношению к предыдущей как на рисунках ниже.
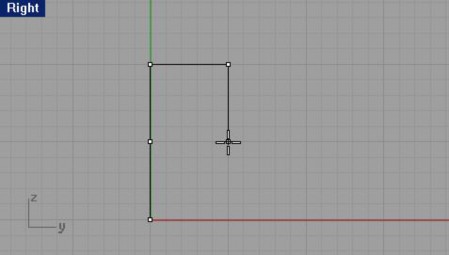
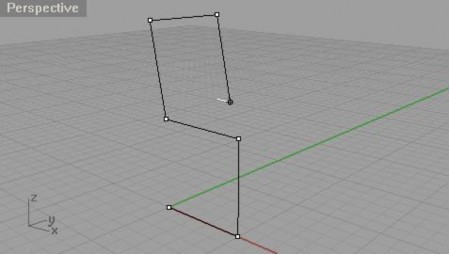
-
На запрос программы Следующая точка полилинии, нажмите Enter когда закончите (Next point of polyline, press Enter when done) отпустите клавишу Ctrl, переместите курсор мышки в окно проекции Спереди ( Front) и создайте точку, чтобы прилегающей к ней сегмент линии совпадал с противоположным сегментом линии, созданным раньше. Должно получиться как на рисунке ниже.
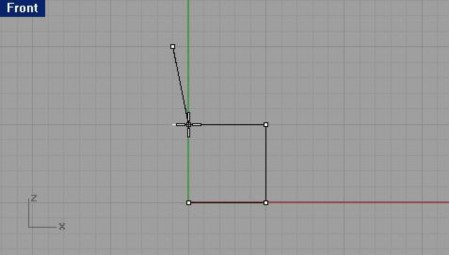
-
На запрос программы Следующая точка полилинии, нажмите Enter когда закончите (Next point of polyline, press Enter when done) переместите курсор мышки в окно проекции Сверху (Top) и нарисуйте горизонтальную линию как на рисунке ниже.
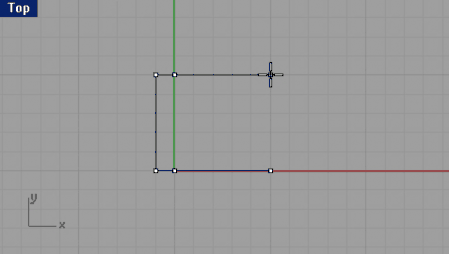
-
На запрос программы Следующая точка полилинии, нажмите Enter когда закончите (Next point of polyline, press Enter when done) переместите курсор мышки в окно проекции Справа (Right) и нарисуйте вертикальную линию как на рисунке ниже.
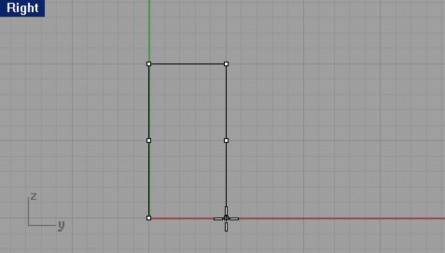
-
На запрос программы Следующая точка полилинии, нажмите Enter когда закончите (Next point of polyline, press Enter when done) переместите курсор мышки в окно проекции Перспектива (Perspective) и создайте точку, чтобы прилегающей к ней сегмент линии был параллелен противоположному сег менту линии, созданному раньше. Должно получиться как на рисунке ниже.
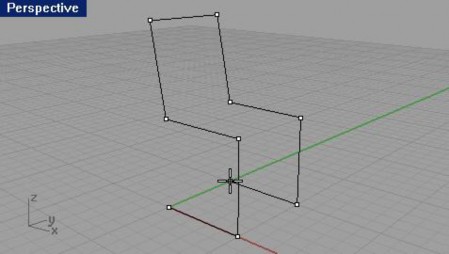
-
На запрос программы Следующая точка полилинии, нажмите Enter когда закончите (Next point of polyline, press Enter when done) введите C в командной строке и нажмите клавишу Enter чтобы замкнуть форму. Сравните ваш результат с рисунком, представленным ниже. Если ваша модель отличается, попытайтесь еще раз внимательно выполнить упражнение и устранить ошибку.
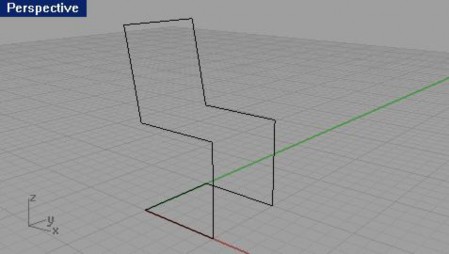
Как вы уже, наверное, догадались (а может и нет), у нас получилось не чт о иное, как заготовка для трехмерного стула.
Теперь необходимо создать спинку для будущего стула. Для этого нам понадобится сменить конструкционную плоскость.
Для смены конструкционной плоскости:
-
Активируйте Объектную привязку (Osnap) в строке состояния (описание этого инструмента приводится ниже) и установите галочку в переключателе Коне ц (End) .
-
Выберите в полосе меню Вид ( View)->Назначить конструкционную плоскость (Set CPlane)->По 3 точкам (3 Points).
КНОПКА:

-
На запрос программы Начало конструкционной плоскости (CPlane origin), переместите курсор мышки в перспективное окно проекции и назначьте вершину (1) на левой части спинки стула.
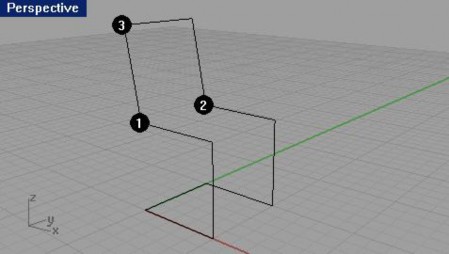
-
На запрос программы Направление оси X (X axis direction), назначьте вершину (2) на правой части спинки стула.
-
На запрос программы Направление конструкционной плоскости ( CPlane orientation), назначьте вершину
(3) на верхней части спинки стула.
Конструкционная плоскость будет выровнена относительно спинки стула.
-
Нарисуйте несколько линий на новой конст рукционной плоскости как показано на рисунке ниже.
Заметка: точки, создаваемой конструкционной плоскости , благодаря Объектной привязки ( Osnap) находятся точно на перечисленных частях спинки стула.
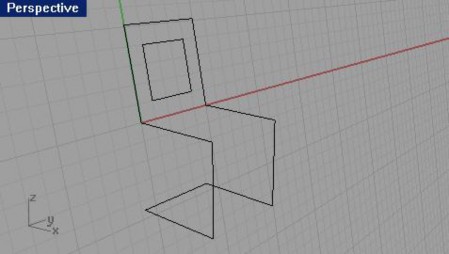
Для преобразование в тело:
-
Выделите каркас стула (кроме квадрата спинки).
-
Выберите в полосе меню Тело ( Solid)->Труба (Pipe).
КНОПКА:

-
На запрос программы Радиус для закрытой трубы ( Radius for closed pipe <1> (Diameter)), введите 0.5 и нажмите клавишу Enter.
Каркас стула обретет форму.
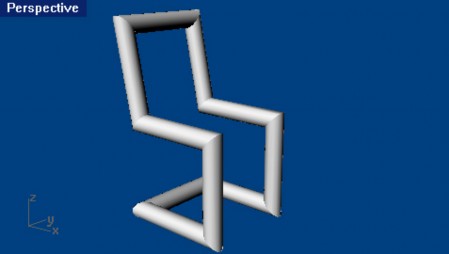
Упражнение 17 – Закрепление навыков использования ограничений на значенияугла и расстояния (2)
Сейчас вам предлагается закрепить знания, попрактиковавшись в использовании ранее рассмотренных инструментов. Хорошо закрепите практически, пройденное в теории. Если ч то – то станет непонятным, обратитесь к соответствующим разделам.
-
Начните новую модель и сохраните ее как V-Block.
-
Двойным щелчком ЛКМ на заголовке окна проекции Спереди ( Front) увеличьте его. Создайте предлагаемую ниже фигуру на передней конструкционной плоскости.
-
Рисуйте объект, используя комбинации из абсолютных ( x,y), относительных (Rx,y) и относительных осевых координат (R значение расстояния < значение угла).
-
Начните вашу модель в точке с нулевыми координатами в окне проекции Спереди ( Front). Постарайтесь строить модель посредством Полилиний ( Polyline).
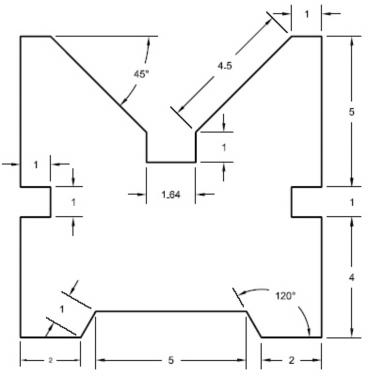
-
Двойным щелчком ЛКМ на заголовке окна проекции Спереди ( Front) верните его в исходное состояние. 6 Выделите созданную фигуру.
-
Выберите в полосе меню Тело ( Solid)->Экструзия (выдавлива ние другими словами) плоской кривой (Extrude Planar Curve)->Прямо (Straight).

КНОПКА:
-
На запрос программы указать Расстояние экструзии (Extrusion distance <1>), введите 12 и нажмите клавишу Enter.
Вы можете увидеть модель в трехмерном представлении в окне проекции Перспектива ( Perspective). 9 Щелкните ЛКМ в проекции Перспектива ( Perspective) для его активации.
-
Выберите в полосе меню Визуализации ( Render)->Затемнение (Shade).
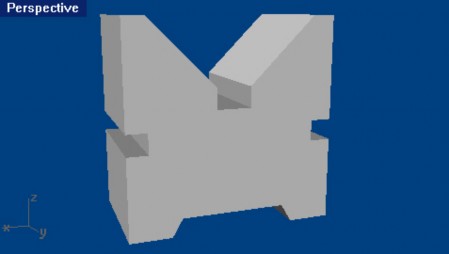
-
Сохраните вашу модель.
Чувствуете, как постепенно растет ваш опы т трехмерного моделирования и количество освоенных инструментов Rhino. Насладитесь этим моментом. Скоро вы узнаете все!
Объектовая привязка (Osnap)
Это набор инструментов для точного расположения точек относительно объектов. Используйте их для повышения точности моделирования и получения качественных результатов.
Для открытия диалогового окна Объект овой привязки (Osnap) (по умолчанию в виде прикрепленной полосы выше строки состояния) , нажмите на соответствующей клетке строки состояния. Это диалоговое окно контролирует продолжительную (устойчивую) привязку. Используйте устойчивую Объект овую привязку (Osnap) для прикрепления объектов к нескольким выбранным точкам с воз можностью изменения параметров Объектовой привязки (Osnap) в дальнейшем.
Когда для объектов активна привязка, перемещение курсора мышки около подходящей (нужной) точки объекта приводит к его « прилипанию» на эту точку (ребро, центр и др.).
Выберите в диалоговом окне Объектовых привязок ( Osnap) тип нужной привязки. Также вы можете открепить это диалоговое окно, уменьшить его и разместить в любой части графической области программы.
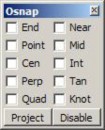
|
Команда: |
Кнопка: |
Описание: |
|
Конец (End) |
|
Удерживает курсор около конца кривой, ребра поверхности или сегмента полилинии. |
|
Около (Near) |
|
Удерживает курсор на кривой (ребре поверхности). |
|
Точка (Point) |
|
Удерживает курсор на контрольных точках объектов. |
|
Середина (Mid) |
|
Удерживает курсор на середине кривой. |
|
Центр (Cen) |
|
Удерживает курсор в центре кривой. Этот вид привязки удобен для Окружностей (Circle) и Дуг (Arc). |
|
Пересечение (Int) |
|
Удерживает курсор в точке пересечения двух линий. |
|
Перпендикуляр (Perp) |
|
Удерживает курсор в точке на кривой, перпендикулярной к строящейся линии. Работает только при создании линий, но не одиночных точек. |
|
Касательная (Tan) |
|
Удерживает курсор в точке на кривой, касательной к строящейся линии. Работает только при создании линий, но не одиночных точек. |
|
Квадрат (Quad) |
|
Удерживает курсор на опорных точках Окружностей (Circle), Дуг (Arc) или Эллипсов (Ellipse). |
|
Узел (Knot) |
|
Удерживает курсор в узловых точках кривых или ребрах поверхности. |
|
Проекция (Project) |
|
Если активна какая – нибудь из объектовых привязок и включена эта кнопка, то при попадании курсора мышки в активную точку (точку привязки), он проецируется на текущую конструкционную плоскость. То есть происходит проекция точек привязки на конструкционную плоскость. Смотри рисунок ниже. |
|
Отключить (Disable) |
|
Временно отключает Объектную привязку (Osnap) с ее текущими настройками |
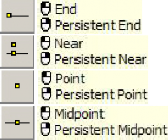
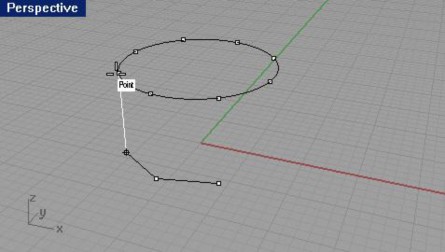
Надежность моделирования и легкость трансформации объектов в Rhino зависит от степени правильности сопоставления объектов в нужных точках. Объектовая привязка ( Osnap) дает возможность исключить использования приблизительного метода «на глазок».
Упражнение 18 – Использование Объектовой привязки
-
Откройте Osnap.3dm.
-
Отключите простую ( Snap) и Ортогональную (Ortho) привязки.
Использование Объектовой привязки (Osnap) на Концах (End) и Серединах (Mid):
-
Нажмите на кнопке Объектовой привязки (Osnap) в строке состояния. Вы можете оставить диалоговое окно Объектовой привязки (Osnap) в раскрытом виде.
-
Выберите Конец (End) и Середина (Mid).
Вы можете подбирать сочетание необходимых привязок как вам надо для повышения точности моделирования.
-
Выберите в полосе меню Кривая ( Curve)->Полилиния (Polyline)->Полилиния (Polyline).
-
На запрос программы Нача ло полилинии (Start of polyline), поместите курсор мышки рядом с концом линии (1) в нижнем левом углу первого квадрата и нажмите ЛКМ, когда курсор мышки «при липнет» к концу линии.
-
Будет создана начальная точка Полилинии ( Polyline) в месте привязки курсора мышки.
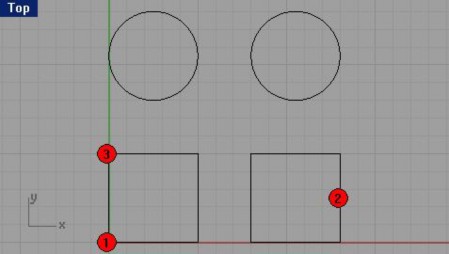
-
На запрос программы Следующая точка полилинии (Next point of polyline), «привяжите» курсор мышки к середине правого вертикального ребра второг о квадрата (2).
Курсор мышки «прилипнет» в средней точке линии, к которой он прикоснулся, позволяя создать новую линию, пересекающую точно посередине данное ребро. Нажмите ЛКМ чтобы продолжить рисование.
-
На запрос программы Следующая точка полилинии, нажмите Enter когда закончите (Next point of polyline, press Enter when done), «привяжите» курсор мышки в левом верхнем углу первого квадрата (3). При этом курсор мышки окажется на конце линии ребер .
-
Нажмите ЛКМ для создания точки в месте привязки и нажми те клавишу Enter. Рисование линии будет закончено.
Созданная линия будет иметь форму острого угла.
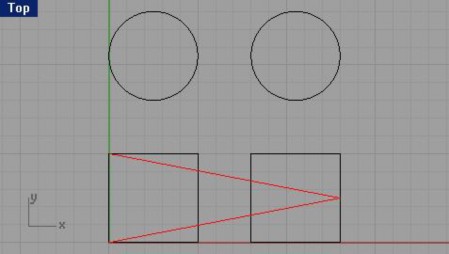
Использование Объектовой привязки ( Osnap) Около (Near) и Перпендикуляр (Perp):
-
Выберите Около (Near) и Перпендикуляр (Perp) и деактивируйте Конец ( End) и Середина (Mid) в диалоговом окне Объектовой привязки ( Osnap).
-
Выберите в полосе меню Кривая ( Curne)->Полилиния (Polyline)->Полилиния (Polyline).
-
На запрос программы Нача ло полилинии (Start of polyline), поместите курсор мышки рядом с нижним ребром второй окружности (1) и нажмите ЛКМ, когда курсор мышки «прилипнет» в нужной вам точке.
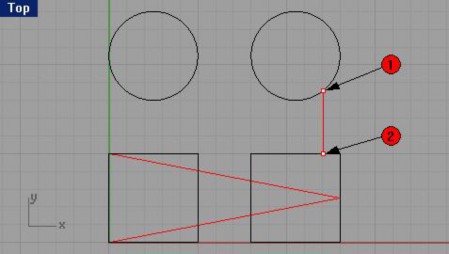
-
На запрос программы Следующая точка полилинии (Next point of polyline), выберите точку (2) на верхнем ребре второго квадрата. Курсор мышки «прилипнет» в точке, пе рпендикулярной к предыдущей.
-
Нажмите ЛКМ для создания точки в месте привязки и нажмите клавишу Enter. Рисование линии будет закончено.
Использование Объектовой привязки ( Osnap) Пересечение (Int) и Касательная (Tan):
-
Выберите Пересечение ( Int) и Касательная (Tan) и деактивируйте Около ( Near) и Перпендикуляр (Perp) в диалоговом окне Объектовой привязки ( Osnap).
-
Выберите в полосе меню Кривая (Curne)->Полилиния (Polyline)->Полилиния (Polyline).
-
На запрос программы Нача ло полилинии (Start of polyline), выберите точку пересечения диагональной линии, созданной ранее с вертикальным правым ребро м первого квадрата (1) для «привязки» курсора мышки в этом месте и нажмите ЛКМ.
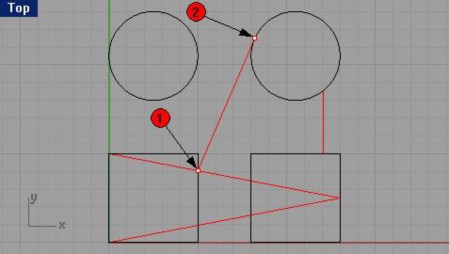
-
На запрос программы Следующая точка полилинии (Next point of polyline),выберите верхнее левое ребро второй окружности (2) для «привязки» курсора мышки в касательной к окружности точке.
-
Нажмите ЛКМ для создания точки в месте привязки и нажмите клавишу Enter. Рисование линии будет завершено.
Использование Объектовой привязки ( Osnap) Центр (Cen):
-
Выберите Центр (Cen) и деактивируйте Пересечение ( Int) и Касательная (Tan) в диалоговом окне Объектовой привязки ( Osnap).
-
Выберите в полосе меню Кривая (Curne)->Полилиния (Polyline)->Полилиния (Polyline).
-
На запрос программы Нача ло полилинии (Start of polyline), выберите линию первой окружности (1), для
«привязки» курсора мышки в ее центре и нажмите ЛКМ.
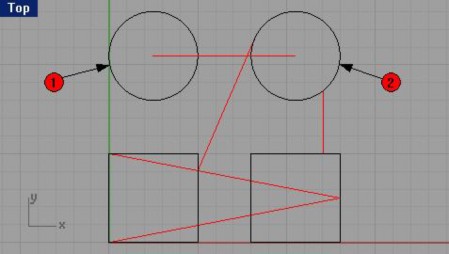
-
На запрос программы Следующая точка полилинии (Next point of polyline), выберите линию второй окружности (2), для «привязки» курсора мышки в ее центре.
-
Нажмите ЛКМ для создания точки в месте привязки и нажмите клавишу Enter. Рисование линии будет закончено.
Использование Объектовой привязки ( Osnap) Квадрат (Quad):
1 Выберите Квадрат (Quad) и деактивируйте Центр ( Cen) в диалоговом окне Объектовой привязки ( Osnap). 2 Выберите в полосе меню Кривая (Curne)->Полилиния (Polyline)->Полилиния (Polyline).
-
На запрос программы Нача ло полилинии (Start of polyline), выберите точку в верхней части первой окружности (1) для «привязки» курсора мышки в этом месте и нажмите ЛКМ.
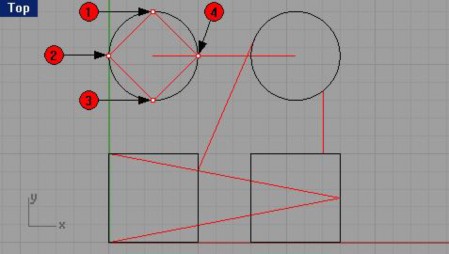
-
На запрос программы Следующая точка полилинии (Next point of polyline), выберите точку в левой части первой окружности (2) для «привязки» курсора мышки в этом месте и нажмите ЛКМ.
-
На запрос программы Следующая точка полилинии, нажмите Enter когда закончите (Next point of polyline, press Enter when done), выберите точку в нижней части первой окружности (3) для «привязки» курсора мышки в этом месте и нажмите ЛКМ.
-
На запрос программы Следующая точка полилинии, нажмите Enter когда закончите (Next point of polyline, press Enter when done), выберите точку в правой части первой окружности (4) для «привязки» курсора мышки в этом месте и нажмите ЛКМ.
-
На запрос программы Следующая точка полилинии, нажмите Enter когда закончите (Next point of polyline, press Enter when done), введите символ C в командной строке и нажмите клавишу Enter.
Линия замкнется.
Постарайтесь хорошо разобраться в видах Объектовой привязки ( Osnap), так как она очень поможет (почти незаменимый инструмент) при необходимости точного моделирования. Не закрывайте модель, она пригодится нам в дальнейшем.
Команды анализа (Analyze)
Rhino обеспечивает вас инструментами анализа для нахождения значений длины, угла, площади, расстояния, объема и центра тяжести тела. Дополнительные команды дают вам возможность анализировать изгиб кривой, определять величину разрыва между кривыми и находить несоединенные ребра.
|
Команда: |
Описание: |
|
Расстояние (Distance) |
Отображает величину расстояния между точками. |
|
Длина (Length) |
Отображает величину длины объекта. |
|
Угол (Angle) |
Отображает величину угла между двумя линиями. |
|
Радиус (Radius) |
Измеряет величину радиуса изгиба кривой, окружности или дуги в точке на кривой, которую вы выберите, и отображает значения в диалоговом окне истории команд (F2). |
|
Оценка точки (Evaluate Point) |
Декартовы координаты точки в мировых координатах и координатах конструкционной плоскости отображаются в диалоговом окне истории команд (F2) в формате x,y,z. |
Для нахождения величины радиуса между двумя точ ками:
Используя ранее открытую модель, выполните следующее:
-
Выберите в полосе меню Анализ ( Analyze)->Расстояние (Distance).
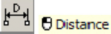
КНОПКА:
-
На запрос программы Первая точка отсчета расстояния ( First point for distance), предварительно выбрав Пересечение (Int) и деактивировав Квадрат ( Quad) в диалоговом окне Объектовой привязки ( Osnap), укажите нижнюю точку пересечения (1) диагональной и вертикальной линий в первом квадрате.
-
На запрос программы Вторая точка отсчета расстояния ( Second point for distance), выберите верхнюю точку пересечения (2) диагональной и вертикальной линий в первом квадрате.
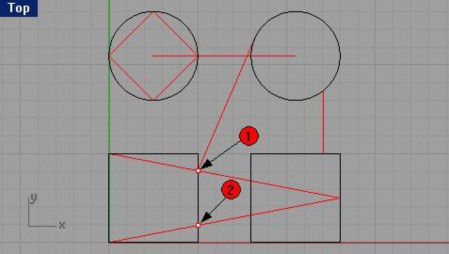
-
Нажмите клавишу F2 для отображения информации:
CPlane angles and deltas: xy =" 90 "elevation =" 0 "dx =" 0 "dy =" 3.077 "dz =" 0 "World angles and deltas: xy =" 90 "elevation =" 0 "dx =" 0 "dy =" 3.077 "dz =" 0 "Distance =" 3.077 "millimeters
Для нахождения длины линии:
-
Выберите в полосе меню Анализ ( Analyze)->Длина (Length).
КНОПКА:
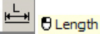
-
На запрос программы Выбрать Кривую для измерения (Select Cur ve to measure), выберите линию между центрами окружностей.
Значение длины линии отобразится в верхней полосе командной строки:
Length =" 8.000 "millimeters
Для измерения угла между двумя линиями:
-
Выберите в полосе меню Анализ ( Analyze)->Угол (Angle).
КНОПКА:

-
На запрос программы Начало первой линии (Start of first line), предварительно выбрав Конец( End) и деактивировав Пересечение ( Int) в диалоговом окне Объектовой привязки (Osnap), укажите точку, определяющую начало первой линии угла (1).
-
На запрос программы Конец первой линии (End of first line), укажите точку, определяющую конец первой линии угла (2).
-
На запрос программы Начало второй линии (Start of second line), укажите точку, определяющую начало второй линии угла (3).
-
На запрос программы Конец второй линии (End of second line), укажите точку, определяющую конец второй линии угла (4).
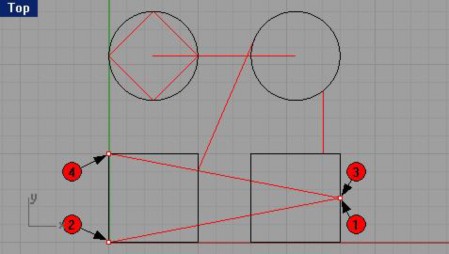
Значение угла отобразится в верхней полосе командной строки:
Angle =" 21.7711
Для определения значения радиуса окружности:
-
Выберите в полосе меню Анализ ( Analyze)->Радиус (Radius).
КНОПКА:

-
На запрос программы Выбрать точку на кривой для измерения радиуса ( Select point on curve for radius measurement), выделите одну из окружностей.
Эта операция также приемлема для измерения радиуса изгиба кривой. 3 Нажмите клавишу F2 для отображения информации:
Radius =" 2.500
Для Оценки положения точки:
-
Выберите в полосе меню Анализ ( Analyze)->Точка (Point).
КНОПКА:
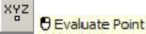
-
На запрос программы Точка для измерения ( Point to measure), укажите точку в верхнем левом углу второго квадрата.
-
Нажмите клавишу F2 для получения результата:
Координаты (x,y,z), выбранной точки отобразятся в мировых координатах и координатах конструкционной плоскости
Point in world coordinates =" 8.000,5.000,0 "CPlane coordinates =" 8.000,5.000,0
Не закрывайте модель, она нужна нам в качестве учебного полигона в дальнейшем .
Рисование Окружностей
Вы можете создать окружности, используя центральную точку и радиус, или центральную точку и диаметр, или две точки диаметра, или три точки окруж ности, или касательные точки двух компланарных (лежащих в одной плоскости) кривых и радиус.
|
Кнопка: |
Команда: |
Описание: |
|
|
Circle |
Создает окружность из центральной точки и величины радиуса. |
|
|
Circle3Pt |
Создает окружность из трех точек. |
|
|
CircleD |
Создает окружность из двух конечных точек диаметра окружности. |
|
|
CircleTTR |
Создает окружность из радиуса и двух касательных к другим кривым. |
|
|
CircleTTT |
Создает окружность как три касательные к другим кривым. |
|
|
Circle V |
Создает окружность как перпендикуляр к конструкционной плоскости. В качестве метода построения используется, расположение центральной точки и значение радиуса. |
|
|
Circle V D |
Аналогична предыдущей команде, но в качестве метода построения используется, значение диаметра. |
|
|
Circle A |
Создает окружность, чья плоскость будет перпендикулярна к кривой проходящей через центр этой окружности. |
Опции Окружностей
|
Опция: |
Описание: |
|
Диаметр (Diameter) |
Введите символ D и нажмите клавишу Enter для изменения значения диаметра. |
|
Радиус (Radius) |
Введите символ R и нажмите клавишу Enter для изменения значения радиуса |
|
Вертикально (Vertical) |
Введите символ V и нажмите клавишу Enter для создания окружности, вертикальной к конструкционной плоскости. |
|
Вокруг кривой (AroundCurve) |
Введите символ A и нажмите клавишу Enter для создания окружности, чья плоскость будет перпендикулярна к кривой проходящей через центр этой окружности . |
Упражнение 19 – Рисование Окружностей
Для рисования окружности, используя центральную точку и радиус:
-
Выберите в полосе меню Кривая ( Curve)->Окружность (Circle)->Центр, Радиус (Center, Radius).
-
На запрос программы Центр окружности ( Center of circle), введите 20, 10 и нажмите клавишу Enter. 3 На запрос программы Радиус (Radius (Diameter)), введите 3 и нажмите клавишу Enter.
Будет создана окружность на основе центральной точки в значения радиуса. Опция радиус выбрана по умолчанию, пока вы это не измените.
Для рисования окружности, используя центральную точку и диаметр:
-
Выберите в полосе меню Кривая (Curve)->Окружность (Circle)->Центр, Радиус (Center, Radius).
-
На запрос программы Центр окружности ( Center of circle), введите 20, 3 и нажмите клавишу Enter. 3 На запрос программы Радиус (Radius (Diameter)), введите символ D и нажмите клавишу Enter.
4 На запрос программы Диаметр (Diameter (Radius)), введите 5 нажмите клавишу Enter. Таким образом, мы создали две окружности, используя различные методы построения.
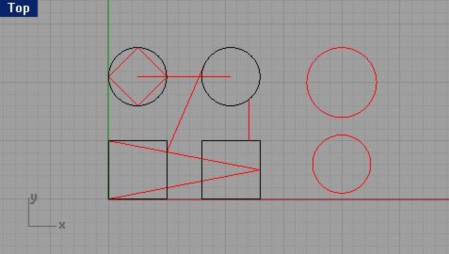
Для рисования окружности по трем точкам:
-
Выберите в полосе меню Кривая (Curve)->Окружность (Circle)->3 Точки (3 Points).
-
На запрос программы Первая точка окружности (First point on circle), предварительно выбрав Конец( End) диалоговом окне Объектовой привязки (Osnap), если вы ее отключали и установите курсор мышки в одном из углов первого квадрата (1), нажав на ЛКМ после «привязки».
-
На запрос программы Вторая точка окружности (Second point on circle), установите курсор мышки в следующем углу того же квадрата (2), нажав на ЛКМ после «привязки».
-
На запрос программы Третья точка окружности (Third point on circle), установите курсор мышки в третьем углу (3) того же квадрата, нажав на ЛКМ после «привязки».
Будет создана окружность с пересечением трех точек, выбранных вами.
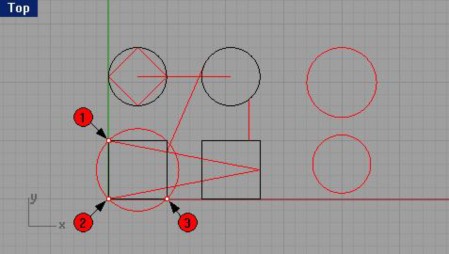
Для рисования окружности с помощью диаметра:
-
Выберите в полосе меню Кривая (Curve)->Окружность (Circle)->Диаметр (Diameter).
-
На запрос программы Начало диаметра (Start of diameter), выберите в качестве первой точки диаметра будущей окружности нижний правый угол второго квадрата (1).
-
На запрос программы Конец диаметра (End of diameter), введите 3 в командной строке и нажмите клавишу Enter, затем включите Ортогональную привязку (Ortho) и кликните ЛКМ правее квадрата (2). Будет создана окружность по двум точкам, выбранными вами в качестве конечных точек диаметра и последний будет ограничен значением в 3 единицы.
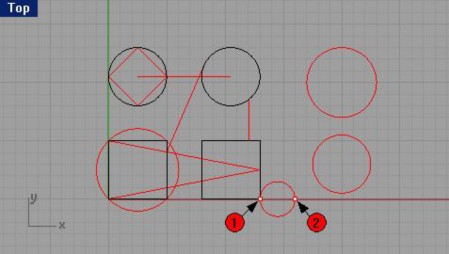
Для рисования окружности с помощью двух касательных и радиуса:
-
Выберите в полосе меню Кривая (Curve)->Окружность (Circle)->Касательная, Касательная, Радиус (Tangent, Tangent, Radius).
-
На запрос программы Первая касательная кривая (First tangent curve), выберите точку на верхнем ребре (1), созданной в предыдущем примере окружности.
-
На запрос программы Вторая касательная кривая или радиус (Second tangent curve or radius), выберите точку на левом ребре (2), расположенной справа окружности.
-
На запрос программы Радиус (Radius), введите 2 и нажмите клавишу Enter.
Окружность будет создана как касательная к двум, выбранным окружностям и будет иметь радиус со значением в 2 единицы. Иногда эта команда создает несколько окруж ностей.
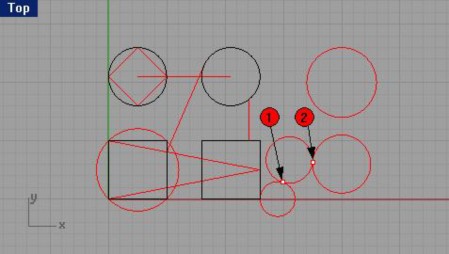
Для создания окружности по трем касательным:
-
Выберите в полосе меню Кривая (Curve)->Окружность (Circle)->Касательная к 3 кривым (Tangent to 3 curves).
-
На запрос программы Первая касательная кривая (First tangent curve), выберите первый объект, который вы захотите (или 1), в качестве касательного.
-
На запрос программы Вторая касательная кривая или радиус (Second tangent curve or radius), вберите второй объект который вы захотите (или 2), в качестве касательного.
-
На запрос программы Третья касательная кривая. Нажмите Enter чтобы нарисовать окружность по двум первым точкам (Third tangent curve. Press Enter to draw circle from first two points), выберите третий объект, который вы захотите (или 3), в качестве касательного.
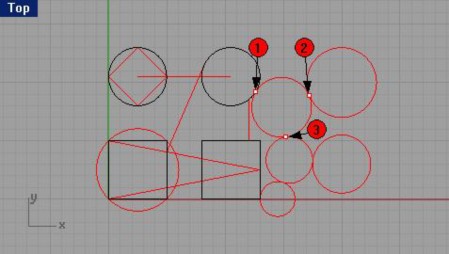
Для создания окружности, вертикально к конструкционной плоскости:
-
Выберите в полосе меню Кривая (Curve)->Окружность (Circle)->Диаметр (Diameter).
-
На запрос программы Начало диаметра ( Start of diameter), введите символ V и нажмите клавишу Enter. 3 На запрос программы Начало диаметра (Start of diameter), предварительно отключив все привязки в
строке состояния, активируйте Объектную привязку ( Osnap) Квадрат (Quad) и выберите точку на одной из окружностей в окне проекции Сверху ( Top).
4 На запрос программы Конец диаметра (End of diameter), выберите вторую точку на той же окружности. Будет создана окружность, располагающаяся перпендикулярно к конструкционной плоскости. Вы можете убедиться в этом, взглянув в другие окна проекций.
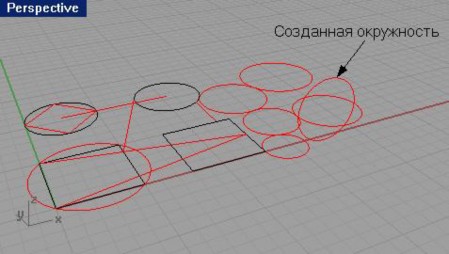
Для рисования окружности вокруг кривой:
-
Выберите в полосе меню Кривая (Curve)->Окружность (Circle)->Центр, Радиус (Center, Radius).
-
На запрос программы Центр окружности ( Center of circle), введите символ A и нажмите клавишу Enter. 3 На запрос программы Центр окружности ( Center of circle), выделите точку на одной из окружностей.
4 На запрос программы Радиус (Radius), введите 3 и нажмите клавишу Enter.
Будет создана окружность, перпендикулярно к кривой в точке, которую вы выбрали. Вы можете убедиться в этом, взглянув в другие окна проекций.
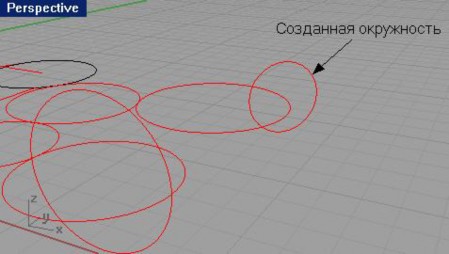
Надеюсь, вы уловили основные принципы создания таких незатейливых геометрических фигур, как окружности. Если все понятно, двигаемся дальше.
Упражнение 20 – Тренируемся рисовать Окружности
1 Наконец - то можете смело выключить, уже успевшую вам надоесть, модель и начать новую. 2 Выберите в полосе меню Правка ( Edit)->Слои (layers)->Правка слоев (Edit Layers).
3 Нажмите три раза на кнопку Новый ( New), в появившемся диалоговом окне Слои ( Layers). 4 Переименуйте новые слои следующим образом: Box, Line, Circle.
5 Измените цвета слоев следующим образом: Box – зеленый, Line – синий, Circle – красный. 6 Рисуйте линии и окружности на соответствующих слоях.
Используйте Сегментированную линию ( Line Segment) (с которой вы уже умеете работать) для создания прямоугольника и Одиночную линию (Single Line) для диагоналей. Используйте некоторые опции окружности и Объектную привязку ( Osnap) для создания фигуры, представленной ниже.
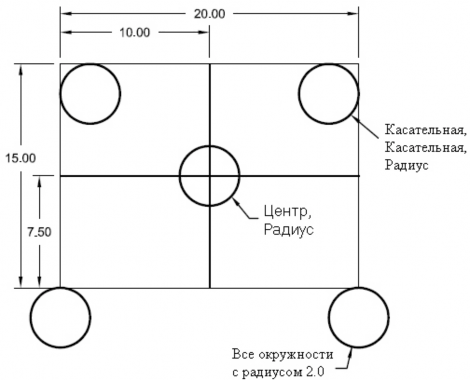
Чтобы сделать модель трехмерной (3 D):
-
Выделите все, кроме окружностей (если не помните методы выделения объектов, обратитесь к разделам выше).
-
Выберите в полосе меню Тело ( Solid)->Экструзия плоской кривой ( Extrude Planar Curve)->Прямо (Straight).
-
На запрос программы указать Расстояние экструзии (Extrusion distance <1>), введите 2 и нажмите клавишу Enter.
Прямоугольник приобретет форму трехмерного тела.
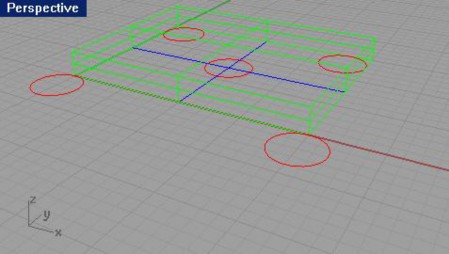
Вы можете увидеть модель в трехмерном представлении в окне проекции Перспектива ( Perspective). 4 Выделите все окружности.
5 Выберите в полосе меню Тело ( Solid)->Экструзия плоской кривой (Extrude Planar Curve)->Прямо (Straigh). 6 На запрос программы указать Расстояние экструзии (Extrusion distance <2>), введите -6 и нажмите клавишу Enter.
Окружности превратятся в цилиндры.
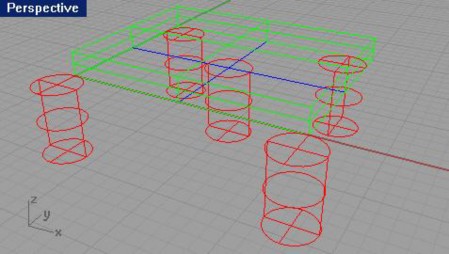
-
Щелкните ЛКМ в окне проекции Перспектива ( Perspective).
-
Выберите в полосе меню Визуализация ( Render)->Затемнение (Shade) и наслаждайтесь вашей очередной моделью с различных ракурсов. Сохраните ее, если пожелаете, на память. Дальше будет интереснее.
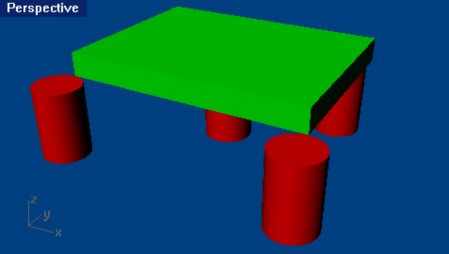
Упражнение 21 – Применение Объектовых привязок к окружности
1 Начните новую модель и сохраните ее под именем Link. 2 Нарисуйте фигуру как показано.
-
Сначала создайте 3 больших окружности.
-
Затем маленькие, расположенные внутри больших.
Для удобства, как вы уже, наверное, догадались, лучше использовать Объектову ю привязку (Osnap) Центр (Cen).
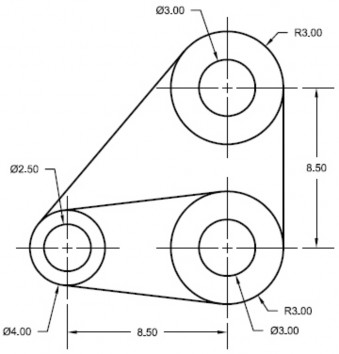
Для рисования линий:
1 Выберите в полосе меню Кривая ( Curve)->Линия (Line)->Касательная к 2 кривым ( Tangent to 2 Curves). 2 На запрос программы Выделите первую кривую около касательной точки (Select first curve near tangent point), щелкните на ребре верхней большой окружности в точке (1).
-
На запрос программы Выделите вторую кривую около касательной точки (Select second curve near tangent point), щелкните на ребре нижней меньшей окружности в точке (2).
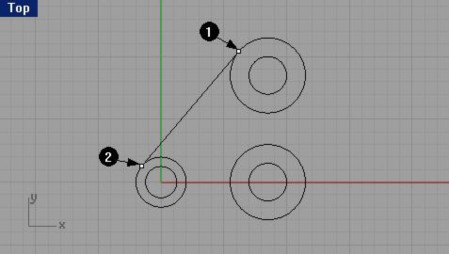
-
Продолжайте использовать этот иструмент для завершения модели. 5 Сохраните вашу модель.
Рисование Дуг
Вы можете создавать Дуги ( Arc), используя различные точки и построение геометрии.
|
Кнопка: |
Команда: |
Описание: |
|
|
Arc |
Позволяет создать дугу из вершины угла (центральная точка), путем «развертывания» от нее сторон угла на необходимую величину, в котором заключена будущая дуга. Кривизна этой дуги определяется длиной сторон угла. |
|
|
Arc3Pt |
Позволяет создать дугу по трем точкам. Кривизну дуги определяет располо жение последней точки. |
|
|
ArcDir |
Позволяет создать дугу с помощью двух точек и направляющей касательной, определяющей кривизну будущей дуги. |
|
|
ArcTTR |
Позволяет создать дугу с помощью двух касательных и радиуса, определяющего кривизну будущей дуги. |
|
|
ArcSER |
Позволяет создать дугу с помощью двух точек и радиуса, определяющего кривизну будущей дуги. |
|
|
ExtendByArc |
Продолжает любую кривую в дугу. |
|
|
ExtendByArcToPt |
Продолжает любую кривую в дугу с конечной точкой, определяющей кривизну дуги. |
Дойдя до этой страницы, вы уже имеете не малый багаж основных знаний по Rhino. За плечами десятки проделанных упражнений, часы теории и практики. В связи с тем, что ваш уровень владения программой прилично возрос (и вы не ощущаете себя чайником) , я не буду останавливаться на до примитивизма простых и понятных подробностях , чтобы не превращать данное руководство в аналог трехтомника «Война и Мир» и не утомлять читателя лишней писаниной.
Упражнение 22 – Тренируемся рисовать Дуги (1)
1 Откройте файл Arc1.3dm.
В нем представлена основа модели, изображенной на рисунке.
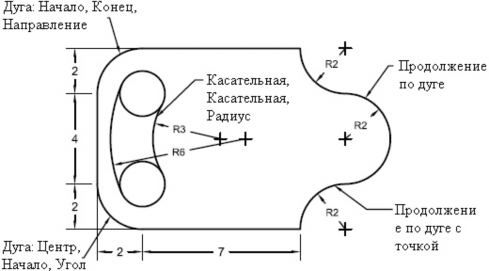
Для рисования дуги, используя вершину угла (центральную точку):
-
Выберите Кривая (Curve)->Дуга (Arc)->Центр, Начало, Угол (Center, Start, Angle).
-
На запрос программы Центр дуги ( Center of arc), установите курсор мышки в центр нижней окружности (1).
Заметка: НЕ ЗАБЫВАЙТЕ!!! Использовать различные виды привязки! Это облегчит вашу работу.
-
На запрос программы Начало дуги ( Start of arc), установите курсор мышки на левом конце линии, расположенной снизу (2).
-
На запрос программы Конечная точка или угол (End point or angle), установите курсор мышки на нижнем конце линии, расположенной слева (3) или наберите -90 в командной строке. Должна получиться дуга как на рисунке ниже.
Заметка: НЕ ЗАБЫВАЙТЕ!!! После ввода команд в командной строке нажимать клавишу Enter или ЛКМ!
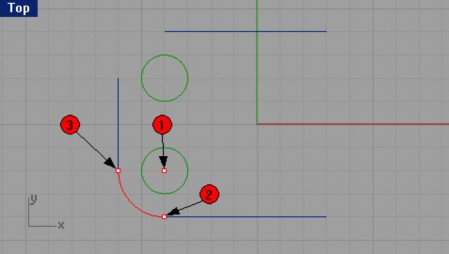
Для рисования дуги, используя две точки и направляющую касательную:
1 Выберите Кривая (Curve)->Дуга (Arc)->Начало, Конец, Направление ( Start, End, Direction). 2 На запрос программы Начало дуги ( Start of arc), установите начальную точку (1).
-
На запрос программы Конец дуги ( End of arc), установите конечную точку (2).
-
На запрос программы Направление ( Direction), используя Ортогональную привязку ( Ortho), поднимите касательную (3) вверх и перпендикулярно первой точке , затем нажмите ЛКМ.
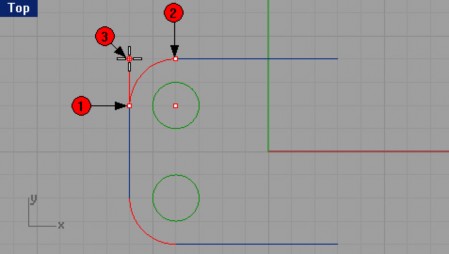
-
Сделайте еще одну дугу самостоятельно как представлено на картинке ниже.
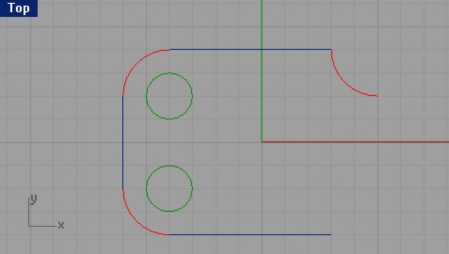
Для добавления в дугу дополнительных сегментов:
-
Выберите Кривая (Curve)->Продолжить (Удлинить) кривую (Extend curve)->По дуге (By Arc).
-
На запрос программы Выделите кривую для продолжения ( Select curve to extend), установите точку на свободном конце только что созданной вами дуге.
-
На запрос программы Центр продолжаемой дуги ( Center of arc extension), введите 2 и щелкните ЛКМ. 4 На запрос программы Конец удлинения (End of extension), при включенной Ортогональной привязке (Ortho), установите точку точно вниз (перпендикулярно первой).
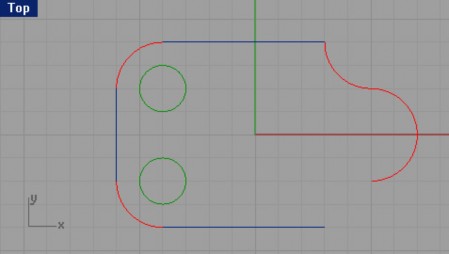
Заметка: НЕ ЗАБЫВАЙТЕ!!! Что режим Ортогональной привязки ( Ortho) можно менять нажатие клавиши Shift.
-
Выберите Кривая (Curve)->Продолжить кривую (Extend curve)->По дуге с точкой (By Arc to Point).
-
На запрос программы Выделите кривую для продолжения ( Select curve to extend), установите точку на свободном конце (1) только что созданной вами дуге.
-
На запрос программы Конец удлинения (End of extension), выберите правый конец нижней линии (2).
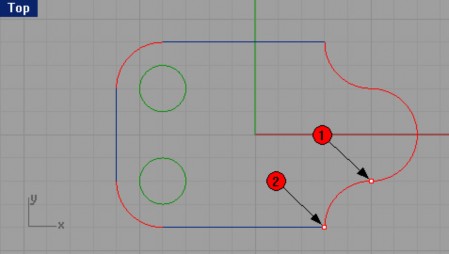
Для создания дуги с помощью двух касательных и радиуса:
1 Выберите Кривая (Curve)->Дуга (Arc)->Касательная, Касательная, Радиус (Tangent, Tangent, Radius). 2 На запрос программы Первая касательная кривая ( First tangent curve), установите начальную точку (1).
-
На запрос программы Вторая касательная кривая или радиус ( Second tangent curve or radius), установите точку (2).
-
На запрос программы Радиус (Radius), введите 3.
-
На запрос программы Выбрать дугу ( Choose arc), переместите курсор мышки в нужном направлении и щелкните ЛКМ, чтобы получилась дуга, как на картинке ниже.
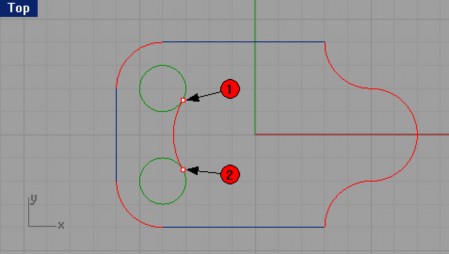
-
Выберите Кривая (Curve)->Дуга (Arc)->Касательная, Касательная, Радиус (Tangent, Tangent, Radius). 7 На запрос программы Первая касательная кривая ( First tangent curve), установите начальную точку (1).
-
На запрос программы Вторая касательная кривая или радиус ( Second tangent curve or radius), установите точку (2).
-
На запрос программы Радиус ( Radius), введите 6.
-
На запрос программы Выбрать дугу ( Choose arc), переместите курсор мышки в нужном направлении и щелкните ЛКМ, чтобы получилась дуга, как на картинке ниже.
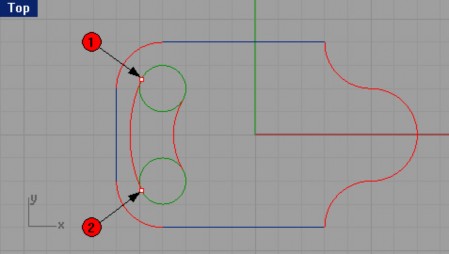
-
Сохраните вашу модель.
Упражнение 23 – Тренируемся рисовать Дуги (2)
1 Начните новую модель и сохраните ее под именем Arc2.
В этом упражнении вы должны будете создать модель (довольно интересной формы ), представленную на рисунке ниже с помощью использования Объектовой привязки ( Osnap) и инструментов по созданию линий, окружностей и дуг. Это задание сочетает в себе повторение всего пройденного материала, поэтому, вооружившись терпением и применив все полученные теоретические знания, постарайтесь выполнить задание самостоятельно (в случае в озникновения затруднений, ищите информацию в соответствующих разделах руководства). Удачи!
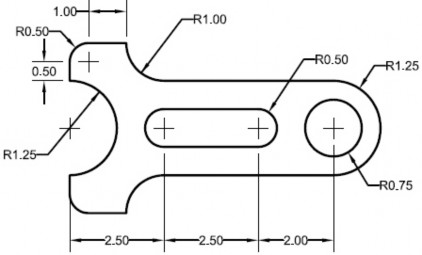
Заметка: нарисуйте сначала средние (опорные линии), чтобы, используя их точки пересечения для последующего рисования дуг и окружностей.
Для преобразование в тело:
-
Выделите все линии, окружность и дуги, образующие форму модели.
-
Выберите Тело (Solid)-> Экструзия плоской кривой ( Extrude Planar Curve)->Прямо (Straight).
-
На запрос программы указать Расстояние экструзии (Extrusion distance <1>), введите 1 и нажмите клавишу Enter.
Кривая будет выдавлена и приобретет трехмерную форму.
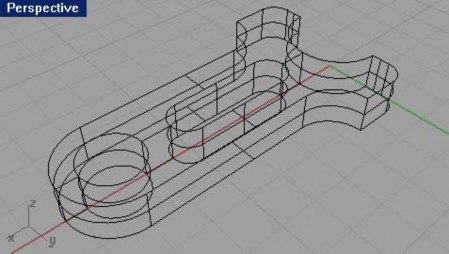
-
Перейдите в окно проекции перспектива.
-
Выберите Визуализация ( Render)->Затемнение (Shade). И насладитесь результатом ваших стараний.
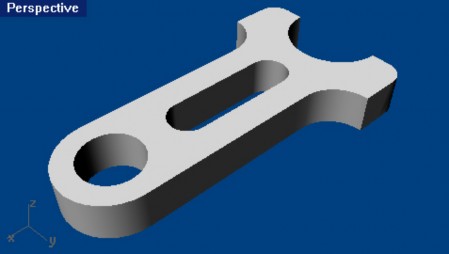
Рисование Эллипсов и Многоугольников
Вы можете рисовать Эллипсы ( Ellipse) из центральной точки или с концов. Создавать Многоугольник (Polygon) можно также из центральной точки или начиная с ребра. Прямоугольники ( Rectangle) создаются по диагонали углов или по трем точкам.
|
Кнопка: |
Команда: |
Описание: |
|
|
Ellipse |
Позволяет нарисовать эллипс с помощью центральной точки и двух конечных точек, расположение которых, определяет форму и размер будущей фигуры. |
|
|
EllipseD |
Позволяет нарисовать эллипс с помощью двух периферических точек и одной ко нечной, расположение которой, определяет форму и размер будущей фигуры. |
|
|
Polygon |
Позволяет нарисовать многоугольник, используя центральную точку и значение радиуса, определяющего размер будущего многоугольника. |
|
|
PolygonEdge |
Позволяет создать многоугольник, используя конечные точки одного из ребер. Причем вторая точка определяет форму и размер будущего многоугольника. |
|
|
Rectangle |
Позволяет создать прямоугольник с помощью точек, двух противоположных углов. |
|
|
RectangleCen |
Позволяет нарисовать прямоугольник, используя центральную точку и точку одного из углов, определяющую размер будущего прямоугольника. |
Опции Эллипсов
|
Опция: |
Описание: |
|
Вертикально (Vertical) |
Введите символ V в командной строке и нажмите клавишу Enter, чтобы расположить эллипс перпендикулярно к конструкционной плоскости текущего окна проекции. |
|
Вокруг кривой (AroundCurve) |
Введите символ A и нажмите клавишу Enter для создания эллипса, чья плоскость будет перпендикулярна к кривой проходящей через центр этого эллипса. |
|
Из центра (FromFoci) |
Создает эллипс с помощью расположения двух центра льных и одной конечной точек. |
Опции Многоугольников
|
Опция: |
Описание: |
|
Ограниченный (Circumscribed) |
Введите символ C в командной строке и нажмите клавишу Enter, чтобы создать многоугольни к, ограниченный значением радиуса. |
|
Вертикально (Vertical) |
Введите символ V в командной строке и нажмите клавишу Enter, чтобы расположить многоугольник перпендикулярно к конструкционной плоскости текущего окна проекции. |
|
Вокруг кривой (AroundCurve) |
Введите символ A в командной строке и нажмите клавишу Enter для создания многоугольника, чья плоскость будет перпендикулярна к кривой проходящей через центр этого многоугольника. |
|
Число сторон (NumSides) |
Определяет количество сторон многоугольника. |
Упражнение 24 - Тренируемся рисовать Эллипсы и Многоугольники
Начните новую модель и сохраните ее под именем Toy.
Попытаемся создать модель игрушки, которая обычно используется для развития образного мышления у детей. Кстати, трехмерным дизайнерам тоже очень пригоди тся это свойство.
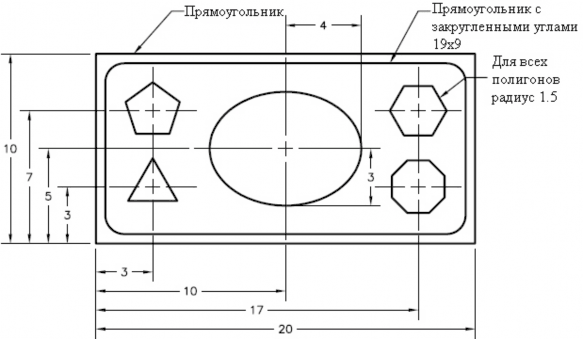
Для рисования прямоугольника по точкам двух противоположных углов:
-
Выберите Кривая (Curve)->Прямоугольник (Rectangle)->Из угла в угол (Corner to Corner).
-
На запрос программы Первый угол прямоугольника (First corner of rectangle), работая в окне проекции Сверху (Top), введите -10,-5.
-
На запрос программы Другой угол или длина (Other corner or length), введите 20.
-
На запрос программы Ширина. Нажмите Enter для использования длины ( Width. Press Enter to use length), введите 10.
Для рисования прямоугольника из центральной точки с длиной, шириной и закругленными углами:
-
Выберите Кривая (Curve)->Прямоугольник (Rectangle)->Центр, Угол (Center, Corner).
-
На запрос программы Центр прямоугольника (Закругленный) ( Center of rectangle (Rounded)), работая в окне проекции Сверху (Top), введите символ R для закругления углов прямоугольника.
-
На запрос программы Центр прямоугольника (Center of rectangle), введите 0,0. 4 На запрос программы Угол или длина (Corner or length), введите 19.
-
На запрос программы Ширина. Нажмите Enter для использования длины ( Width. Press Enter to use length), введите 9.
-
На запрос программы Радиус или точка для закругленных углов, проходящая через (Угол =" Дуга) (Radius "or point for rounded corner to pass through (Corner =" Arc)), введите "1.
Если вы создаете прямоугольник с закругленными углами, укажите точку для угла (не используя ввод значений), чтобы задать его кривизну. Вы также можете ввести символ C для переключения с дугообразного закругления углов на режим и х конического закругления.
Для рисования эллипса, используя центральную точку и две конечные:
1 Выберите Кривая (Curve)->Эллипс (Ellipse)->Из центра (From Center). 2 На запрос программы Центр эллипса ( Ellipse center), введите 0,0.
-
На запрос программы Конец первой оси (End of First axis), введите 4.
-
На запрос программы Конец первой оси ( End of First axis), включите Ортогональную привязку ( Ortho) и установите точку справа от центральной.
-
На запрос программы Конец второй оси ( End of Second axis), введите 3.
-
На запрос программы Конец первой оси ( End of First axis), выберите точку. Для рисования многоугольника с помощью центральной точки и радиуса:
-
Выберите Кривая (Curve)->Многоугольник (Polygon)->Центр, Радиус(Center, Radius).
-
На запрос программы Центр вписанного многоугольника (Center of inscribed polygon), введите 3, для изменения количества сторон многоугольника .
-
На запрос программы Центр вписанного многоугольника (Center of inscribed polygon), введите -7,-2 для установки координат центрально й точки многоугольника.
-
На запрос программы Угол многоугольника (Corner of polygon), введите 1.5.
-
На запрос программы Угол многоугольника (Corner of polygon), укажите направление ориентации многоугольника.
-
Продолжите рисовать остальные многоугольники самостоятельно. Используйте одинаковое значение радиуса для всех многоугольников.
Для преобразование в тело:
-
Выделите прямоугольник с закругленными углами .
-
Выберите Тело (Solid)-> Экструзия плоской кривой ( Extrude Planar Curve)->Прямо (Straight).
-
На запрос программы указать Расстояние экструзии (Extrusion distance <1>), потяните за фигуру вниз на нужное (примерно 6 единиц) расстояние (только не пер еборщите) и нажмите клавишу Enter или ЛКМ.
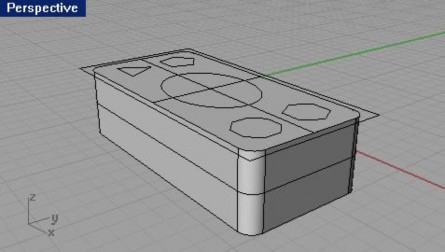
-
Выделите наружный прямоугольник.
-
Выберите Тело (Solid)-> Экструзия плоской кривой ( Extrude Planar Curve)->Прямо (Straight).
-
На запрос программы указать Расстояние экструзии (Extrusion distance <1>), потяните за фигуру вверх на расстояние, примерно, в 6 раз меньшее, чем для предыдущей фигуры и нажмите к лавишу Enter.
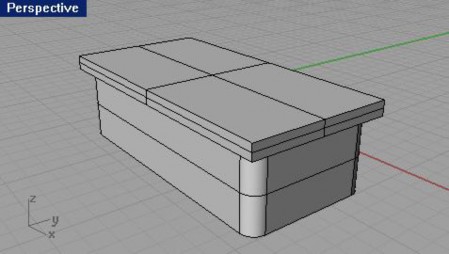
-
Выделите эллипс в центре.
-
Выберите Тело (Solid)-> Экструзия плоской кривой ( Extrude Planar Curve)->Прямо (Straight).
-
На запрос программы указать Расстояние экструзии (Extrusion distance <1>), введите символ B и нажмите клавишу Enter.
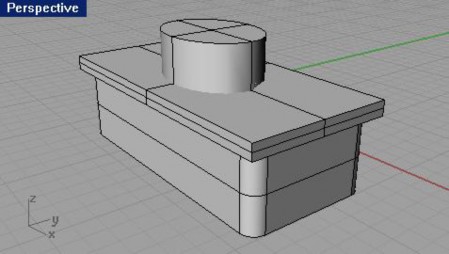
-
На запрос программы указать Расстояние экструзии (Extrusion distance <1>), введите 4 нажмите клавишу Enter.
-
Выберите Тело (Solid)->Вычитание (Difference). КНОПКА:

-
На запрос программы Выделить первый набор поверхностей или сложных повер хностей (Select first set of surfaces or polysurfaces), выберите форму, образованную закругленным многоугольником.
-
На запрос программы Выделить первый набор поверхностей или сложных поверхностей, нажмите Enter для второго набора (Select first set of surfaces or polysurfaces, press Enter for second set), выберите форму, образованную наружным прямоугольником.
-
На запрос программы Выделить первый набор поверхностей или сложных поверхностей, нажмите Enter для второго набора (Select first set of surfaces or polysurfaces, press Enter for second set), нажмите клавишу Enter.
-
На запрос программы Выделить второй набор поверхностей или сложных поверхностей, нажмите Enter когда закончите (Select first set of surfaces or polysurfaces, press Enter when done), выберите форму, образованную эллипсом.
-
На запрос программы Выделить второй набор поверхностей или сложных поверхностей, нажмите Enter когда закончите (Select first set of surfaces or polysurfaces, press Enter when done), нажмите клавишу Enter. Фигура должна приобрести форму как на картинке ниже.
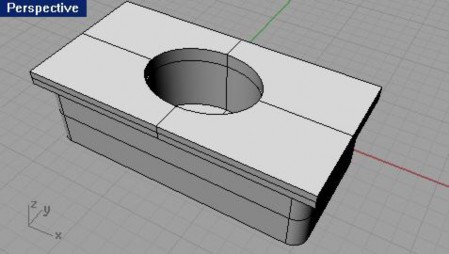
-
Выделите четыре многоугольника меньших размеров.
-
Выберите Тело (Solid)-> Экструзия плоской кривой ( Extrude Planar Curve)->Прямо (Straigh).
-
На запрос программы указать Расстояние экструзии (Extrusion distance <1>), введите символ B и нажмите клавишу Enter.
-
На запрос программы указать Расстояние экструзии (Extrusion distance <1>), введите 4 нажмите клавишу Enter.

-
Выделите форму, образованную наружным прямоугольником . 22 Выберите Тело (Solid)->Вычитание (Difference).
-
На запрос программы Выделить второй набор поверхностей или сложных поверхностей, нажмите Enter когда закончите (Select first set of surfaces or polysurfaces, press Enter when done), введите символ D и нажмите клавишу Enter.
-
На запрос программы Выделить второй набор поверхностей или сложных поверхностей, нажмите Enter когда закончите (Select first set of surfaces or polysurfaces, press Enter when done), выберите формы четырех малых многоугольников.
Будут образованы 4 форменных отверстия на основном объекте, но обрезающие (формы, полученные из многоугольников с радиусом 1.5) останутся на прежнем месте и если возникнет необходимость, их можно удалить вручную.
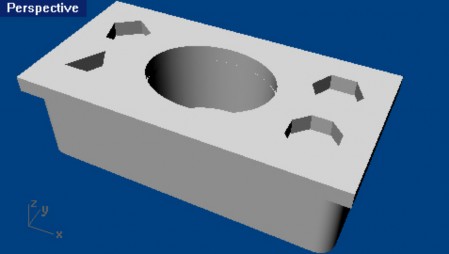
Моделирование с помощью кривых произвольной формы
Кривые произвольной формы (Free – form curves) обладают большой гибкостью для создания множества форм. Если вы хотите контролировать точность создаваемых форм, вы можете строить линии с определенными параметрами.
|
Кнопка: |
Название: |
Описание: |
|
|
Кривая с контрольными точками (Curve Control point) |
Позволяет создавать кривые с Контрольными точками (Control point). Эти Контрольные точки (Control point) обычно не лежат на кривой, но по большей части определяют форму линии. |
|
|
Кривая интерполяции (Interpolated curve) |
Кривая интерполяции позволяет рисовать кривые, проходящие через специальные Вставочные точки (Interpolate point). Эти точки лежат на кривой и определяют ее форму. |
|
|
Рисованная кривая (Sketch curve) |
Позволяет рисовать кривые произвольной формы в буквальном смысле этого слова. Удерживая зажатой ЛКМ, передвигайте курсором мышки, чтобы создать кривую. |
|
|
Пружины (Helix) |
Позволяет создать кривую в форме пружины . Вы можете изменять значение радиуса, число завитков, длину и направление кривой. |
|
|
Спираль (Spiral) |
Позволяет создавать спираль. Вы можете изменять значения двух радиусов, число завитков, длину и направление кривой. |
|
|
Коническая (Conic) |
Позволяет создать кривую конической формы, напоминающую часть эллипса, параболу или гиперболу. |
Опции Кривых произвольной формы
|
Опция: |
Описание: |
|
Отменить (Undo) |
Введите символ U и нажмите клавишу Enter, чтобы удалить последнюю созданную точку. |
|
Закрыть (Close) |
Введите символ C и нажмите клавишу Enter, чтобы замкнуть линию в начальной точке. |
|
Острый (Sharp) |
Введите символ S и нажмите клавишу Enter, чтобы вместо сглаженного по умолчанию узла в месте «закрытия» формы (с помощью опции Закрыть ( Close)), он заостряется. |
|
Степень (Degree) |
Введите символ D и нажмите клавишу Enter, чтобы задать степень кривизны и закругления углов кривой. Может принимать значения от 1 до 11. Значение 1 – углы острые, 11 – углы закругленные и высокие. Подбирается методом проб и ошибок. |
Упражнение 25 – Тренируемся рисовать Кривые
-
Откройте файл Curve.3dm.
В этом упражнении вы научитесь создават ь кривые по контрольным точкам, кривые интерполяции и кривые конической формы, а также поймете разницу между этимими тремя инструментами.
Основным методом создания кривых произвольной формы является рисование кривых по направляющим линиям. Выполнение задания поможет вам убедиться в этом.
-
В диалоговом окне Объектовой привязки ( Osnap) выберите Конец (End) и Около (Near). Остальные виды привязки должны быть отключены.
Заметка: если вы щелкните ПКМ на одном из видов Объектовой привязки ( Osnap), это позволит оставить активной только выбранный вами вид привязки при отключении других ее видов, прежде активных.
-
Проследите за тем, чтобы Ортогональная (Ortho) и Привязка к сетке ( Snap) были отключены. Для рисования Кривых по контрольным точкам:
-
Выберите Кривая (Curve)->Свободная форма (Free – form)->Контрольные точки (Control Points).
-
На запрос программы Начало кривой ( Start of curve), создайте первую точку на левом конце верхней направляющей линии.
-
На запрос программы Следующая точка ( Next point), создайте дополнительные точки на этой же направляющей линии, пока не достигните ее правого конца и затем нажмите клавишу Enter. Можете использовать пример расположения точек как на рисунке ниже.
Будет создана кривая произвольной формы. Как вы видите, контрольные точки, следуя по направляющей линии, не лежат на кривой, за исключением концов направляющей линии и некоторых прямых участков на ее протяжение.
Контрольные точки определяют форму (кривизну) кривой и обычно не лежат на ней.
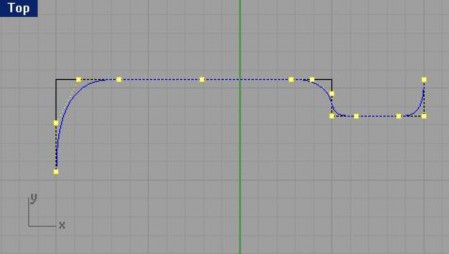
Для рисования Кривых интерполяции:
-
Смените текущий слой Curve from control point на слой под названием Interpolated Curve.
-
Выберите Кривая (Curve)->Свободная форма (Free – form)->Вставочные точки(Interpolated Points). 3 На запрос программы Начало кривой ( Start of curve), создайте первую точку на левом конце нижней направляющей линии.
4 На запрос программы Следующая точка ( Next point), продолжите создавать дополнительные точки на этой же направляющей линии, пока не достигните ее правого конца и затем нажмите клавишу Enter.
Можете использовать пример расположения точек как на рисунке ниже.
Будет создана кривая произвольной формы по указанным вставочным точкам. Как вы видите, эти точки лежат на кривой и определяют ее форму (кривизну). Заметьте, как сложно заставить кривую этого типа следовать по направляющей кривой.
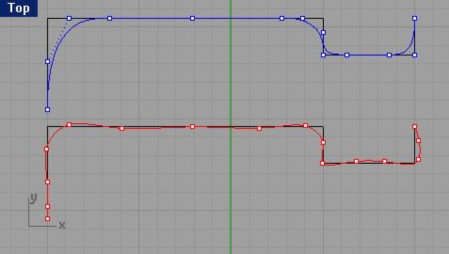
Для рисования Кривой конической формы:
1 Смените текущий слой Interpolated Curve на слой под названием Conic. 2 Выберите Кривая (Curve)->Конус (Conic).
3 На запрос программы Начало конуса ( Start of conic), в окне проекции Сверху (Top) установите курсор мышки на левой нижней точке (1) используя Объектовую привязку ( Osnap) Точка (Point) и нажмите ЛКМ. 4 На запрос программы Конец конуса ( End of conic), установите курсор мышки на следующей точке (2), лежащей под углом 90 градусов к предыдущей и нажмите ЛКМ.
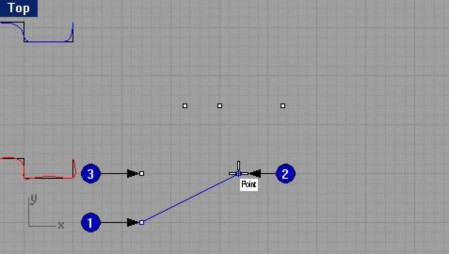
-
На запрос программы Вершина (Apex), установите курсор мышки на следующей точке (3), лежащей между двумя, уже выбранными и нажмите ЛКМ.
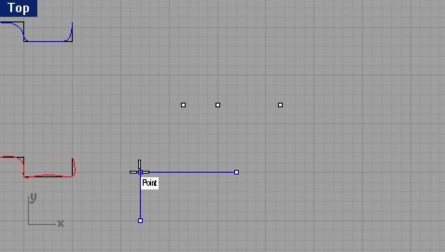
-
На запрос программы Точка кривизны (Curvature point or rho), установите точку, для задания необходимой кривизны линии.
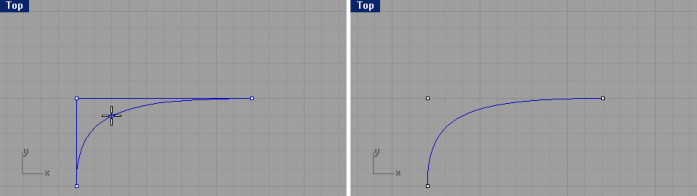
Для создания Пружины:
1 Смените текущий слой Conic на слой под названием Helix. 2 Выберите Кривая (Curve)->Пружина (Helix).
-
Оставьте активными только Объектовую привязку ( Osnap) типа Точка (Point) и Конец (End).
-
На запрос программы Начало оси (Start of axis), установите курсор мышки на нижнем конце (1) левой вертикальной линии в окне проекции Спереди ( Front) и нажмите ЛКМ.
-
На запрос программы Конец оси ( End of axis), установите курсор мышки на друг ом конце (2) этой же линии и нажмите ЛКМ.
Это позволит задать вертикальное направление оси.
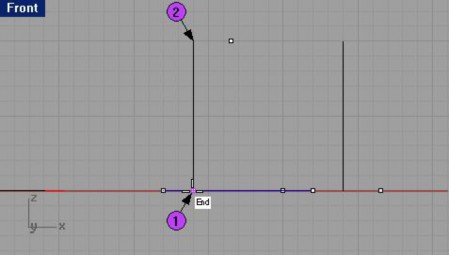
-
На запрос программы Радиус и начальная точка ( Radius and start point), выберите рядом лежащую точку в окне проекции Сверху (Top) .
Заметка: вы можете изменять количество Оборотов пружины (Turns), Направление завитков (Reverse Twist) и др. в командной строке.
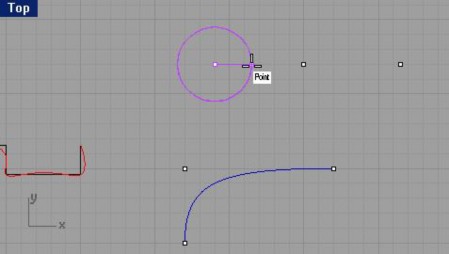
Рассмотрите созданную пружину в окне проекции Перспектива ( Perspective). Для создания Спирали:
1 Смените текущий слой Helix на слой под названием Spiral. 2 Выберите Кривая (Curve)->Спираль (Spiral).
-
На запрос программы Начало оси ( Start of axis), установите курсор мышки на нижнем конце (1) другой вертикальной линии в окне проекции Спереди ( Front) и нажмите ЛКМ.
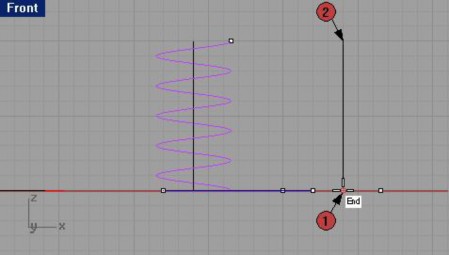
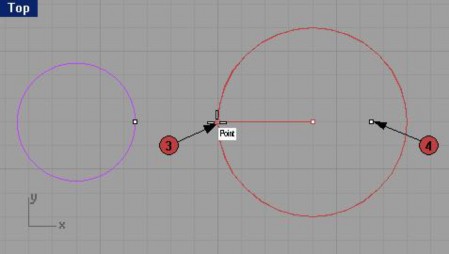
-
На запрос программы Конец ос и (End of axis), установите курсор мышки на другом конце (2) этой же линии и нажмите ЛКМ.
-
На запрос программы Радиус и начальная точка ( Radius and start point), выберите левую точку (3) в окне проекции Сверху (Top), которая будет использована в качестве основания спирали.
-
На запрос программы Второй радиус (Second radius), выберите правую точку (4) в окне проекции Сверху (Top), которая будет использована в качестве вершины спирали.
Заметка: вы также можете менять Количество оборотов (Turns) и Направление завитков (Reverse Twist) спирали в командной строке.
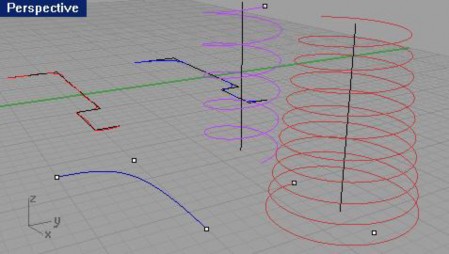
Рассмотрите созданную спираль в окне проекции Перспектива ( Perspective).
Упражнение 26 – Рисование кривых произвольной формы
Выполняя поэтапно это задание (и несколько последующих), вы будете рисовать направляющие линии и кривые свободной формы для того, чтобы из них получить в конце изучения этого руководства высококачественную модель игрушечной отвертки, представленную на картинке. Это будет достойной наградой за ваши труды и старания.

Итак, приступим.
-
Начните новую модель и сохраните ее под именем Screwdriver.
-
Создайте слои Construction и Curve и назначьте им разные цвета (если вы забыли как это делается, обратитесь к предыдущим разделам).
Для создания чертежа:
1 Перейдите на слой Construction.
Не даром он так называется. Вам придется создать представленную конструкцию (на чертеже ниже) самостоятельно, дабы закрепить ранее полученные навыки.
Заметка: для создания этих опорных линий удобнее использовать Полилинию ( Polyline) и лучше начинать построение в геометрическом центре ( 0,0) конструкционной плоскости окна проекции Сверху ( Top).
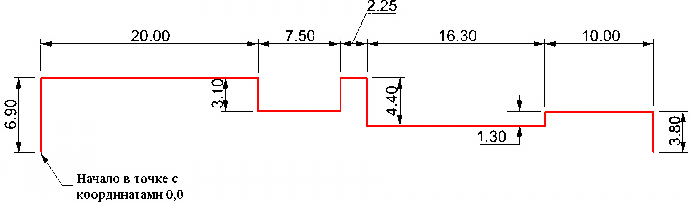
Для рисования Кривых по контрольным точкам:
-
Смените текущий слой Construction на слой под названием Curve.
-
Выберите Кривая (Curve)->Свободная форма (Free – form)->Контрольные точки (Control Points).
-
На запрос программы Начало кривой ( Start of curve), используя все ту же Объектовую привязку ( Osnap) Конец (End), создайте первую точку (1) на правом конце, созданной направляющей линии.

-
На запрос программы Следующая точка ( Next point), создайте две точки (2) на том же сегменте направляющей линии как показано на рисунке. Это позволит сделать следующий сегмент более
«управляемым».
-
На запрос программы Следующая точка, нажмите Enter когда закончите (Next point, press Enter when done), дополнительно активировав Объектовую привязку ( Osnap) Около (Near), создайте остальные точки, используя направляющую линию для завершения кривой.
Заметка: когда вы дойдете до стержня отвертки, создайте три точки в его начале, чтобы продолжить последующий сегмент кривой в виде прямого участка. Для расположения этих трех точек в один ряд, используйте Ортогональную привязку ( Ortho).
Совет: в процессе рисования кривой, при необходимости сделать на ней точный изгиб, прямой участок, или правильно повторить форму направляющей линии , расположите 2 или 3 точки в одном ряду на минимальном расстоянии друг от друга .
Совет: всегда используйте направляющие линии, для рисования кривой нужной формы.
-
Дойдя до правого конца напр авляющей линии, на запрос программы Следующая точка, нажмите Enter когда закончите (Next point, press Enter when done), нажмите клавишу Enter, чтобы закончить построение кривой.
-
Сохраните вашу модель. Для преобразование в тело:
-
Выберите Поверхность ( Surface)->Вращение (Revolve).
-
На запрос программы Выбрать кривую для вращения ( Select curve to revolve), выделите кривую (1).
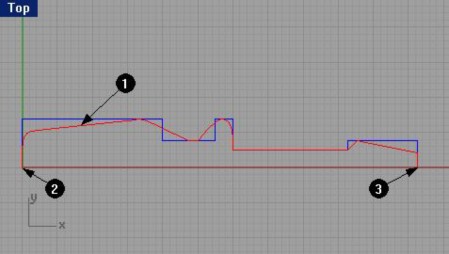
-
На запрос программы Начало оси вращения (Start of revolve axis), выделите левый конец отвертки (2). 5 На запрос программы Конец оси вращения (End of revolve axis), выделите правый конец отвертки (3). 6 В диалоговом окне Настройки вращения ( Revolve Options), не изменяя установленных параметров, нажмите кнопку Да (Ok).
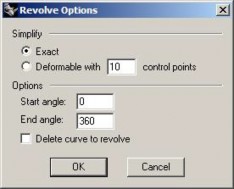
Ваша модель примет трехмерную форму.
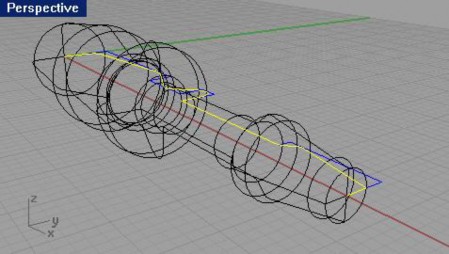
7 Выберите Визуализация ( Render)->Затемнение (Shade).
И полюбуйтесь на собственное творение в окне проекции Перспектива ( Perspective).
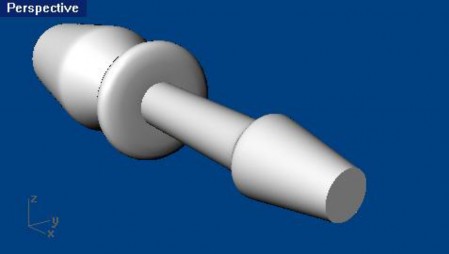
На этом пока остановимся. Но не расстраивайтесь, мы вернемся к этой модели позже.
5ОТОБРАЖЕНИЕ
Изменение видов на модель
Когда вы добавляете новые детали в вашу модель, возникает необходимость рассмотреть поближе или под другим углом некоторые части этой модели. Для реализации этого существуют команды меню Вид ( View), мышка, и клавиатура.
Каждый вид подобен взгляду через объектив камеры на модель с различных сторон. Соответственно, если камера располагается в самом низу окна проекции, обзор модели через ее объектив ограничен.
Еще раз про окна проекций
Каждый раз Rhino запускается с предопределенным набором окон проекции, но, не смотря на это, вы можете радикально изменить его и добавить неограниченное количество окно проекций в состав этого набора. Каждое окно проекции в свою очередь имеет собственный вид, способ отображения, конструкционную плоскость и сетку. Если работает какая – либо команда, вы можете перемещаться в различные окна проекций и тем самым активировать их. Если же не выбрана ни одна команда, вам придется активировать окна проекций, щелкая ЛКМ в их пространстве.
Параллельные и перспект ивные способы отображения
Как и другие программы моделирования, Rhino предоставляет возможность работать в параллельных и перспективных видах.
Для переключения между Параллельным и перспективным видом:
Щелкните ПКМ на заголовке окна проекции и выберите в разворачивающемся списке Настройки окна проекции (Viewport Properties)->Параллельный (Parallel) или Перспективный (Perspective) и нажмите кнопку Да (Ok).
Панорамирование и Масштабирование
Мы касались этого вопроса ранее. Пришла пора подвести некоторые итоги. Самый простой способ Панорамирования (Pan) – перемещать курсор при зажатой ПКМ и клавишей Shift. Для масштабирования (Zoom), удерживая зажатыми клавишу Ctrl и ПКМ, перемещайте курсор вверх или вниз или просто вращайте колесико мышки.
Для этих целей вы также можете использовать клавиатуру:
|
Клавиша: |
Действие: |
+Ctrl |
|
← |
Вращение влево |
Панорамирование влево |
|
→ |
Вращение вправо |
Панорамирование вправо |
|
↑ |
Вращение вверх |
Панорамирование вверх |
|
↓ |
Вращение вниз |
Панорамирование вниз |
|
Page Up |
Масштабирование ближе |
|
|
Page Down |
Масштабирование дальше |
|
|
Home |
Предыдущий масштаб |
|
|
End |
Следующий масштаб |
|
Вы можете увеличить размер окна проекции двойным щелчком ЛКМ на заголовке, для более детального рассмотрения объектов.
Восстановление вида
Если вы «потерялись», существуют четыре команды, чтобы помочь вам вернуться на прежнее место. Для отмены или повтора изменений вида:
Щелкнув в нужном окне проекции, нажмите клавишу Home или End для отмены или повтора последних изменений вида.
Для установки вида перпендикулярно конструкционной плоскости:
Выберите из полосы меню Вид ( View)->Назначить вид (Set View)->Плоскость (Plan). Для размещения всех объектов модели в окне проекции:
Выберите из полосы меню Вид ( View)->Масштабирование (Zoom)->До заполнения (Extents). Для размещения всех объектов модели во всех окнах проекций:
Выберите из полосы меню Вид ( View)->Масштабирование (Zoom)->До заполнения все (Extents All).
Упражнение 27 – Опции отображения
Откройте файл Camera.3dm. Мы будем использовать эту модель для тренировки изменения видов.
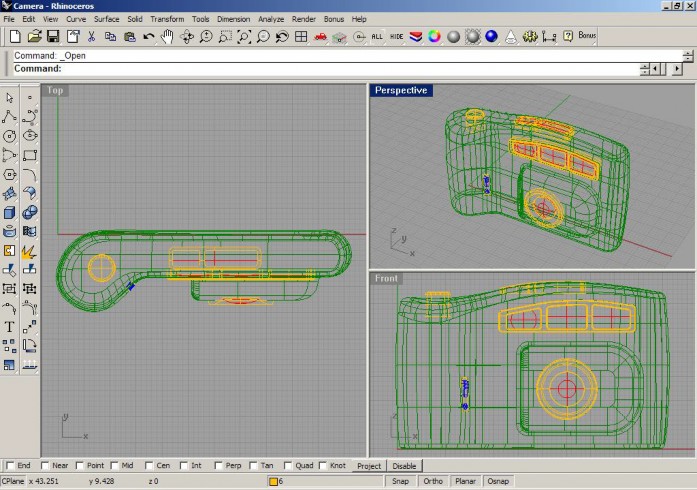
Для изменения Размещение окон проекций:
1 Выберите Вид (View)->Размещение окна проекции ( Viewport Layout)->4 окна проекций (4 Viewports). 2 Выберите Вид (View)->Масштабирование (Zoom)->До заполнения все (Extents All).
Для изменения количества окон проекций:
-
Сделайте активным окно проекции Сверху ( Top).
-
Выберите Вид (View)->Размещение окна проекции ( Viewport Layout)->Разбить по вертикали ( Split Vertical).
КНОПКА:

-
Выберите Вид (View)-> Назначить вид (Set View)->Снизу (Bottom).
КНОПКА:
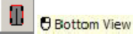
-
Выберите Вид (View)->Масштабирование (Zoom)->До заполнения все (Extents All). 5 Сделайте активным окно проекции Спереди ( Front).
-
Выберите Вид (View)->Размещение окна проекции ( Viewport Layout)->Разбить по вертикали (Split Vertical).
КНОПКА:

-
Выберите Вид (View)-> Назначить вид (Set View)->Слева (Left).
КНОПКА:
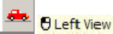
-
Выберите Вид (View)->Масштабирование (Zoom)->До заполнения все (Extents All). 9 Сделайте активным окно проекции Справа ( Right).
-
Выберите Вид (View)->Размещение окна проекции ( Viewport Layout)->Разбить по вертикали ( Split Vertical).
-
Выберите Вид (View)-> Назначить вид (Set View)->Сзади (Back).
КНОПКА:
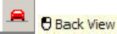
-
Выберите Вид (View)->Масштабирование (Zoom)->До заполнения все (Extents All). Для согласования окон проекций:
-
Сделайте активным окно проекции Спереди ( Front).
-
Выберите Вид (View)->Масштабирование (Zoom)->Согласовать (Synchronize Views). Можно также ввести символы SY в командной строке для выполнения этой же операци и.
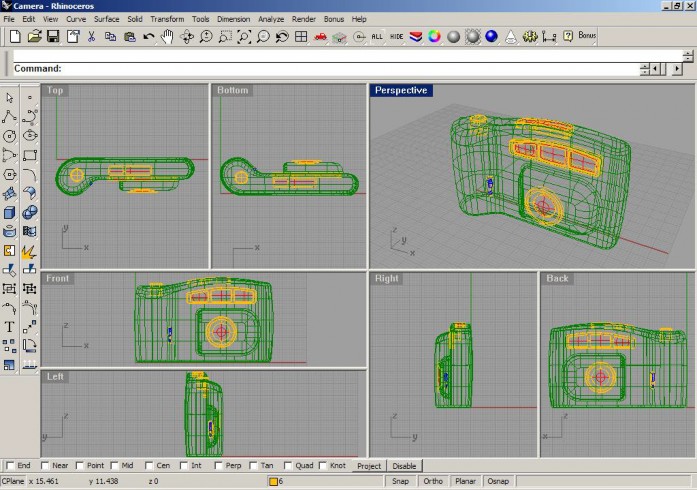
Все виды будут согласованы по размеру и масштабу отображения с активным окном проекции и выровнены между собой.
Для изменения размера и расположения окон проекций:

-
Поместите курсор мышки на одно из ребер, разделяющих окна проекций и после того к ак, указатель примет следующий вид ,
 ,удерживая ЛКМ зажатой переместите разделительную линию для изменения размера окон проекции.
,удерживая ЛКМ зажатой переместите разделительную линию для изменения размера окон проекции. -
Поместите курсор мышки в угол (углы) одного или нескольких окон про екций и после того как, указатель примет следующий вид
 ,удерживая ЛКМ зажатой переместите окно в любом направлении.
,удерживая ЛКМ зажатой переместите окно в любом направлении.
Для панорамирования в окне проекции:
Удерживая зажатой клавишу Shift и ПКМ, перемещайте курсор мышки в любом о кне проекций. Для масштабирования в окне проекции:
-
Удерживая зажатой клавишу Ctrl и ПКМ, перемещайте курсор мышки вверх (отдалить) или вниз (приблизить).
-
Вращайте колесико мышки вперед для приближения и назад для отдаления вида. Для масштабирования в оконном режиме:
-
Выберите Вид (View)->Масштабирование (Zoom)->Окно (Window).
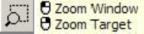
КНОПКА:
-
На запрос программы Растяните окно для масштабирования ( Drag a window to zoom), выделите объекты окном для их увеличения.


Для масштабирования выделенн ых объектов:
-
Выделите кнопку на модели фотоаппарата.
-
Выберите Вид (View)->Масштабирование (Zoom)->Выделенного (Selected).
КНОПКА: 
Вид сфокусируется на выделенном объекте.
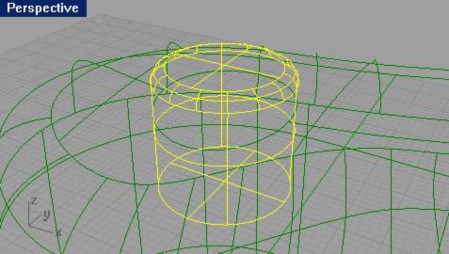
Для вращения в окне проекции:
-
Удерживая зажатой ПКМ, перемещайте ку рсор мышки в окне проекций Перспектива ( Perspective) для вращения вида.
-
Для вращения параллельных видов используйте клавиши ↓ ↑ → ←.
Для увеличения и восстановления размера окна:
-
Дважды щелкните на заголовке окна проекции для того, чтобы максимизи ровать его.
-
Дважды щелкните на заголовке максимизированного окна проекции для его уменьшения до прежних размеров.
Опции правой кнопки мышки:
-
Щелкните ПКМ на заголовке окна.
В раскрывающемся списке отобразятся инструменты, предназначенные работы с окн ами проекций.
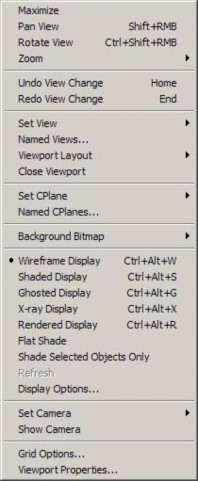
-
Сделайте активным окно проекции Перспектива ( Perspective).
-
Щелкните ПКМ на заголовке окна и выберите в раскрывающемся списке Затемнение отображения (Shade Display).
Теперь окно проекции Перспектива ( Perspective) отображает объекты модели в режиме Затемнения (Shade).

6 РЕДАКТИРОВАНИЕ ОБЪЕКТОВ
Однажды, создав объекты, вы можете передвигать и редактировать их, для уточнения деталей и достижения необходимых результатов.
Кромка (Fillet)
Применение инструмента Кромка (Fillet) для двух линий, дуг, окружностей или кривых позволяет продолжить (или обрезать) и соединить (или просто сблизить) их между собой с закруглением (или без него), образовавшегося между ними угла.
Опции Кромки
|
Опция: |
Описание: |
|
Радиус (Radius) |
Задает радиус кромки. Радиус со значение 0 продолжает или обрезает кривые до образования угла между ними, но без его закругления. |
|
Соединение (Join) |
Если установлено Да (Yes), кривые соединяются кромкой, если Нет (No) – соединения не происходит. |
|
Обрезка (Trim) |
Если установлено Да (Yes), концы кривых обрезаются при их соединении кромкой, если Нет (No) – концы линий остаются свободными. |
Упражнение 28 – Кромка
Откройте файл Fillet.3dm.
Для создания кромки нулевого радиуса:
-
Выберите Кривая (Curve)->Кромка кривых (Fillet curves).
КНОПКА:
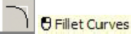
-
На запрос программы Выделить первую кривую для кромки (Select first curve to fillet), введите 0. Это позволит изменить значение радиуса, установленного по умолчанию.
-
На запрос программы Выделить первую кривую для кромки (Select first curve to fillet), выделите наружную вертикальную линию левой верхней фигуры.
-
На запрос программы Выделить вторую кривую для кромки (Select second curve to fillet), выделите смежную горизонтальную линию.
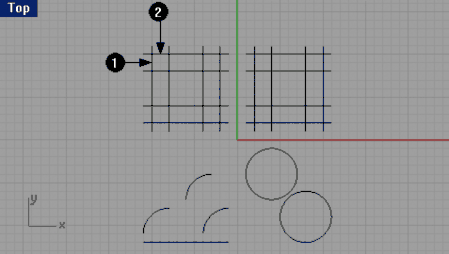
Концы этих линий будут обрезаны и соедине ны с образованием между ними угла.
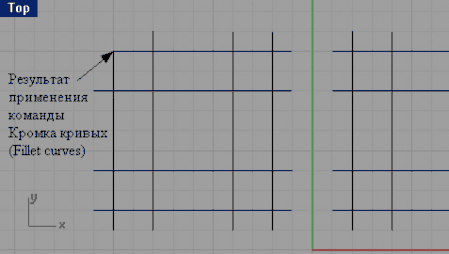
-
Нажмите клавишу Enter (Пробел или ЛКМ), чтобы повторить операцию.
-
Подобным образом создайте другие кромки, как показано на рисунке ниже.
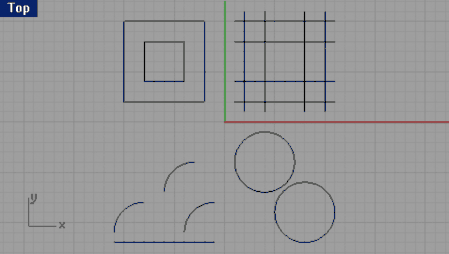
Для создания кромки с закруглением углов:
-
Выберите Кривая (Curve)->Кромка кривых (Fillet curves).
-
На запрос программы Выделить первую кривую для кромки (Select first curve to fillet), введите 2.
-
На запрос программы Выделить первую кривую для кромки (Select first curve to fillet), введите символ J, для включения опции соединения линий, при создании их кромки.
-
На запрос программы Выделить первую кривую для кромки (Select first curve to fillet), выделите наружную вертикальную линию правой верхней фигуры.
-
На запрос программы Выделить вторую кривую для кромки (Select second curve to fillet), выделите смежную горизонтальную линию.
Концы линий будут обрезаны и соединены в закругленный угол. 6 Нажмите клавишу Enter, чтобы повторить операцию.
-
Подобным образом создайте другие кромки, как показано на рисунке ниже.
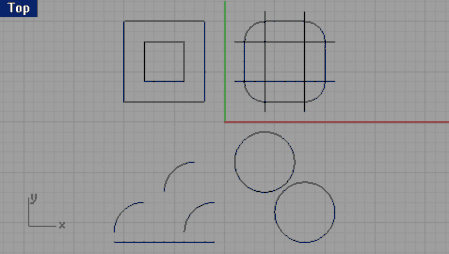
-
Вновь нажмите клавишу Enter, чтобы повторить операцию.
-
На запрос программы Выделить первую кривую для кромки (Select first curve to fillet), введите 1. Радиус с таким значением будет использоваться для объектов с меньшими размерами.
-
На запрос программы Выд елить первую кривую для кромки (Select first curve to fillet), выделите внутреннюю вертикальную линию правой верхней фигуры.
-
На запрос программы Выделить вторую кривую для кромки (Select second curve to fillet), выделите смежную горизонтальную линию.
-
Сделайте кромки для остальных линий, как показано на рисунке ниже.
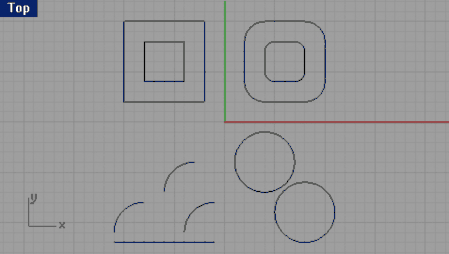
Для создания кромки окружностей:
-
Выберите Кривая (Curve)->Кромка кривых (Fillet curves).
-
На запрос программы Выделить первую кривую для кромки (Select first curve to fillet), введите 3.
-
На запрос программы Выделить первую кривую для кромки (Select first curve to fillet), введите символ J, для отключения опции соединения линий, при создании их кромки.
-
На запрос программы Выделить первую кривую для кромки (Select first curve to fillet), выделите правое ребро одной из окружностей.
-
На запрос программы Выделить вторую кривую для кромки (Select second curve to fillet), выделите правое ребро другой окружность.
-
Повторите эту операцию для противоположных ребер окружностей.
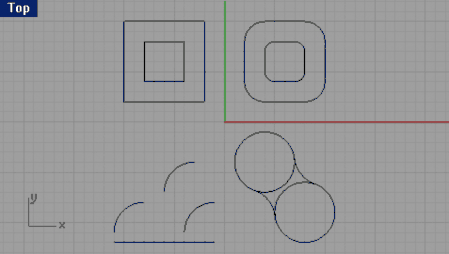
Как видите, обе окружности соединены кромкой, но каждая из них осталась свободной фигурой и может быть выделена отдельно.
Для создания кромки дуг и линий, путем соединения фигур:
-
Выберите Кривая (Curve)->Кромка кривых (Fillet curves).
-
На запрос программы В ыделить первую кривую для кромки (Select first curve to fillet), введите символ J, для включения опции соединения линий, при создании их кромки.
-
Оставьте значение радиуса равное 3.
-
На запрос программы Выделить первую кривую для кромки (Select first curve to fillet), выделите линию, расположенную в нижней части окна проекции Сверху ( Top).
-
На запрос программы Выделить вторую кривую для кромки (Select second curve to fillet), выделите левую из дуг, расположенных над выбранной линией.
-
Повторите эту операцию для двух соседних дуг.
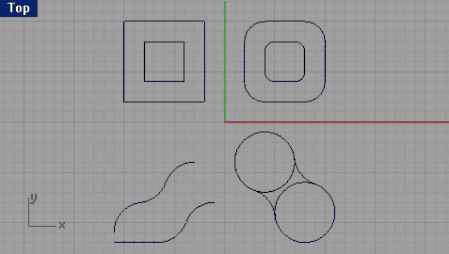
Для соединения объектов:
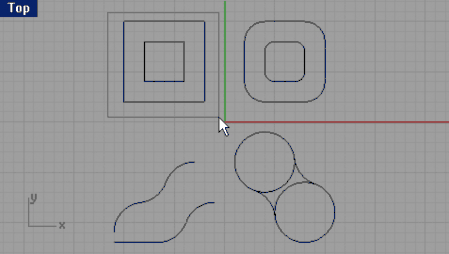
-
Выделите объекты с помощью окна, как показано на рисунке.
-
Выберите Правка (Edit)->Объединение (Join). КНОПКА:

Как вы убедились, объекты можно соединить вместе, в том случае, если о ни пересекаются (выделенные 8 объектов были объединены в 2).
Для создания поверхности с помощью лофтинга:
-
Перейдите с текущего слоя на слой с именем Surfaces.
-
Выделите два квадрата в левой верхней части окна проекции Сверху ( Top).
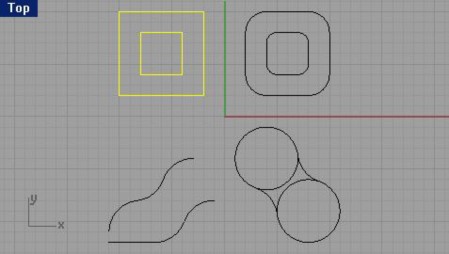
-
Перейдите в окно проекции Перспектива ( Perspective).
-
Выберите Поверхность ( Surface)->Лофтинг (или развертка) (Loft). КНОПКА:

Два квадрата соединятся швом с направляющими стрелками.
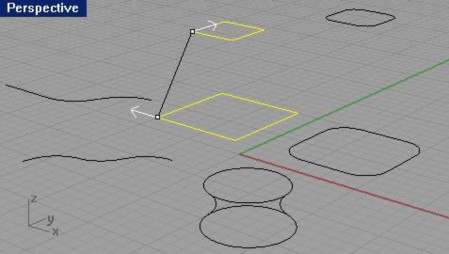
-
На запрос программы Соединяющая кривая шва (Adjust curve seams), нажмите клавишу Enter.
-
В появившемся диалоговом окне Опций лофтинга ( Loft Option), нажмите кнопку Да (Ok), оставив значения по умолчанию.
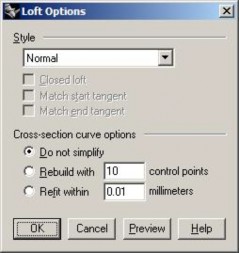
Между двумя закрытыми полилиниями будет образована поверхность.
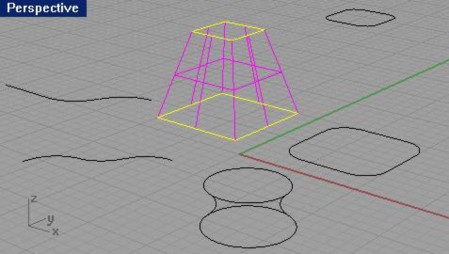
-
Повторите эту операцию для рядом расположенных к вадратов с закругленными углами.
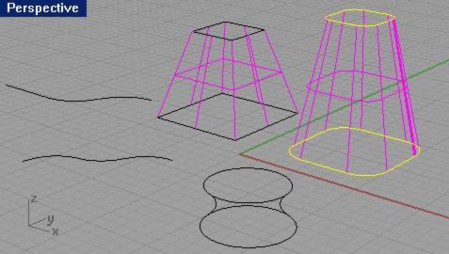
9 Сохраните вашу модель.
Фаска (Chamfer)
Эта операция позволяет создать скос двух пересекающихся или сходящихся в одной точке линий с обрезкой (или без) свободных концов. Причем в конечном итоге эти линии могут быть с оединены или остаться отдельными фигурами.
Опции Фаски
|
Опция: |
Описание: |
|
Расстояние (Distance) |
Первое значение расстояния Фаски ( Chamfer) определяет длину скоса первой выбранной линий. Второе расстояние фаски определяет высоту скоса второй выбранной линий.
Если вы введете 0 в качестве значений обоих расстояний, концы линий будут обрезаны (или нет) в точке их пересечения, но фаска при этом, создана не будет. Если нулевым будет только одно расстояние фаски, то будет выполнен скос только одной линии, причем он будет продолжаться в виде прямой по ходу этой линии. Для наглядности, ниже приводится рисунок. |
|
Соединение (Join) |
Если установлено Да (Yes), скошенные кривые соединяются, если Нет ( No) – соединения не происходит. |
|
Обрезка (Trim) |
Если установлено Да (Yes), при создании скоса, концы кривых обрезаются, если Нет ( No) – концы линий остаются свободными. |
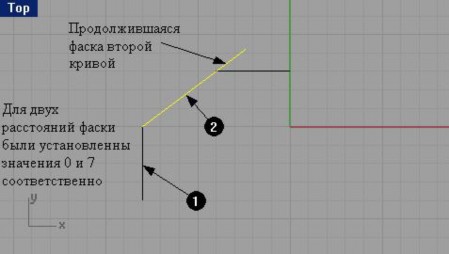
При выполнении команды Фаска ( Chamfer) линии выбирались согласно их нумерации на изображении.
Заметка: первое значение расстояния фаски определяет длину скоса для линии, которая будет выбрана в качестве первой, а второе значение расстояния для линии, выбранной в качестве второй соответственно.
Упражнение 29 – Фаска
Откройте файл Chamfer.3dm. Для создания фаски линий:
-
Выберите Кривая (Curve)->Фаска кривых (Chamfer Curves).
КНОПКА:
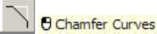
-
На запрос программы Выделить первую кривую фаски ( Select first curve to chamfer), выделите опцию Расстояние (Distance) в командной строке для назначения расстояния.
-
На запрос программы Значение первого расстоянии ф аски (First chamfer distance), введите 1 и нажмите клавишу Enter.
-
На запрос программы Значение второго расстоянии фаски ( Second chamfer distance), также введите 1. Это позволит создать скос, с одинаковой длиной для каждой из двух линий.
-
На запрос программы Выделить первую кривую фаски ( Select first curve to chamfer), выделите одну из внутренних вертикальных линий (1) в окне проекции Сверху ( Top).
-
На запрос программы Выделить вторую кривую фаски ( Select second curve to chamfer), выделите смежную горизонтальную линию (2).
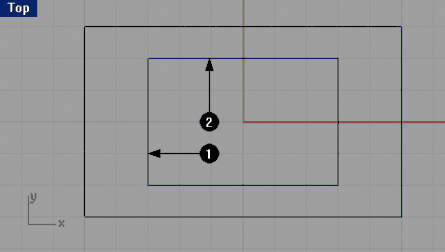
Как видите, с помощью этой операции, был создан скос двух, сходящихся в одной точке линий.
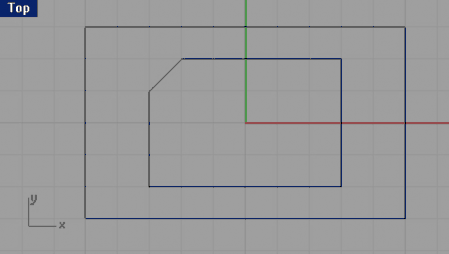
-
Продолжите создание фасок для других линий, как показано на рисунке.
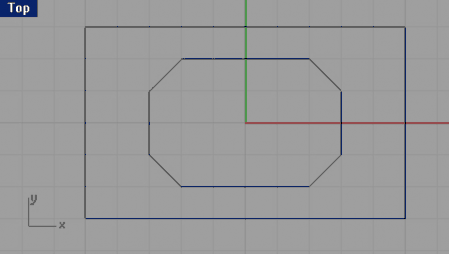
-
Нажмите клавишу Enter вновь, чтобы повторить команду.
-
На запрос программы Выделить первую кривую фаски ( Select first curve to chamfer), введите 3,2 в командной строке и нажмите клавишу Enter, для изменения значений обоих расстояния.
-
На запрос программы Выделить первую кривую фаски( Select first curve to chamfer), выделите одну из наружных горизонтальных линий.
-
На запрос программы Выделить вторую кривую фаски ( Select second curve to chamfer), выделите смежную вертикальную линию.
-
Продолжите создание фасок для других линий, как показано на рисунке, выделяя первой горизонтальную, а затем вертикальную линии.
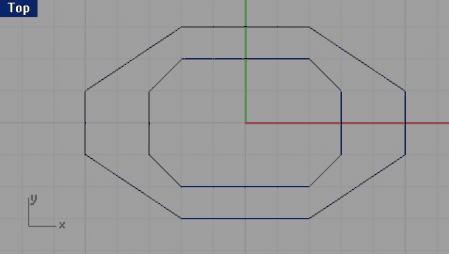
Для соединения объектов:
1 Выберите Правка (Edit)->Выделить объекты (Select Objects)->Кривые (Curves). 2 Выберите Правка (Edit)->Объединение (Join).
Выбранные кривые будут объединены в один объект. Пр ичем, наружные и внутренние кривые будут представлять собой два отдельных объекта, так как объединению (как вы помните) подлежат только пересекающиеся или сходящиеся в одной точке линии.
Для превращения модели в поверхность:
-
Перейдите с текущего слоя на слой с именем Surfaces.
-
Выберите Правка (Edit)->Выделить объекты (Select Objects)->Кривые (Curves).
КНОПКА:
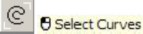
-
Перейдите в окно проекции Перспектива ( Perspective). 4 Выберите Поверхность ( Surface)->Лофтинг (Loft).
Два многоугольника соединятся шво м с направляющими стрелками, которые указывают в одинаковом направлении.
-
На запрос программы Соединяющая кривая шва (Adjust curve seams), нажмите клавишу Enter.
-
В появившемся диалоговом окне Опций лофтинга ( Loft Option), нажмите кнопку Да (Ok), оставив значения по умолчанию.
Между двумя скошенными прямоугольниками будет создана поверхность.
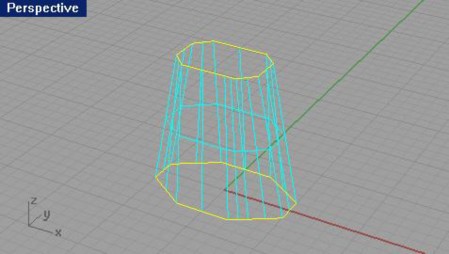
-
Сохраните вашу модель на память.
Упражнение 30 – Тренируемся в применении Кромки и Фаски
Итак, в очередной раз пришло время закрепить теорию практикой. Освои в основные принципы работы с Rhino, вы приступили к изучению инструментов, предназначенных для усложнения формы тех примитивных объектов, которые, мы с вами не так давно учились создавать. Постепенно переходя от простого к сложному, читая страницу за стран ицей, вы будете овладевать новыми возможностями для воплощения ваших фантазий и идей в трехмерную реальность Rhino. А пока, попытайтесь выполнить это задание.
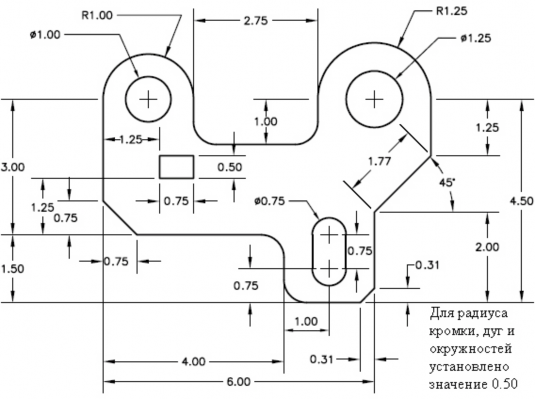
Вы можете попытаться создать этот чертеж, используя инструменты, рассмотренные в данном руков одстве ранее или:
-
Откройте файл Filletex.3dm.
В нем содержится недоработанная модель, представленная на рисунке ниже. Вот как раз доведением ее «до ума» вам и придется заняться.
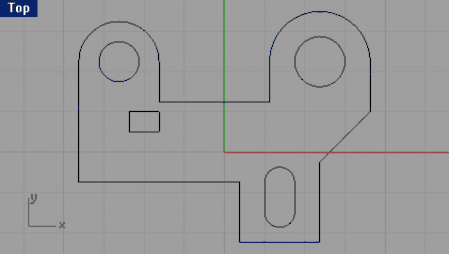
-
Используя инструменты Кромка ( Fillet) и Фаска (Chamfer) доделайте модель, пока она не примет вид, как показано на рисунке.
Совет: пока вы еще не набили руку в интуитивном определении нужного значения радиуса угла кромки, используйте значение, равное 0.5 единиц.
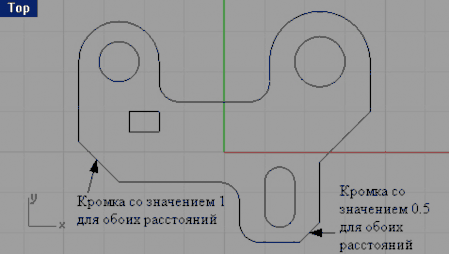
Для преобразования в тело:
-
Выберите Правка (Edit)->Выделить объекты (Select Objects)->Кривые (Curves).
-
Выберите Тело (Solid)->Экструзия плоской кривой ( Extrude Planar Curve)->Прямо (Straight).
-
На запрос программы указать Расстояние экструзии (Extrusion distance <1>), введите 0.5 и нажмите клавишу Enter.
Причудливая комбинация кривых будет выдавлена и приобретет еще более причудливую трехмерную форму.

-
Перейдите в окно проекции Перспектива ( Perspective). 5 Выберите Визуализация ( Render)->Затемнение (Shade). И рассмотрите плод ваших стараний со всех ст орон.
6 Ну и конечно же, при желании похвастаться вашими достижениями своим внукам (хотя, наверное, они будут считать это – ископаемым доисторических времен), вы можете сохранить вашу модель.
Перемещение (Move)
Используйте инструмент Перемещение (Move) для смены положения объектов без изменения их ориентации или размера.
Для этой операции существует только одна опция - Вертикально (Vertical), которая позволяет перемещать объекты вертикально в текущей конструкционной плоскости.
Упражнение 31 – Перемещение
-
Откройте файл Move.3dm, с содержащейся в нем моделью, представленной ниже.
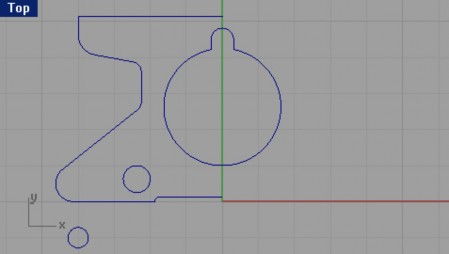
-
Выключите все виды привязок, для свободного перемещения объектов. 3 Активируйте только Объектовую привязку ( Osnap) Центр (Cen).
Для перемещения, используя объектов ую привязку:
1 Выделите маленькую окружность в нижнем левом углу окна проекции Сверху ( Top). 2 Выберите Трансформация ( Transform)->Перемещение (Move).
-
На запрос программы Переместить точку ( Point to move from), выберите центр, выделенной маленькой окружности.
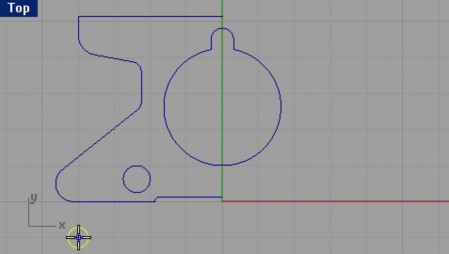
-
На запрос программы Переместить в точку ( Point to move to), используя Объектовую привязку ( Osnap) Центр (Cen), поместите окружность в центр дуги в левом нижнем углу модели как показано на рисунке.
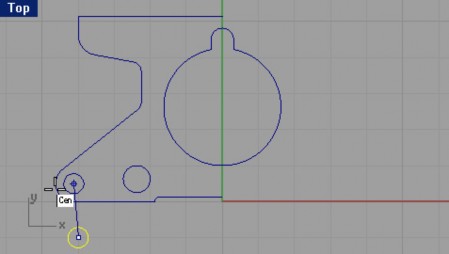
Немного вспомним, что такое координаты:
Для перемещения с использованием абсолютных координат:
1 Выберите Правка (Edit)->Выделить объекты (Select objects)->Кривые (Curves). 2 Выберите Трансформация ( Transform)->Перемещение (Move).
-
На запрос программы Переместить точку ( Point to move from), используя Объектовую привязку ( Osnap) Конец (End) выберите нижний конец линии контура.
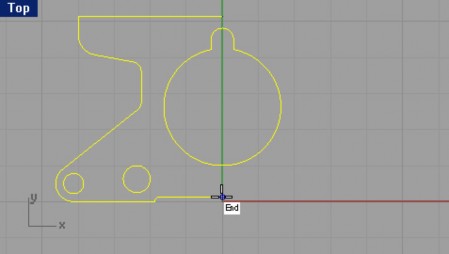
-
На запрос программы Переместить в точку ( Point to move to), введите 0,0. Теперь линия контура будет начинаться в точке 0,0.
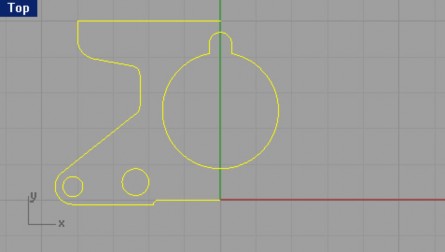
Для перемещения с использованием относи тельных координат:
1 Выделите большую окружность с прорезью, расположенную в центральной части модели. 2 Выберите Трансформация ( Transform)->Перемещение (Move).
-
На запрос программы Переместить точку ( Point to move from), выберите любую точку в окне прое кции Сверху (Top).
Удобнее выбирать точку, расположенную вблизи от перемещаемого объекта.
-
На запрос программы Переместить в точку ( Point to move from), введите r0,-0.25. Окружность переместится вниз на 0,25 единиц.
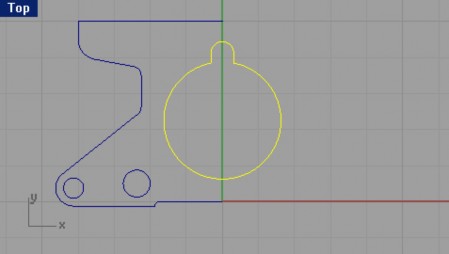
Не закрывайте модель, она еще понад обится.
Копирование (Copy)
Копируйте выделенные объекты и размещайте их на новых местах. Операцию можно повторять до бесконечности, чтобы создать больше одной копии.
Опции Копирования
|
Опция: |
Описание: |
|
Вертикально (Vertical) |
Позволяет копировать объекты вертикально к текущей конструкционной плоскости |
|
На месте (InPlace) |
Позволяет копировать объект в текущем расположении. |
Упражнение 32 – Копирование
Для копирования, используя объектовую привязку:
-
Выделите самую маленькую окружность.
-
Выберите Трансформация (Transform)->Копия (Copy).
-
На запрос программы Копировать точку ( Point to copy from), укажите центральную точку выбранной окружности, используя все ту же Объектовую привязку ( Osnap) Центр (Cen).
-
На запрос программы Копировать в точку ( Point to copy to), выберите центр дуги в левом верхнем углу модели как показано на рисунке.
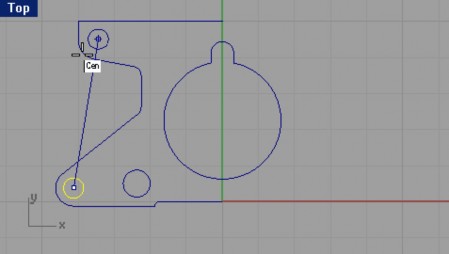
-
Нажмите клавишу Enter или ПКМ для завершения операции копирования. Для создания нескольких копий:
1 Выделите все ту же самую маленькую окружность в нижнем левом у глу модели. 2 Выберите Трансформация ( Transform)->Копия (Copy).
-
На запрос программы Копировать точку ( Point to copy from), укажите центральную точку выбранной окружности.
-
На запрос программы Копировать в точку ( Point to copy to), начинайте размещать копии в различных точках окна проекции.
Каждый раз, при нажатии ЛКМ в новом месте, будет создаваться копия выбранного объекта (окружности в данном случае).
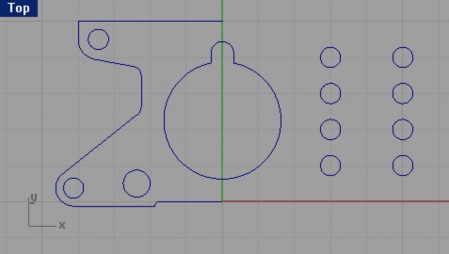
-
Нажмите клавишу Enter или ПКМ если копий уже достаточно. По-прежнему не закрывайте эту модель (о на уже ветеран).
Повтор и отмена (Undo, Redo)

Если вы сделали ошибку или получившиеся результаты не удовлетворяют вас, используйте команду Отменить (Undo). А если вы все же решили оставить отмененные изменения, воспользуйтесь командой Повторить (Redo).
|
Кнопка: |
Клавиша: |
Команда: |
Описание: |
|
|
Ctrl + Z |
Undo |
Отменяет эффект применения последней операции. |
|
|
Ctrl + Y |
Redo |
Восстанавливает эффект применения отмененной операции. |
Количество отмен содержится в памяти компьютера и может быть измене но в опциях программы в разделе Общие (General) – счетчик Минимальное число отмен ( Min number of undos).
Вы не можете использовать команду Отменить ( Undo) после завершения работы над моделью и ее закрытия или после открытия другой. Команды Отмены ( Undo) и Повтора (Redo) также находятся в меню Правка (Edit).
Вращение (Rotate)
Используйте эту операцию для вращения объектов вокруг их основной точки. Для точного выполнения этой операции, введите значение градусов угла вращения в командной строке. Положительно е число – вращение против часовой стрелки, отрицательное – по часовой стрелке.
Данная операция имеет всего одну опцию – Копировать (Copy), предназначенную для копирования вращаемых объектов.
Упражнение 33 – Вращение
1 Выделите большую окружность с проре зью, расположенную в центральной части модели. 2 Выберите Трансформация ( Transform)->Вращение (Rotate).
КНОПКА: 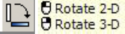
-
На запрос программы Центр вращения ( Center of rotation), выберите центр большой окружности.
-
На запрос программы Угол или первая ссылочная точка (Center of rotation or first reference point), введите - 28.
Выбранный объект повернется по часовой стрелке на 28 градусов.
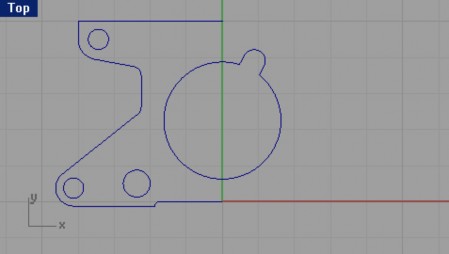
Группировка (Group)
Эта команда предоставляет возможность объединять различные объекты в одну группу, для последующег о выделения их как единого целого. В дальнейшем, вы можете добавлять (или удалять) в эту группу новые объекты. Эту команду удобно использовать для упорядочивания и организации объектов модели для удобства работы с ними.
|
Кнопка: |
Клавиша: |
Команда: |
Описание: |
|
|
Ctrl + G |
Group |
Помещает выделенные объекты в одну группу. |
|
|
Ctrl + Shift + G |
Ungroup |
Разбивает группу. |
|
|
|
AddToGroup |
Добавляет новые объекты в существующую группу. |
|
|
|
RemoveFromGroup |
Удаляет выбранные объекты из группы. |
|
|
|
SetGroupName |
Назначает имя для группы. |
Упражнение 34 – Группировка
Для группировки выделенных объектов:
-
Выделите две самых маленьких окружности.
-
Выберите Правка (Edit)->Группы (Groups)->Группировка (Group). Для добавления объектов в группу:
-
В командной строке введите символы AddT и нажмите клавишу Enter.
-
На запрос программы Выделить объекты для добавления ( Select objects to add), выделите линию контура модели, большую окружность с прорезью и рядом расположенную окружность небольшого размера.
-
На запрос программы Выделить объекты для добавления. Нажмите Enter когда закончите (Select objects to add. Press Enter when done), нажмите клавишу Enter.
-
На запрос программы Выделить группу (Select group), выделите группу маленьких окружностей, созданную ранее.
Теперь выделенные объекты стали частью выбранной группы.
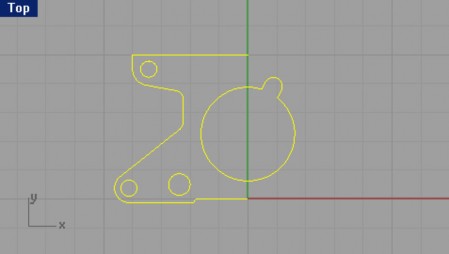
Для удаления объектов из группы:
-
В командной строке введите символы RemoveFr и нажмите клавишу Enter.
-
На запрос программы Выделить объекты для удаления из группы ( Select objects to remove from group), выберите большую окружность с прорезью.
-
На запрос программы Выделить объекты для удаления из группы. Нажмите Enter когда закончите (Select objects to remove from group. Press Enter when done), нажмите клавишу Enter.
Теперь окружность с прорезью больше не является частью созданной ранее группы.
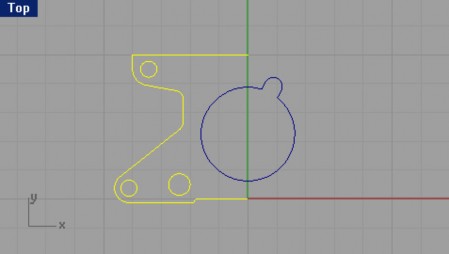
Для назначения имени группы:
-
Выберите Правка (Edit)->Группы (Groups)->Назначить имя группы ( Set Group Name).
-
На запрос программы Выделить группы для переименования ( Select groups to rename), выберите созданную ранее группу.
-
На запрос программы Выделить группы для переименования. Нажмите Enter когда закончите (Select groups to name. Press Enter when done), нажмите клавишу Enter.
-
На запрос программы Новое имя группы (New group name), введите необходимое вам имя и нажмите клавишу Enter.
В результате, группе будет присвоено имя.
Не закрывайте, эту замученную в конец, подопытную модель.
Зеркальное отражение (Mirror)
Данная операция позволяет делать копии объектов, расположив их напротив оригинала н а определенной оси конструкционной плоскости.
Упражнение 35 – Зеркальное отражение
-
Выделите ранее созданную группу.
-
Выберите Трансформация ( Transform)->Зеркальное отражение ( Mirror).
КНОПКА:

-
На запрос программы Начало плоскости отражения ( Start of mirror plane), введите 0,0 или установите курсор мышки на нижний конец кривой контура и нажмите ЛКМ.
-
На запрос программы Конец плоскости отражения ( End of mirror plane), активировав Ортогональную привязку (Ortho), выберите строго противоположную т очку.
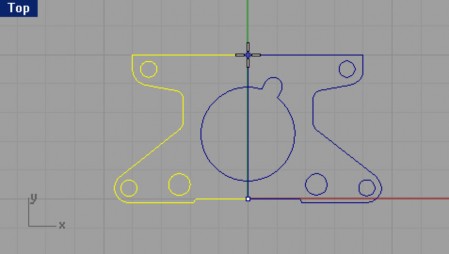
-
Выделите все объекты модели.
-
Выберите Правка (Edit)->Группы (Groups)->Разгруппировать (Ungroup). И вновь, я попрошу вас не закрывать эту многострадальческую модель.
Объединение (Join)
Эта операция позволяет Объединить ( Join) две кривые (чьи начальные или конечные точки совпадают) в единый объект. Если конечные (или начальные) точки объединяемых кривых расположены друг от друга на расстоянии, превышающем допустимое значение для выполнения данной команды, появится диалоговое окно с указанием дистанции между объектами и возможностью дальнейшего выбора (объединять или нет).
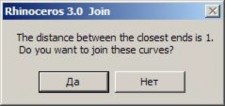
При положительном ответе конечные (или начальные) точки кривых сольются в одну на середине расстояния между ними.
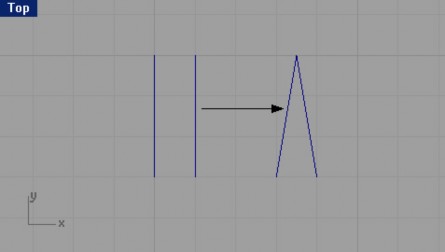
Упражнение 36 - Объединение
-
Выберите Правка (Edit)->Объединение (Join).
-
На запрос программы Выделить объект для объединения ( Select object for join), выберите одну из контурных полилиний.
-
На запрос программы Выделить кривую для объединения ( Select curve to join), выберите полилинию, напротив от предыдущей и нажмите клавишу Enter.
Команда выполнит свое дело и полилинии станут единым объектом. Можете убедиться в этом, попытавшись выделить их.
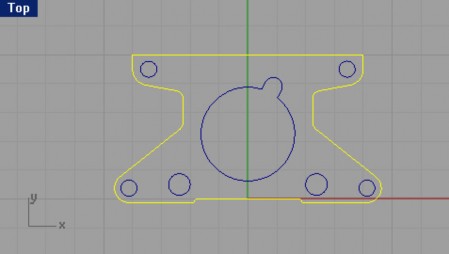
Масштабное соотношение (Scale)
Позволяет изменить размер и форму (в случае неравномерного масштабиров ания) имеющихся объектов. Команда Масштабное соотношение ( Scale) или просто масштабирование, применима к трехмерным объектам и позволяет масштабировать их по трем координатным осям. Есть также команды для двухмерного и одномерного масштабирования, а также масштабирования без изменения формы объектов.
В качестве опций этой команды, представлена всего одна - Копия (Copy) - Позволяет оставить родительский объект без изменений, масштабируя его копию.
Упражнение 37 – Масштабное соотношение
-
Выберите Правка (Edit)->Выделение объектов ( Select Objects)->Кривые (Curves).
-
Выберите Трансформация ( Transform)->Масштабное соотношение ( Scale)->Масштабное соотношение 2-D (Scale 2-D).
КНОПКА:
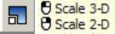
-
На запрос программы Начальная точка ( Origin point), введите 0,0.
-
На запрос программы Коэффициент масштабирования или первая ссылочная точка ( Scale factor or first reference point), введите 0.75.
В итоге, вся фигура масштабируется (уменьшится) на 75% по отношению к исходному размеру.
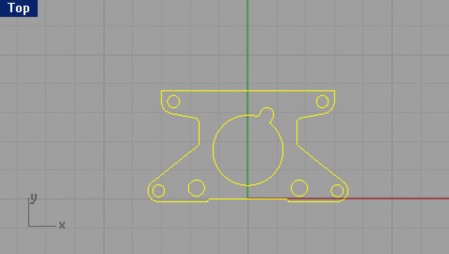
Для масштабирования с использование м ссылочной точки:
-
Выберите Правка (Edit)->Выделение объектов ( Select Objects)->Кривые (Curves).
-
Выберите Трансформация ( Transform)->Масштабное соотношение ( Scale)->Масштабное соотношение 2-D (Scale 2-D).
-
На запрос программы Начальная точка ( Origin point), выберите центральную точку большой окружности с прорезью, используя, уже успевшую вам (и мне) надоесть Объектовую привязку ( Osnap) Центр (Cen).
-
На запрос программы Коэффициент масштабирования или первая ссылочная точка ( Scale factor or first reference point), укажите одну из опорных точек большой окружности с прорезью, воспользовавшись Объектовой привязкой ( Osnap) Квадрат (Quad).
Теперь радиус масштабированной окружности, это ссылка на значение коэффициента масштабирования.
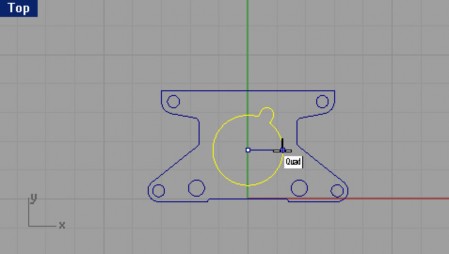
-
На запрос программы Вторая ссылочная точка (Second reference point), введите 1.375 и нажмите клавишу Enter.
В результате, наша окружность теперь имеет увеличенный радиус. Все составные части изменялись пропорционально.
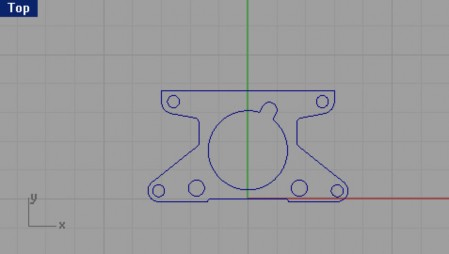
Для преобразование в тело:
-
Выберите Правка (Edit)->Выделение объектов ( Select Objects)->Кривые (Curves).
-
Выберите Тело (Solid)->Экструзия плоской кривой ( Extrude Planar Curve)->Прямо (Straight).
-
На запрос программы указать Расстояние экструзии (Extrusion distance <1>), введите 1 и нажмите клавишу Enter.
Оцените свой результат.

Для трехмерного масштабирования :
-
Выберите Правка (Edit)->Выделение объектов ( Select Objects)->Сложные поверхности ( Polysurfaces).
-
Выберите Трансформация ( Transform)->Масштабное соотношение ( Scale)->Масштабное соотношение 3-D (Scale 3-D).
КНОПКА:
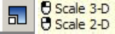
-
На запрос программы Начальная точка ( Origin point), введите 0,0.
-
На запрос программы Коэффициент масштабирования или первая ссылочная точка ( Scale factor or first reference point), введите 1.5.
В результате размер трехмерного объекта изменится. Об этом можно судить по кривой, используемой для выдавливания, так как ее размеры остались прежними.
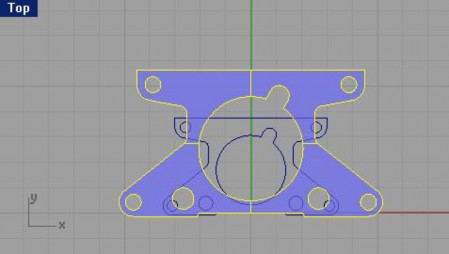
Для масштабирования в одном измерении (одномерное масштабирование):
-
Выберите Правка (Edit)->Выделение объектов ( Select Objects)->Сложные поверхности ( Polysurfaces).
-
Выберите Трансформация ( Transform)->Масштабное соотношение ( Scale)->Масштабное соотношение 1 -D (Scale 1-D).
КНОПКА:
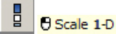
-
На запрос программы Начальная точка ( Origin point), введите 0,0.
-
На запрос программы Коэффициент масштабирования или первая ссылочная точка ( Scale factor or first reference point), введите 0.5.
-
На запрос программы Направление масштабирования ( Scaling direction), в окне проекции Спереди ( Front), активировав Ортогональную привязку ( Ortho), выберите вертикальную точку, по отношению к начальной. Текущий объект «похудел» на половину.
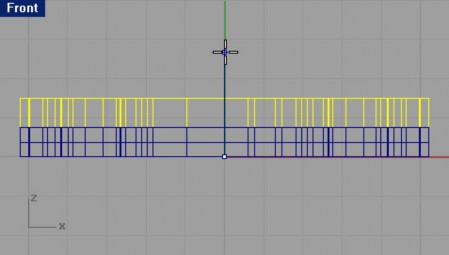
Для неравномерного масштабирования:
1 Выберите (Edit)->Выделение объектов ( Select Objects)->Сложные поверхности ( Polysurfaces). 2 Выберите Трансформация ( Transform)->Масштабное соотношение ( Scale)->Неравномерное масштабирование (Non-Uniform Scale).
-
На запрос программы Начальная точка ( Origin point), введите 0,0.
-
На следующий запрос программы Масштабирование по оси X или первая ссылочная точка ( X axis scale or first reference point), введите 2.
-
На запрос программы Масштабирование по оси Y или первая ссылочная точка ( Y axis scale or first reference point), введите 1.
-
На следующий запрос программы Масштабирование по оси Z или первая ссылочная точка ( Z axis scale or first reference point), введите 3 и в заключение нажмите клавишу Enter.
Теперь наша модель увеличилась в размерах и изменилась по форме.
С этим упражнением покончено. Однако если у вас возникает сомнение, что этой модели чего – то не хватает, и мы мало над ней поработали, вы можете поэкспериментировать еще, тем самым, закрепив полученные навыки. Ну, а в том случае, если она уже изрядно намозолила вам глаза, смело выключайте ее (предварительно сохранив для потомков) и продолжайте «покорять» нов ые разделы.
Массив (Array)
Используйте эту команду для создания множества копий выделенных объектов. Прямоугольный (Rectangular) Массив (Array) создаст и расположит копии объектов в виде линий и столбов. Осевой (Polar) Массив (Array) позволяет выполнить копии объектов в пределах окружности (вокруг ее центральной точки).
Упражнение 38 – Массив
Для создания прямоугольного массива:
-
Откройте файл T-Flange.3dm.
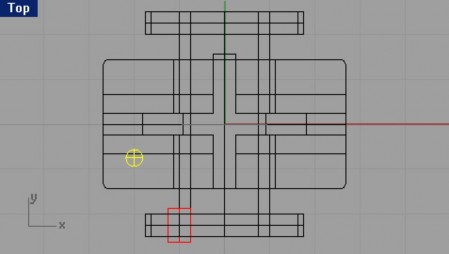
-
Выделите Цилиндр ( Cylinder) в окне проекции Сверху ( Top).
-
Выберите Трансформация (Transform)->Массив (Array)->Прямоугольный (Rectangular). КНОПКА:
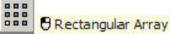
-
На запрос программы Число по X направлению (Number in X direction), введите 2. 5 На запрос программы Число по Y направлению (Number in Y direction), введите 2. 6 На запрос программы Число по Z направлению (Number in Z direction), введите 1.
-
На запрос программы Единица клетки или расположение по X (Unit cell or X spacing), введите 4.
-
На запрос программы Расположение по Y или первая ссылочная точка (Y spacing or first reference point), введите 1.5.
Копии цилиндра разместятся на основании (фланце) детали.
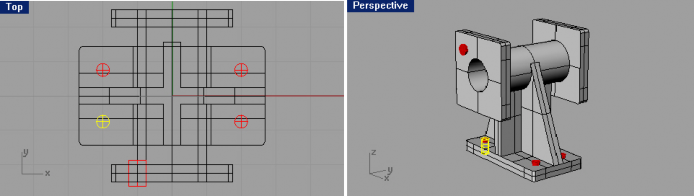
Для создания трехмерного массива:
-
Выделите Цилиндр ( Cylinder) (1) в окне проекции Спереди ( Front).
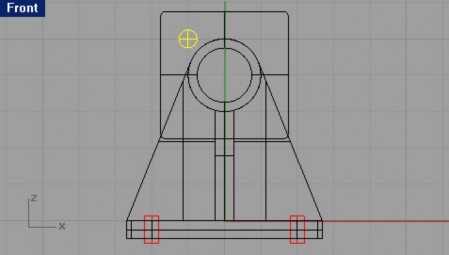
-
Выберите Трансформация (Transform)->Массив (Array)->Прямоугольный (Rectangular). 4 На запрос программы Число по X направлению (Number in X direction), введите 2.
5 На запрос программы Число по Y направлению (Number in Y direction), введите 2. 6 На запрос программы Число по Z направлению (Number in Z direction), введите 2.
-
На запрос программы Единица клетки или расположение по X (Unit cell or X spacing), введите 2.
-
На запрос программы Расположение по Y или первая ссылочная точка (Y spacing or first reference point), введите -2.
-
На запрос программы Расположение по Z или первая ссылочная точка (Z spacing or first reference point), введите -4.5.
Заметка: обоснованием ввода отрицательных чисел в качестве значений расположения объектов по y и z осям послужило то, что эти объекты должны были разместиться в отрицательном спектре эт их осей.
Теперь копии цилиндра будут располагаться на боковых частях (фланцах) детали.
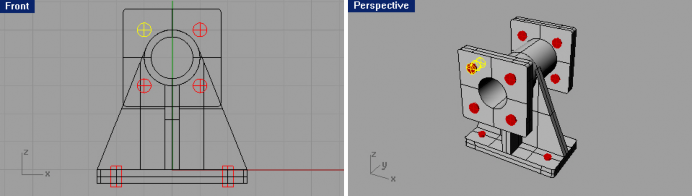
Для создания отверстий во фланцах:
-
Сохраните вашу модель.
-
Выберите Тело (Solid)->Вычитание (Difference).
-
На запрос программы Выделить первый набор поверхнос тей или сложных поверхностей ( Select first set of surfaces or polysurfaces), укажите деталь целиком (без цилиндров и их копий).
-
На запрос программы Выделить первый набор поверхностей или сложных поверхностей. Нажмите Enter для второго набора (Select first set of surfaces or polysurfaces. Press Enter for second set), нажмите клавишу Enter.
Совет: проследите, чтобы при выборе второго набора поверхностей, опция DeleteInput имела значение Yes, иначе, после выполнения команды, вычитаемые объекты придется удал ять вручную.
-
На запрос программы Выделить второй набор поверхностей или сложных поверхностей (Select second set of surfaces or polysurfaces), выберите все имеющиеся в модели цилиндры и нажмите клавишу Enter.
Совет: перед выполнением команды Массив ( Array) или Булевых операций ( Boolean), не забывайте сохранять вашу модель!
Как видите, эти самые цилиндры были вырезаны из корпуса детали и оставили отверстия на местах своего былого расположения. Другими словами, произошла операция Вычитания ( Difference), а итог вы видите на картинках.
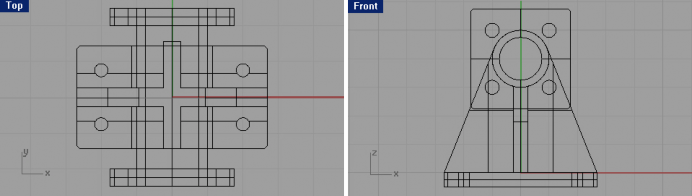
-
Выполните Визуализацию модели для лучшего рассмотрения деталей.

Для создания осевого массива:
-
Откройте файл Wheel.3dm.
-
Выделите цилиндр (1) и ребро (2) в окне проекции Сверху ( Top).
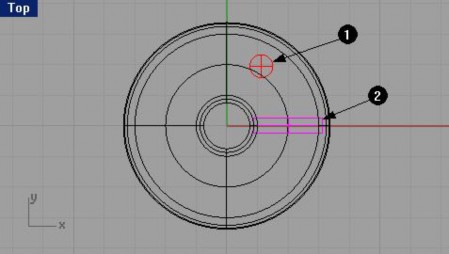
-
Выберите Трансформация (Transform)->Массив (Array)->Осевой (Polar).
КНОПКА:
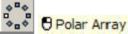
-
На запрос программы Центр осевого массива ( Center of polar array), с помощью известных и хорошо изученных (я надеюсь на это) вспомогательных инструментов, выделите центр модели колеса.
-
На запрос программы Число объектов ( Number of items), введите 3.
-
На запрос программы Угол заполнения (Angle to fill), нажмите клавишу Enter. Копии цилиндра и ребра разместятся вокруг центра колеса.
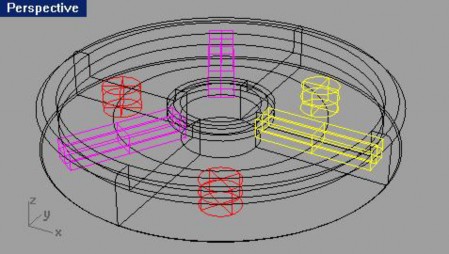
Для создания отверстий в модели колеса :
-
Сохраните вашу модель.
-
Выберите Тело (Solid)->Вычитание (Difference).
-
На запрос программы Выделить первый набор поверхностей или сложных поверхностей ( Select first set of surfaces or polysurfaces), выберите колесо.
-
На запрос программы Выделить первый набор поверх ностей или сложных поверхностей. Нажмите Enter для второго набора (Select first set of surfaces or polysurfaces. Press Enter for second set ), нажмите клавишу Enter.
-
На запрос программы Выделить второй набор поверхностей или сложных поверхностей (Select second set of surfaces or polysurfaces), выберите все имеющиеся в модели цилиндры и нажмите клавишу Enter.
Выбранные цилиндры вырезаны из модели и на их месте остались только отверстия.
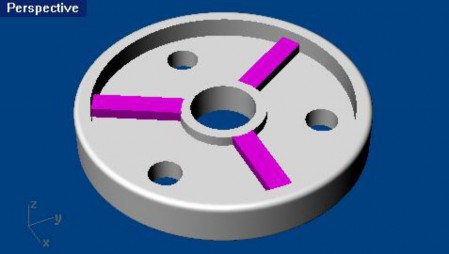
Для добавления ребер на модель колеса:
-
Выберите Тело (Solid)->Объединение (Union).
КНОПКА:
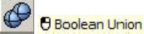
-
На запрос программы Выделить первый набор поверхностей или сложных поверхностей ( Select first set of surfaces or polysurfaces), выделите колесо и все ребра.
-
На запрос программы Выделить первый набор поверхностей или сло жных поверхностей. Нажмите Enter для второго набора (Select first set of surfaces or polysurfaces. Press Enter for second set), нажмите клавишу Enter.
Теперь бывшие порознь колесо и ребра, составляют единое целое. Как назвать эту модель, решайте сами, думаю фантазии у вас предостаточно.
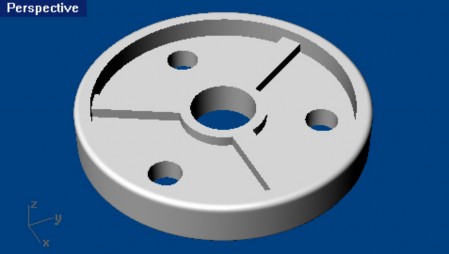
Обрезка (Trim)
Помогает вырезать или удалить некоторые части объектов для создания точных (ровных) поверхностей концов деталей (необходимой формы). Хотя области применения Обрезки ( Trim) намного шире. Со временем, вы их познаете, и будете использовать при необходимости.
Упражнение 39 – Обрезка
-
Откройте файл Trim-Split.3dm.
-
Выберите Вид (View)->Масштабирование (Zoom)->Окно (Window).
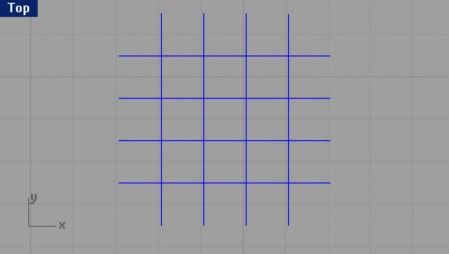
-
На запрос программы Растяните окно для масштабирования ( Drag a window to zoom), выделите решетку в окне проекции Сверху (Top) с помощью окна выделения для ее увеличения.
-
Выберите Правка (Edit)->Обрезка (Trim). КНОПКА:
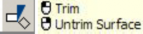
-
На запрос программы Выделить обрезающие объекты ( Select cutting objects), выберите две крайние вертикальные линии на решетке.
-
На запрос программы Выделить обрезающие объекты. Нажмите Enter когда закончите (Select cutting objects. Press Enter when done), нажмите клавишу Enter для перехода к следующему шагу выполнения команды.
-
На запрос программы Выдели ть обрезаемые объекты ( Select object to trim), выделите по очереди каждый из свободных (выступающих) концов горизонтальных линий после чего нажмите клавишу Enter.
Горизонтальные линии будут обрезаны ранее выбранными вертикальными линиями.
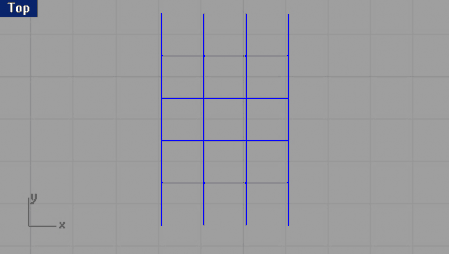
-
Выберите Вид (View)->Масштабирование (Zoom)->До заполнения все (Extents All). 9 Выберите Правка (Edit)->Обрезка (Trim).
-
На запрос программы Выделить обрезающие объекты ( Select cutting objects), выберите поверхность (1), которая пересекает левую Сферу ( Sphere) в окне проекции Перспектива ( Perspective).
-
На запрос программы Выделить обрезающие объекты. Нажмите Enter когда закончите (Select cutting objects. Press Enter when done), нажмите клавишу Enter.
-
На запрос программы Выделить обрезаемые объекты (Select object to trim), выделите правую сторону (2) левой Сферы (Sphere).
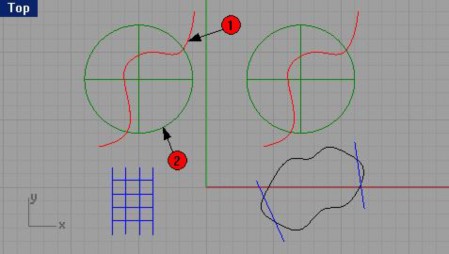
-
На запрос программы Выделить обрезаемые объекты. Нажмите Enter когда закончите (Select object to trim. Press Enter when done), нажмите клавишу Enter для завершения выполнения команды.
Сфера (Sphere) будет обрезана выбранной поверхностью.
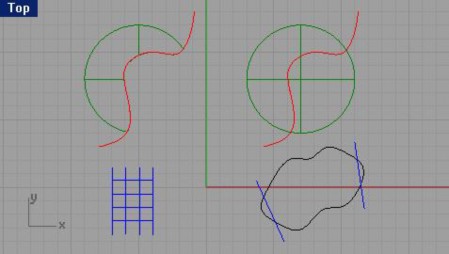
Разбиение (Split)
Позволяет разделить один объект с помощью другого («разрезающего») объекта и получить в итоге две отдельные части исходного объекта. Данная команда применима также для кривых и позв оляет разделять их с помощью точки на два отрезка. Проще говоря, Разбиение ( Split) объекта происходит в месте его пересечения с «разрезающим» объектом, но, надо заметить, при этом ни один из них в конечном итоге не удаляется.
Упражнение 40 – Разбиение
-
Выберите Вид (View)-> Масштабирование (Zoom)->Окно (Window).
-
На запрос программы Растяните окно для масштабирования ( Drag a window to zoom), выделите замкнутую кривую, пересеченную двумя линиями в окне проекции Сверху ( Top) с помощью окна выделения для ее увеличения.
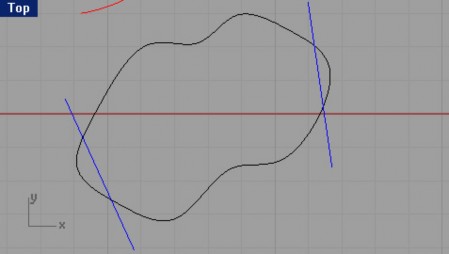
-
Выберите Правка (Edit)->Разбиение (Split).
КНОПКА:

-
На запрос программы Выделить объекты для разбиения ( Select objects to split), выделите замкнутую кривую (1).
-
На запрос программы Выделить объекты для разбиения. Нажмите Enter когда закончите (Select objects to split. Press Enter when done), нажмите клавишу Enter для перехода к следующему шагу выполнения команды.
-
На запрос программы Выделить обрезающие объекты ( Select cutting objects), выберите линии (2 и 3).
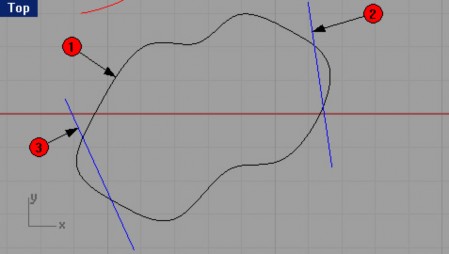
-
На запрос программы Выделить обрезающие объекты. Нажмите Enter когда закончите (Select cutting objects. Press Enter when done), нажмите клавишу Enter.
Чтобы убедиться, что программа была выполнена правильно, попробуйте перетащить с помощью мышки какую – либо часть бывшей замкнутой кривой. Вы увидите, что она разделилась на 4 части с помощью двух пересекающих линий. И заметьте, что ни один из исходных объектов не был удален.
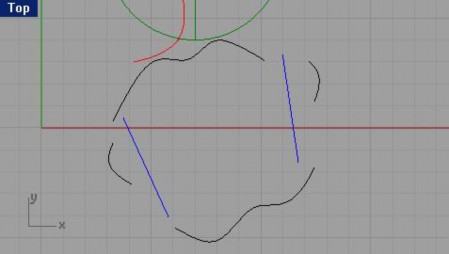
-
Выберите Вид (View)->Масштабирование (Zoom)->До заполнения все (Extents All). 9 Выберите Правка (Edit)->Разбиение (Split).
-
На запрос программы Выделить объекты для разбиения ( Select objects to split), выделите правую сферу
(1) и нажмите клавишу Enter.
-
На запрос программы Выделить обрезающие объекты ( Select cutting objects), выберите поверхность (2), которая пересекает сферу и нажмите клавишу Enter.
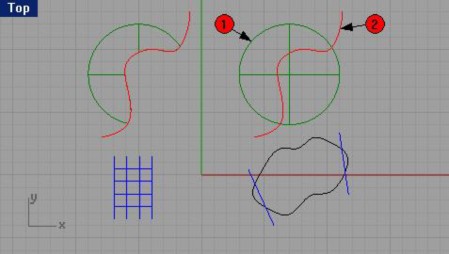
Можете проделать тот же опыт, что и с замкнутой кривой, дабы убедиться в успешном завершении команды.
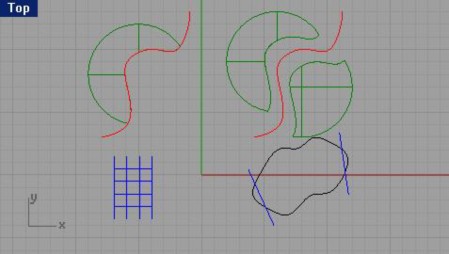
Можете закрыть модель, нам ее услуги больше не понадобятся.
Продолжение (Extend)
Данная команда Продолжает ( Extend) объект точно до места пересечения с другим объектом или, по вашему желанию, продолжает объект, ни с чем не пересекающийся (в этом случае до бесконечности).
Упражнение 41 – Продолжение (удлинение)
-
Откройте модель Extend.3dm со следующим содержимым.
-
Выберите Кривая (Curve)->Продолжить (Удлинить) кривую (Extend curve)->Продолжить кривую (Extend curve).
КНОПКА:
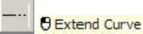
-
На запрос программы Выделить граничные объекты или ввести длину продолжения. Нажмите Enter для динамического удлинения (Select boundary objects or enter extension length. Press Enter for dynamic extend), выберите вертикальную линию слева.
-
На запрос программы Выделить граничные объекты . Нажмите Enter когда закончите (Select boundary objects. Press Enter when done), нажмите клавишу Enter.
-
На запрос программы Выделить кривую для продолжения ( Select curve to extend), выберите левые концы трех относительно горизонтальных линий (кривых).
Вы можете контролировать выполнение и результаты команды, так как удлинени е (продолжение) происходит в реальном времени.
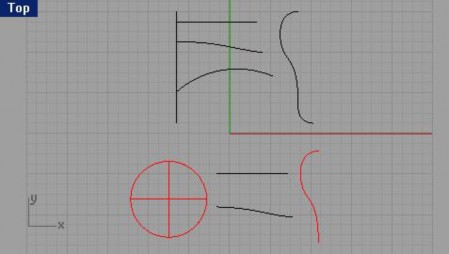
-
На очередной запрос программы Выделить кривую для продолжения ( Select curve to extend), нажмите клавишу Enter.
Заметка: названия Продолжить или Удлинить для данной команды являются эквивалентными.Для удлинения (продолжение) с использованием других настроек:
-
Выберите Кривая (Curve)->Продолжить (Удлинить) кривую (Extend curve)->Продолжить кривую (Extend curve).
-
На запрос программы Выделить граничные объекты или ввести длину продолжения. Нажмите Enter для динамического удлинения (Select boundary objects or enter extension length. Press Enter for dynamic extend), выделите вертикальную кривую справа.
-
На запрос программы Выделить граничные объекты . Нажмите Enter когда закончите (Select boundary objects. Press Enter when done), нажмите клавишу Enter.
-
На запрос программы Выделить кривую для продолжения ( Select curve to extend), выберите правый конец верхней горизонтальной линии.
Как видите, он продолжается в виде прямого сегмента.
-
На следующий запрос программы Выделить кривую для продолжения ( Select curve to extend), введите символ A и нажмите клавишу Enter.
Это позволит изменить тип удлиняемых сегментов с линейного на дуговой.
-
На запрос программы Выделить кривую для продолжения ( Select curve to extend), выберите правый конец средней кривой.
Он продолжится в виде дуги, касательно граничной кривой.
-
На следующий запрос программы Выделить кривую для продолжения ( Select curve to extend), введите символ S и нажмите клавишу Enter.
Это позволит изменить тип удлиняемых сегментов с дугового на сглаженный.
-
На запрос программы Выделить кривую для продолжения ( Select curve to extend), выберите правый конец дуги, расположенной ниже предыдущих линий.
Он будет продолжен по касательной к граничной кривой.
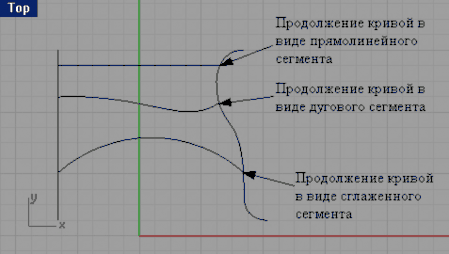
Для продолжения кривой до соприкосновения с поверхностью :
-
Выберите Кривая (Curve)->Продолжить (Удлинить) кривую (Extend curve)->Продолжить кривую (Extend curve).
-
На запрос программы Выделить граничные объекты или ввести длину продолжения. Нажмите Enter для динамического удлинения (Select boundary objects or enter extension length. Press Enter for dynamic extend), выделите цилиндр слева и поверхность справа в окне проекции Перспектива ( Perspective) или в любом другом.
-
На запрос программы Выделить граничны е объекты. Нажмите Enter когда закончите (Select boundary objects. Press Enter when done), нажмите клавишу Enter.
-
На запрос программы Выделить кривую для продолжения (Select curve to extend), введите символ L и нажмите клавишу Enter.
Это позволит изменить тип удлиняемых сегментов со сглаженного на линейный.
-
На запрос программы Выделить кривую для продолжения ( Select curve to extend), выберите поочередно оба конца линии и кривой, располагающихся между поверхностью и цилиндром.
Кривая и линия будут продол жены до пересечения с поверхностью и цилиндром.
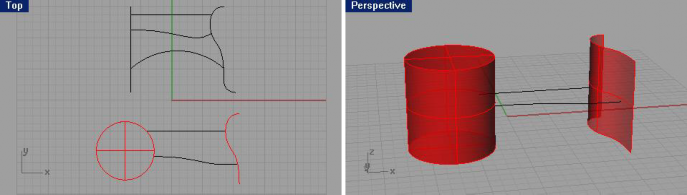
Для продолжения кривой без использования граничных объектов:
-
Выберите Кривая (Curve)->Продолжить (Удлинить) кривую (Extend curve)->По линию (By Line).
КНОПКА:
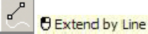
-
На запрос программы Выделить кри вую для продолжения ( Select curve to extend), выделите правую вертикальную кривую.
-
На запрос программы Конец удлинения ( End of extension), выберите нужную вам точку. Только не перестарайтесь с длиной!
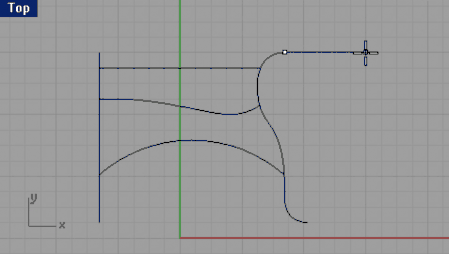
Кривая продолжится по линии, перпендикулярной к выбра нной вами точке при первом запросе команды.
-
Выберите Кривая (Curve)->Продолжить (Удлинить) кривую (Extend curve)->По дуге (By Arc). КНОПКА:

-
На запрос программы Выделите кривую для продолжения ( Select curve to extend), выделите левую вертикальную линию.
-
На запрос программы Центр продолжаемой дуги ( Center of arc extension), введите 2 и щелкните ЛКМ. 7 На запрос программы Конец удлинения ( End of extension), выберите точку по своему желанию, чтобы указать длину конца линии (дуги).
Нечто подобное мы выполняли в начальных разделах руководства.
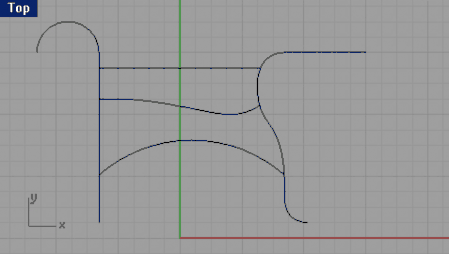
Смещение (Offset)
Позволяет создавать объекты параллельно или коаксиально (концентрично) по отношению к другому объекту. Используйте Смещение ( Offset) для создания специальных копий, таких как параллель ные линии, концентрические окружности и концентрические дуги, через точно определенные точки или на предопределенных дистанциях.
Опции Смещения
|
Опция: |
Описание: |
|
Расстояние (Distance) |
Введите символ D и нажмите клавишу Enter для изменения значения рассто яния. |
|
Угол (Corner) |
Введите символ C и выберите нужный тип угла: символы Sm – Сглаженный (Smooth) символ R – Закругленный (Round) символ S – Острый (Sharp) символ C – Угол с фаской (Chamfer). |
|
Через точку (ThroughPoint) |
Введите символ T, для последующего определения точки, через которую будет проходить копия объекта. |
|
Устойчивость (Tolerance) |
Задает степень устойчивости объекта к смещению (по умолчанию 0). |
Упражнение 42 – Смещение
-
Откройте файл Offset.3dm.
-
Выберите Кривая (Curve)->Смещение кривой (Offset curve).
КНОПКА:
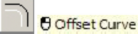
-
На запрос программы Выделить кривую для смещения ( Select curve to offset), выделите линию в окне проекции Сверху (Top).
-
На запрос программы Сторона смещения ( Side of offset), кликните ЛКМ на середине линии.
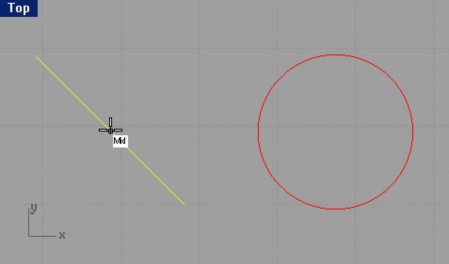
Будет создана параллельная линия.
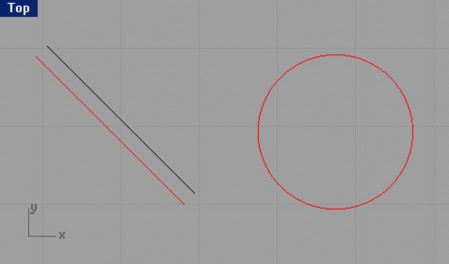
Для смещения с использованием точек:
-
Выберите Кривая (Curve)->Смещение кривой (Offset curve).
-
На запрос программы Выделить кривую для смещения ( Select curve to offset), выделите окружность. 3 На запрос программы Сторона смещен ия (Side of offset), введите символ T.
Это позволит активировать опцию ThroughPoint, позволяющую проводить смещение к определенной точке (или через точку).
4 На запрос программы Через точку ( Through point), выберите ближнюю конечную точку соседней линии для смещении копии окружности к ней.
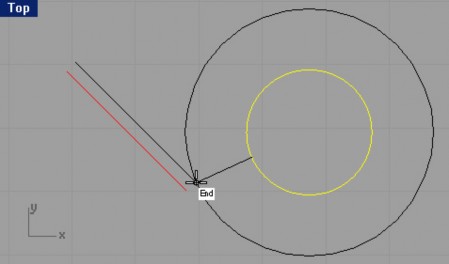
В результате будет создана окружность, проходящая через конечную точку линии.
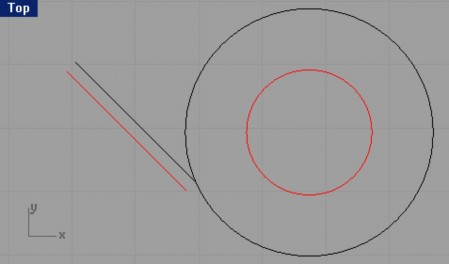
Для смещения с использованием других опций:
-
Предварительно установив и отмасштабировав вид окна проекции (для удобства), выберите Кр ивая (Curve)->Смещение кривой (Offset curve).
-
На запрос программы Выделить кривую для смещения ( Select curve to offset), выделите соседнюю с окружностями полилинию.
-
На запрос программы Сторона смещения ( Side of offset), введите 1.
-
На запрос программы Сторона смещения (Side of offset), выберите точку во внутренней части фигуры. Будет создана копия полилинии с острыми углами.
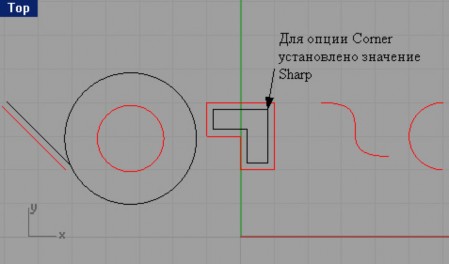
-
Нажмите клавишу Enter для повтора последней команды.
-
На запрос программы Выделить кривую для смещения ( Select curve to offset), выделите ту же (оригинал) полилинию.
-
На запрос программы Сторона смещения ( Side of offset), введите символ C.
-
На запрос программы Угол ( Corner), введите символы Sm или выберите тип угла из предлагаемого списка в командной строке.
-
На запрос программы Сторона смещения ( Side of offset), выберите точку за пределами фигуры. Копия полилинии сместится кнаружи, и ее углы будут сглаженными.
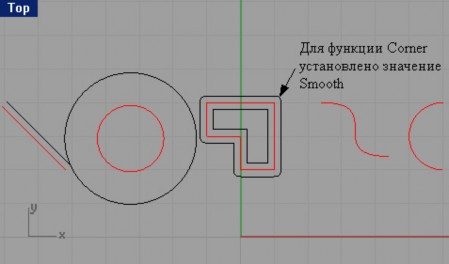
-
Нажмите клавишу Enter для повтора последней команды.
-
На запрос программы Выделить кривую для смещения ( Select curve to offset), выделите все ту же (оригинал) полилинию.
-
На запрос программы Сторона смещения ( Side of offset), введите 2, для изменения значения расстояния. 4 На запрос программы Сторона смещения ( Side of offset), введите символ C.
-
На запрос программы Угол (Corner), введите символ R.
-
На запрос программы Сторона смещения ( Side of offset), выберите точку за пределами фигуры.
Как обычно копия полилинии сместится кнаружи, но уже на большее расстояние и с другим типом углов.
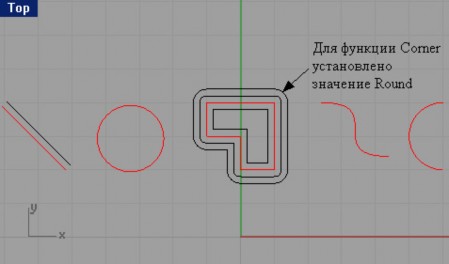
-
Нажмите клавишу Enter для повтора последней команды.
-
На запрос программы Выделить кривую для смещения ( Select curve to offset), выделите рядом расположенную кривую свободной формы.
-
На запрос программы Сторона смещения ( Side of offset), введите 1.
-
На запрос программы Сторона смещения (Side of offset), выберите точку правее кривой. 5 Нажмите клавишу Enter для повтора последней команды.
-
На запрос программы Выделить кривую для смещения ( Select curve to offset), выделите ту же кривую (оригинал).
-
На запрос программы Сторона смещения (Side of offset), введите символ C. 8 На запрос программы Угол ( Corner), введите символ C.
9 На запрос программы Сторона смещения ( Side of offset), выберите точку левее кривой.
Как видно из получившегося результата, типы углов Закругленный ( Round), С фаской (Chamfer) и в меньшей степени Сглаженный ( Smooth) малоразличимы по результатам. Отличия заметны при определенных условиях. Вы столкнетесь с ними по мере роста вашего опыта.
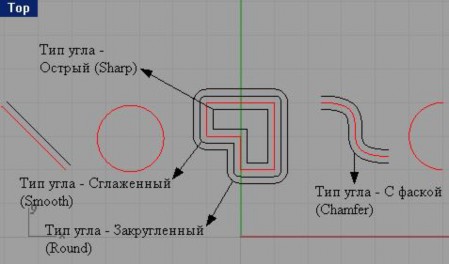
-
Нажмите клавишу Enter для повтора последней команды.
-
На запрос программы Выделить кривую для смещения ( Select curve to offset), выделите дугу, левее от кривой свободной формы.
-
На запрос программы Сторона смещения ( Side of offset), введите символ C. 4 На запрос программы Угол ( Corner), введите символ S.
5 На запрос программы Сторона смещения ( Side of offset), выберите точку правее дуги.
Заметно, что нет никакого острого угла, не смотря на установленное значение опции. Это связано с тем, что у исходного объекта углы отсутствуют.
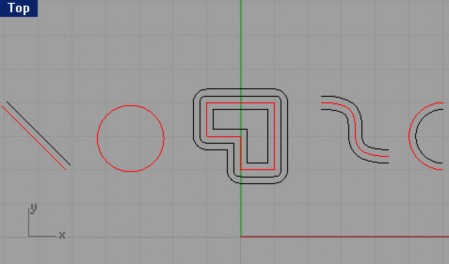
Для смещения поверхностей и сложн ых поверхностей:
-
Выберите Поверхность ( Surface)->Смещение поверхности ( Offset Surface).
КНОПКА:
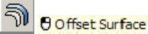
-
На запрос программы Выделить поверхности и сложные поверхности для смещения ( Select surfaces or polysurfaces to offset), выделите одну из дугообразны х поверхностей в окне проекции Перспектива (Perspective).
-
На запрос программы Выделить поверхности и сложные поверхности для смещения. Нажмите Enter когда закончите (Select surfaces or polysurfaces to offset. Press Enter when done), нажмите клавишу Enter.
-
На запрос программы Расстояние смещения (Offset distance), нажмите клавишу Enter.
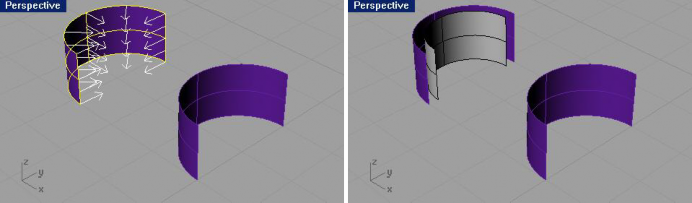
-
Выделите другую дугообразную поверхность.
-
Выберите Поверхность ( Surface)->Смещение поверхности ( Offset Surface).
-
На запрос программы Расстояние смещения ( Offset distance), выберите опцию Обратить все ( FlipAll) в командной строке.
Заметка: выполнив этот пункт, направление стрелок с поверхности изменится. Это означает, что нормали изменили свое направление по отношению к поверхности (говоря простым языком, норм али – это вектора исходящие с поверхности, и идущие перпендикулярно ей). Запомните: если Расстояние смещения ( Offset distance) положительное – копия поверхности смещается в сторону нормалей, а если отрицательное – противоположно им.
-
На следующий запрос программы Расстояние смещения ( Offset distance), нажмите клавишу Enter.
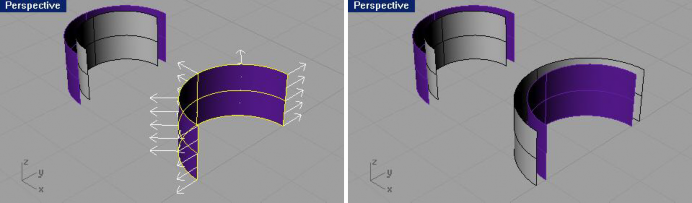
-
Выделите цилиндр.
-
Выберите Поверхность ( Surface)->Смещение поверхности ( Offset Surface).
-
На запрос программы Расстояние смещения ( Offset distance), нажмите клавишу Enter.
Каждая поверхность исходной сложной поверхности были смещены как отдельные (независимые) объекты.
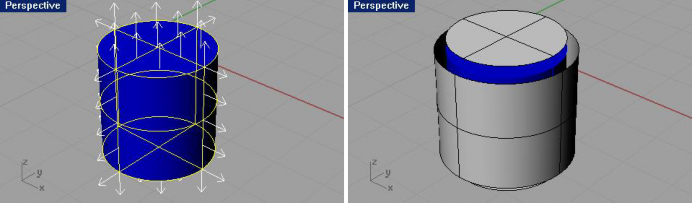
Прочитав кучу страниц теории, и выполнив множество несложных (относительно) заданий и дойдя до этого упражнения, вам предстоит создать самостоятельно отнюдь не примитивные модели. Это будет хорошим закрепление всего пройденного материала и потребует от вас терпения, настойчивости и внимания. Даже если что-то не получится так как надо, это не беда и даже не проблема, так как вам не важно, выполнить все точно по тексту и по картинкам, а самое главное – п о н я т ь п р и н ц и п. Вот главная задача для вас. А все остальное будет достигнуто в процессе реализации ваших собственных идей. В следующем разделе нас ждет более интересные, но и в то же время, боле е сложные темы. Соберите все ваши знания и умения воедино и смелее приступайте к выполнению заданий. Желаю удачи!
Упражнение 43 – Большая тренировка (1)
-
Начните новую модель и сохраните ее как Gasket1.
-
Используйте Окружности ( Circle), Дуги (Arc), Обрезку (Trim), Кромку (Fillet) и Объединение (Join) для создания модели по представленному чертежу.
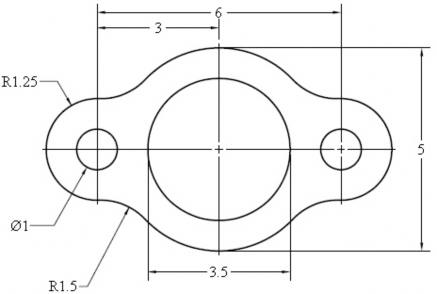
-
Воспользуйтесь Экструзией плоской кривой (Extrude Planar Curve) в меню Тело (Solid) для превращения плоского чертежа в трехмерное тело. Толщину выдавлив ания можно взять за 0.5.
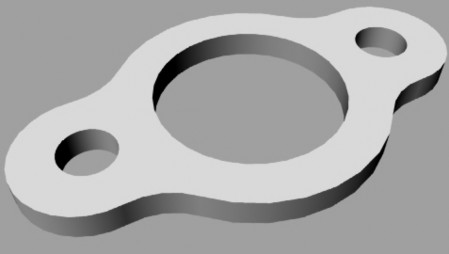
Упражнение 44 – Большая тренировка (2)
-
Начните новую модель и сохраните ее под именем Cam.
-
Используйте Окружности ( Circle), Дуги (Arc), Линии (Line), Обрезку (Trim), Объединение (Join) и Массив (Array) для достижения необходимого результата использую представленный чертеж.
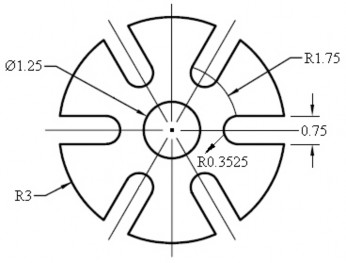
-
Примените Экструзию плоской кривой (Extrude Planar Curve) в меню Тело (Solid) для превращения плоского чертежа в трехмерное тело. Толщину выдавливания можно взять за 0.5.

Упражнение 45 – Большая тренировка (3)
-
Создайте новую модель и сохраните ее как Link.
-
Используйте Линии (Line), Окружности (Circle), Дуги (Arc), Обрезку (Trim), Объединение (Join), Смещение (Offset) и Кромку (Fillet) для создания фигуры, представленной на чертеже.
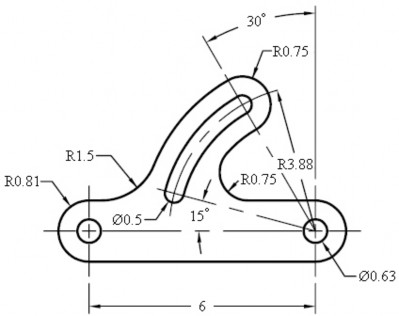
-
Используйте Экструзию плоской кривой (Extrude Planar Curve) для преобразования модели в трехмерное тело. Толщину выдавливания можно взять за 0.25.
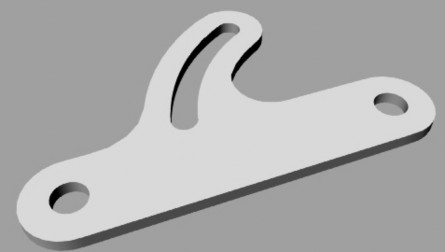
Упражнение 46 – Большая тренировка (4)
-
Создайте новую модель и сохрани те ее с именем Building.
-
Используйте Линии (Line), Окружности (Circle), Дуги (Arc), Кривые (Curve), Обрезку (Trim), Смещение (Offset) и Кромку (Fillet) чтобы нарисовать план здания как на чертеже.
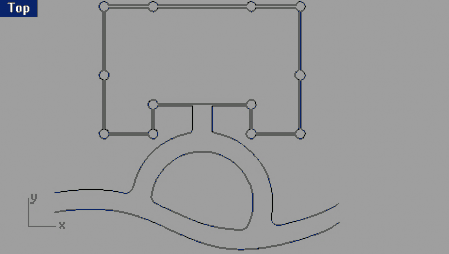
7 ТОЧЕЧНОЕ РЕДАКТИРОВАНИЕ
Общие сведения
Rhino располагает очень полезной возможностью отображать Контрольные точки ( Control points) для дальнейшего редактирования их расположения в составе какого – либо объекта, чтобы приводить его форму в соответствие с вашими потребностями. Это называется Точеным реда ктированием (Point editing) и в значительной степени быстрее, точнее и лучше по сравнению с манипуляцией целым объектом.
Точечное редактирование (Point editing) применимо к Сеткам ( Mesh), Кривым (Curve) и Поверхностям (Surface), но не подходит для Сложных поверхностей (Polysurface) или Тел (Solid).
Кривые в Rhino представлены с помощью Неоднородных Рациональных B – Сплайнов - NURBS (Non - Uniform Rational B - Splines), которые описываются определенными математическими уравнениями.
Существуют три вещи, определяющие форму NURBS кривой:
- Контрольные точки (Control points);
-
Степень (Degree);
-
Совокупность значений – Узлы (Knots).
Если вы измените одну из вышеперечисленных составляющих, форма кривой изменится соответствующим образом.
Несколько данных об Узлах (Knots), Контрольных (Control points) и Редактируемых точках ( Edit points)
-
Контрольные точки обычно не располагаются на кривой;
-
Редактируемые и узловые точки всегда находятся на кривой;
-
Кривая имеет равное количество контрольных и редактируемы х точек;
-
В основном, контрольных точек больше чем узловых;
-
Для Полилинии (Polyline) контрольные точки =" редактируемые точки = узловые точки;
<li ">
Если кривая не полилиния, число контрольных точек отличается от количества редактируемых и узловых;
-
Rhino предоставляет возможность редактирования кривых и поверхностей, перемещая контрольные и редактируемые точки;
-
Rhino также дает возможность добавления или удаления узлов, но при этом вы не можете явно перемещать узловые точки;
-
Узлы – это параметры (просто говоря – это числа, а не точки). Вы можете установить на NURBS кривой или поверхности узлы и получить при этом в распоряжение управляемые узловые точки.
Упражнение 47 – Редактирование контрольных точек
В этом задании вы будете экспериментировать с пере мещением контрольных точек. Понять то, как кривые и линии реагируют на перемещение контрольных точек, очень важно для понимания законов, принципов и методов NURBS моделирования. Постарайтесь приложить максимум усилий для хорошего освоения данной темы, так как рассматриваемые в ней понятия являются основополагающими в Rhino и объясняют смысл ее существования.
Для Редактирования контрольных точек:
-
Откройте модель Control Point.3dm.
В ней представлены три пары кривых с различными значениями.
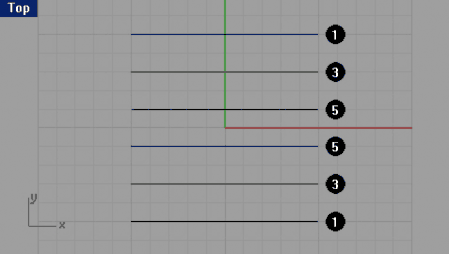
-
Включите режим Ортогональной привязки ( Ortho).
-
Выберите Правка (Edit)->Выделить объекты (Select Objects)->Кривые (Curves).
-
Выберите Правка (Edit)->Контрольные точки (Control Point)->Включить Контрольные точки ( Control Point On).
КНОПКА:
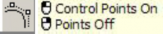
В окнах проекции на кривых отобразятся точки.
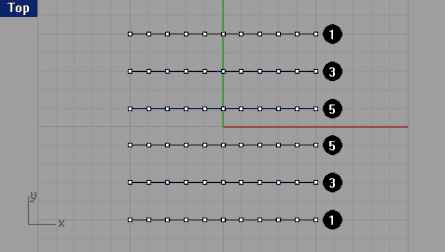
-
В окне проекции Спереди ( Front), выделите средний ряд вершин.
-
Переместите выделенные вершины на 5 единиц вертикально вверх.
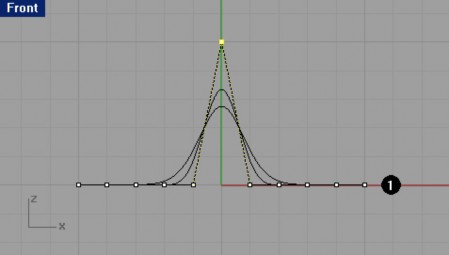
-
В окне проекции Спереди ( Front), выделите два ряда точек, по одному с каждой стороны от ближайших к центральному ряду.
-
Переместите выделенные вершины на 4 единицы вертикально вверх.
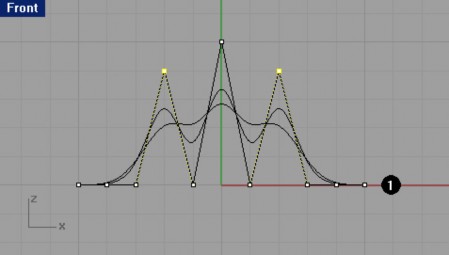
-
В окне проекции Спереди ( Front), выделите два ряда точек, расположенных кнутри от наружных. 10 Переместите выделенные вершины на 3 единицы вертикально вверх.
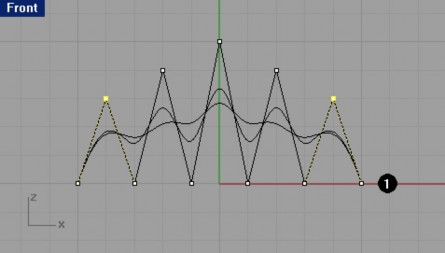
Запомните, что кривые (полилинии) со степенью 1, имеют заостренную вершину в каждой контрольной точке, и в данном случае эти точки будут располагаются на кривой. Когда кривая (полилиния) изгибается в точке как указано в тексте, это называется Загиб (Kink). Если вы создаете поверхность на основе кривых с загибами, она будет иметь швы в местах этих загибов.
Степень 3 или 5 делают кривую сглаженной. Кривая со степенью 3, имеет большую кривизну, чем кривая со степенью 5. Индивидуальные точки имеют больш ее влияние на узкой области кривой со степенью 3, на ряду с тем, как точки кривой со степенью 5, имеют большее влияние над широким промежутком этой кривой.
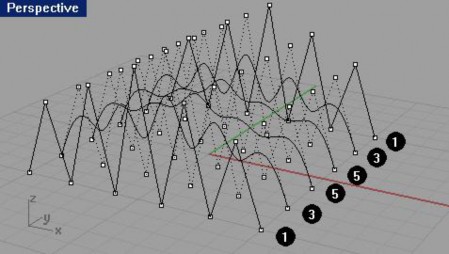
-
Нажмите клавишу Esc для выключения отображения Контрольных точек ( Control Point). Посмотрите на результат проделанной работы в окне проекции Перспектива ( Perspective).
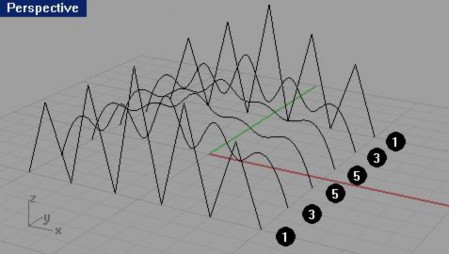
-
Выделите кривые вновь.
-
Выберите Поверхность ( Surface)->Лофтинг (Loft).
-
В появившемся диалоговом окне Опций лофтинга ( Loft Option), нажмите кнопку Да (Ok), оставив значения по умолчанию.
Поскольку кривые со степенью 1 были включены в лофтинг, сложная поверхность (состоящая из кривых и полилиний) создана со швами в каждом загибе.
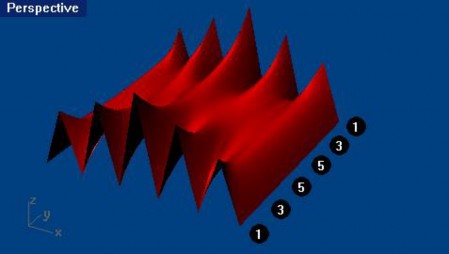
-
Выделите поверхность.
-
Выберите Правка (Edit)->Контрольные точки (Control Point)->Включить Контрольные точки ( Control Point On).
Контрольные точки отображены не будут и на командной строке появится сообщение: Включение точек для сложных поверхностей невозможно ( Cannot turn on points for polysurfaces).
-
Отмените лофтинг, нажав сочетание к лавиш Ctrl + Z. Для преобразования полилиний в кривые без загибов:
-
Выберите Правка (Edit)->Реконструкция (Rebuild).
КНОПКА:
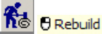
-
На запрос программы Выделить кривые для реконструкции ( Select curves to rebuild), выберите крайние полилинии (с номером 1).
-
На запрос программы Выделить кривые для реконструкции. Нажмите Enter когда закончите. (Select curves to rebuild. Press Enter when done), нажмите клавишу Enter.
-
В появившемся диалоговом окне Реконструкция кривых (Rebuild Curve), установите Число точек (Point count) равным 11 и Степень (Degree) – 3, затем нажмите кнопку Да (Ok).
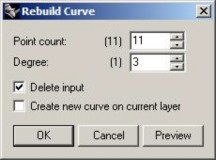
Как видно, кривые со степенью 3 не имеют загибов.
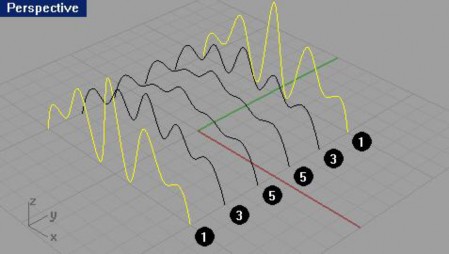
Для развертки поверхности над кривыми:
-
Выделите все кривые.
-
Выберите Поверхность ( Surface)->Лофтинг (Loft).
-
В появившемся диалоговом окне Опций лофтинга ( Loft Option), нажмите кнопку Да (Ok), оставив значения по умолчанию.
В результате ваших действий, над кривыми появится поверхность. Данная поверхность может быть редактирована с помощью контрольных точек.
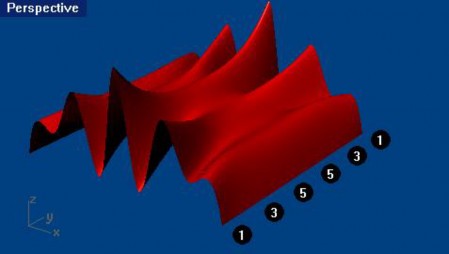
Для реконструкции поверхности:
-
Выберите созданную поверхность.
-
Выберите Правка (Edit)->Реконструкция (Rebuild).
КНОПКА:
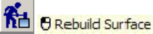
-
В появившемся диалоговом окне Реконструкция поверхности ( Rebuild Surface), установите Число точек (Point count) равным 8 в обоих направлениях (U и V) и Степень (Degree) – 3 также для обоих направлений, затем нажмите кнопку Да ( Ok).
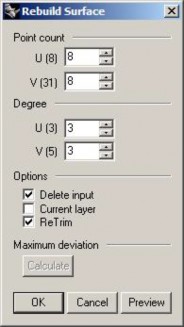
Поверхность будет сглажена в некоторых контрольных точках.
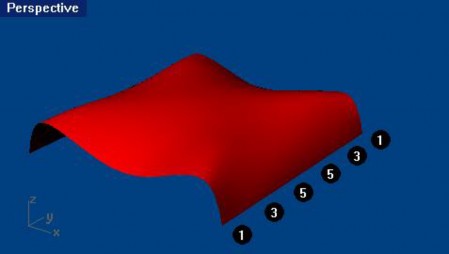
Для легкого перемещения контрольных точек:
1 Включите и выделите некоторые контр ольные точки поверхности в окне проекции Спереди ( Front). 2 Удерживая зажатой клавишу Alt, нажмите клавиши ↑, ↓, ← или →.
Как вы убедились, это позволяет перемещать точки на небольшие расстояния в любые стороны. 3 Удерживая зажатыми клавиши Alt и Ctrl, нажимайте клавиши ↑, ↓, ← или →.
Это позволит сделать перемещения меньше.
4 Удерживая зажатыми клавиши Alt и Shift, нажимайте клавиши ↑, ↓, ← или →. При этом дистанция перемещений будет увеличена.
Используя эти полезные возможности программы, можно как угодно менять расположение контрольных точек поверхности для придания ей необходимой формы
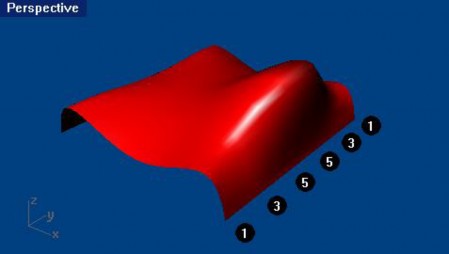
Для изменения опций легкого перемещения:
-
Выберите Инструменты ( Tool)->Опции (Options).
-
В появившемся диалоговом окне Опции ( Options), нажмите ЛКМ на элементе Вспо могательные средства моделирования (Modeling Aids), разворачивающегося списка Опции Rhino (Rhino Option) и измените значения в разделах Клавиши и направление Легкого перемещения ( Nudge keys and direction) и Значение шагов Легкого перемещения ( Nudge steps) по вашему усмотрению (поэкспериментируйте).
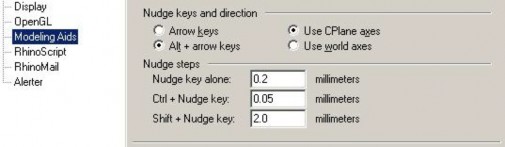
Для регулировки положения точек с помощью их установ ок:
-
Выделите все точки на левом ребре поверхности.
-
Выберите Трансформация ( Transformation)->Установка точек (Set Points).
КНОПКА:

-
В появившемся диалоговом окне Установка точек ( Set Points), оставьте галочку только в переключателе Установка X (Set X).
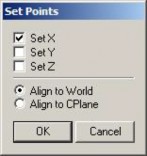
-
В окне проекции Спереди ( Front) переместите точки и щелкните на ЛКМ, когда закончите их выравнивание.
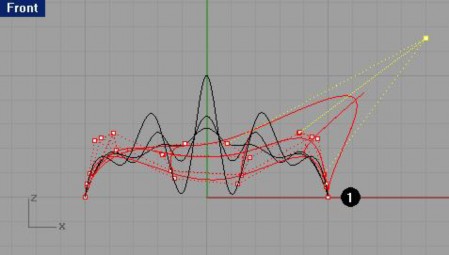
Упражнение 48 – Тренируемся редактировать кривые с помощью контрольныхточек
-
Начните новую модель и сохраните ее как Glass.
Думаю вам уже вполне под силу создать то, что нарисовано на картинке ниже. Не переживайте, это не так сложно как кажется.

-
Используйте кривую чтобы сделать пол овину сечения рюмки. Для превращения модели в трехмерную форму (3 D):
-
Выберите Поверхность ( Surface)->Вращение (Revolve).
-
На запрос программы Выделить кривые для вращения ( Select curves to revolve), выберите созданную вами кривую сечения (1) и нажмите клавишу Enter.
-
На запрос программы Начало оси вращения ( Start of revolve axis), выделите одну из конечных точек кривой (2).
-
На запрос программы Конец оси вращения ( End of revolve axis), выделите другую конечную точку (3).
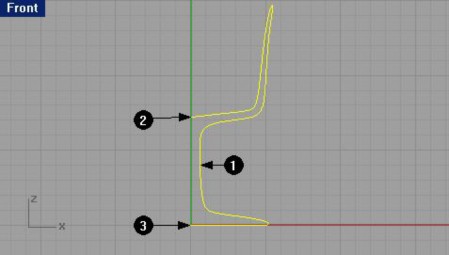
-
В диалоговом окне Настр ойки вращения (Revolve Options), не изменяя установленных параметров, нажмите кнопку Да (Ok).
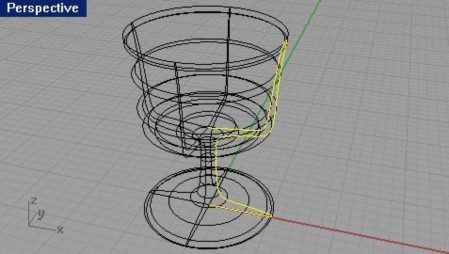
-
Выполните Затемнение ( Shade).

-
Сохраните вашу модель.
-
Давайте поиздеваемся над безупречно идеальными формами вашего творения. Попытайтесь изменять положения контрольных точек, способами, описанными выше и посмотрите, как это отразится на форме рюмки.
Вот, что на скорую руку получилось у меня. Да, стеклодувы облажались !

Закрепите пройденный в этой части материал. Поддайтесь воздействию вашей фантази и и творите все – что только захотите или сможете. Старайтесь добиться точности ваших моделей и редактируйте их после создания. Удачи!
ЧАСТЬ 3:ТРЕХМЕРНОЕ МОДЕЛИРОВАНИЕ И РЕДАКТИРОВАНИЕ

8 СОЗДАНИЕ ДЕФОРМИРУЕМЫХ ФОРМ
Общие сведения
До того, как вы начнете моделирование вашей задумки в Rhino, необходимо сначала определиться в методах работы, которые вы будете использовать для каждой части вашего проекта. Существует два основных пути моделирования в Rhino – свободные и точные формы. Некоторые модели пред ъявляют большие требований к точным размерам, потому - что они либо должны соответствовать реальным объектам мира, либо отдельные части этой модели должны соответствовать по размеру друг другу. Но иногда размеры моделируемой формы не так важны для разработ чика. Эти моменты как раз и определяют отличия в технике моделирования свободных и точных форм. В этом разделе мы уделим больше внимания созданию свободных форм. Выбор размера и расположения объектов в таком случае не очень критичен.
Соответствие общим формам – это главная цель.
В этой части вы познакомитесь с:
-
-
методами создания поверхностей;
-
реконструкцией поверхностей;
-
редактированием контрольных точек;
-
созданием кривых путем рисования и проецирования;
-
Разбиением (Split) модели на кривые и поверхности;
-
Сопряжением (Blending) двух поверхностей;
-
Освещением (Light) и визуализацией.
В дальнейших упражнениях вы будете использовать простые объекты и методы для создания нужных форм.
Ну что, приступим…
Упражнение 49 – Создание игрушечной утки
1 Начните новую модель и сохраните ее под именем Duck. Нам предстоит создать игрушку, как на рисунке ниже.

Совет: вы можете использовать разные слои, чтобы разделить (для удобства работы) различные части модели. С использованием слоев вы сталкивали сь ранее в этом руководстве. При необходимости, обратитесь к соответствующему разделу.
Начнем работу с частей, которые должны быть у каждой утки.
Голову и туловище утки можно создать путем модификации примитивных сфер. Размеры и расположение этих сфер в данном упражнении не столь важны.
Для создания основной формы:
-
Выберите Тело (Solid)->Сфера (Sphere)->Центр, Радиус (Center, Radius).
КНОПКА:

-
На запрос программы Центр сферы ( Center of sphere), выберите произвольную точку в окне проекции Спереди (Front).
-
На запрос программы Радиус (Radius), выберите другую точку в том же окне проекции для завершения создания сферы.
-
Повторите эту процедуру для создания еще одной сферы.
Сейчас ваша модель должна быть похожа на модель, изображенную ниже.
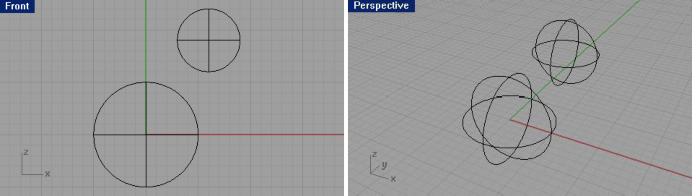
Что бы сделать сферы деформируемыми:
-
Выделите обе сферы.
-
Выберите Правка (Edit)->Реконструкция (Rebuild).
-
В появившемся диалоговом окне Реконструкция кривых ( Rebuild Curve), установите Число точек ( Point count) равным 8 и Степень (Degree) – 3, затем нажмите кнопку Да (Ok).
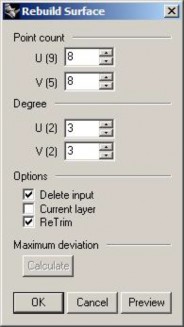
Теперь созданные сферы стали деформируемыми. Большее число контрольных точек позволяет контролировать форму большего числа маленьких частей поверхности. В этом и заключался смысл последней операции. Степень со значением 3 сглаж ивает модель при деформации.
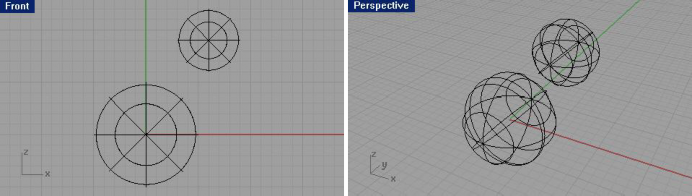
Для редактирования формы туловища:
-
Выделите большую сферу.
-
Выберите Правка (Edit)->Контрольные точки (Control Point)->Включить Контрольные точки ( Control Point On).
-
В окне проекции Спереди ( Front) выделите нижние контрольные точки сферы.
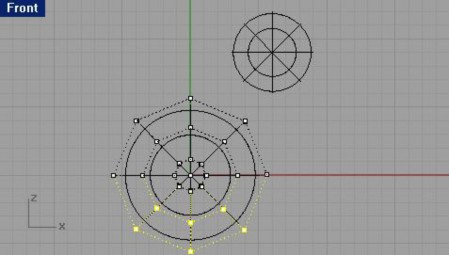
-
Выберите Трансформация ( Transformation)->Установка точек (Set Points).
-
В появившемся диалоговом окне Установка точек ( Set Points), выполните настройку, чтобы получилось как на изображении и нажмите кнопку Да ( Ok).
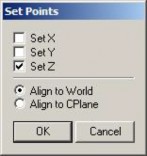
-
Переместите выделенные точки вверх.
Эта операция позволит переместить контрольные точки по z оси глобальных координат (или, проще говоря, вверх в окне проекции Спереди ( Front)).
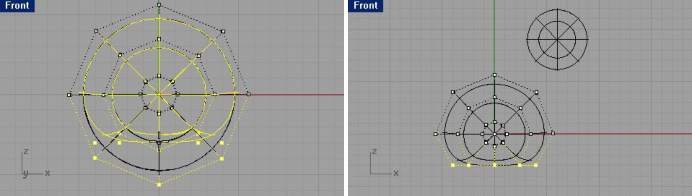
-
Используя эту же технику, выровняйте аналогично верхние контрольные точки сферы.
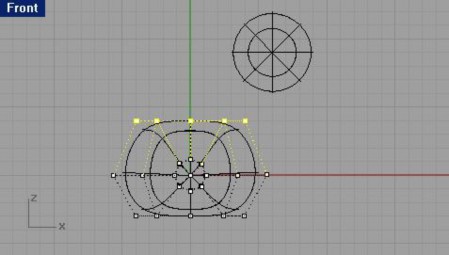
-
Используя метод выделения окном, выберите контрольные точки на левом верхнем ребре большой сферы и переместите их так, чтобы получилась форма хвоста будущей утки как на картинке ниже.
Запомните: в окне проекции Сверху ( Top) ваше выделение подействовало на две точки, а в окне проекции Спереди (Front) отображается только одна выделенная точка. Это происходит потому – что вторая выделенная точка расположена прямо за первой и не видна в окне проекции Спереди ( Front).
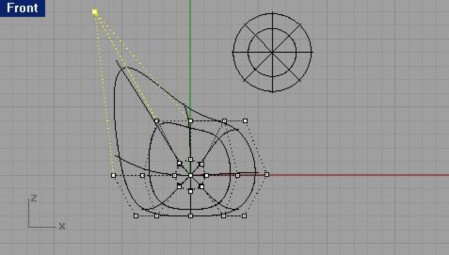
-
Теперь выделите контрольные точки передней части тела (большой сферы) и переместите их вправо для создания выпуклости грудной клетки.
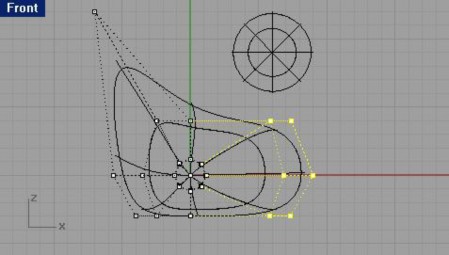
-
Затем выделите верхние правые контрольные точки и переместите их вверх и вправо.
Не забывайте сверять ваши результаты с изображениями руко водства.
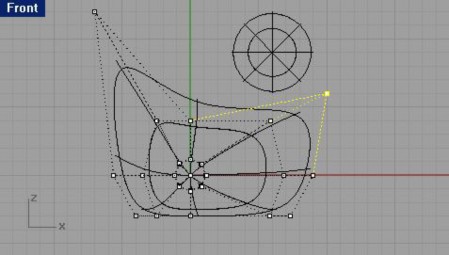
-
Вы можете выравнивать контрольные точки до того, пока не получите желаемы результат. 12 Сохраните вашу модель.
Для работы в режиме затемнения:
-
Щелкните ПКМ на заголовке окна проекции Перспектива ( Perspective).
-
Из появившегося списка в ыберите Затемнение отображения (Shade Display).
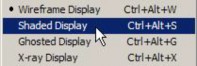
Это позволит увеличить контроль над перемещением контрольных точек и соответствующими изменениями формы.
Для создания головы:
-
В окне проекции Спереди ( Front) выделите маленькую сферу и выровняйте (есл и надо) ее положение соответствующим образом (чтобы она располагалась над телом).
-
Выберите Правка (Edit)->Контрольные точки (Control Point)->Включить Контрольные точки ( Control Point On).
-
Выделите контрольные точки на правой стороне головы будущей утки и сформируйте форму клюва.
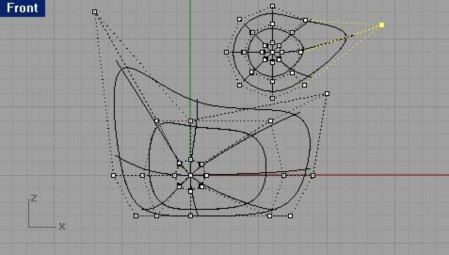
-
Затем выделите контрольные точки на правой верхней части головы и закончите формирование клюва.
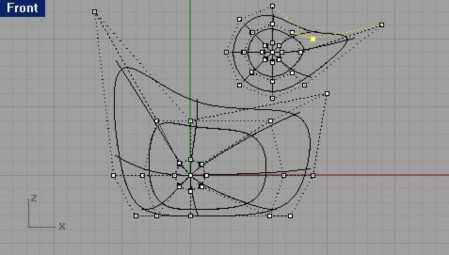
-
Продолжайте выделение контрольных точек и их редактирование для получения желаемого результата.
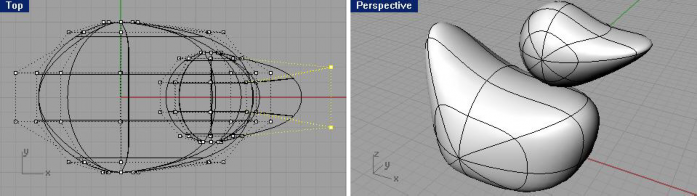
-
Нажмите клавишу Esc для выключения режима показа контрольных точек. Внесем некоторые поправки.
При финальной визуализации цвет клюва должен отличаться от цвета головы. Для достижения этого нам потребуется разъединить поверхности. Существует довольно много способов раздел ения поверхностей. Мы же рассмотрим наиболее часто используемый и удобный.
Для того чтобы сделать клюв и голову отдельными поверхностями, их надо Разбить ( Split) с помощью кривой.
Для разбиения поверхности с помощью кривой:
-
В окне проекции Спереди ( Front) создайте кривую как на картинке ниже.
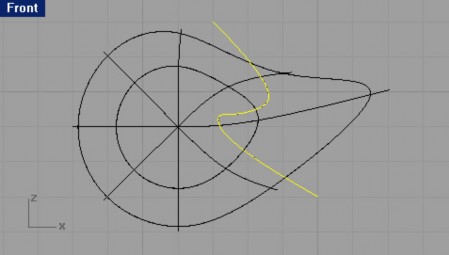
-
Выберите Правка (Edit)-> Разбиение (Split).
-
На запрос программы Выделить объекты для разбиения ( Select objects to split), выделите голову и нажмите клавишу Enter для перехода к следующему шагу выполнения ко манды.
-
На запрос программы Выделить обрезающие объекты ( Select cutting objects), выберите только что созданную кривую и опять нажмите клавишу Enter.
Теперь клюв это отдельная поверхность.
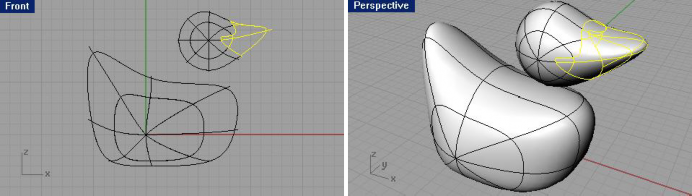
7 Сохраните вашу модель.
Заметка: надеюсь, вы не забыли, о чем мы с вами раньше договаривались? Вот -вот НЕ ЗАБЫВАЙТЕ!!! Чаще сохранять вашу работу, чтобы избежать непредвиденных ситуаций и лишних проблем в будущем.
Настала пора заняться шеей.
Как и всем уткам, нашей тоже нужна шея. Поможем ей с этим. Для этого м ы создадим границу на поверхности головы и подобную ей на поверхности туловища, чтобы в последующем эти границы можно было соединить поверхностью шеи.
Для обрезки формы головы:
-
Нарисуйте линию, пересекающую нижнюю часть формы головы.
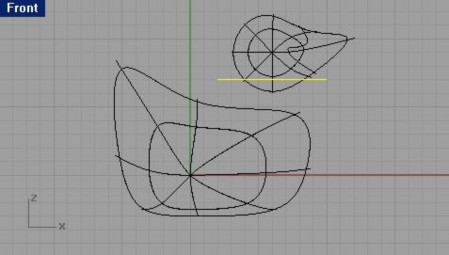
-
Выберите Правка (Edit)->Обрезка (Trim).
-
На запрос программы Выделить обрезающие объекты ( Select cutting objects), выберите созданную прежде линию (1) и нажмите клавишу Enter.
-
На запрос программы Выделить обрезаемые объекты ( Select object to trim), выделите нижнее ребро головы (2) и опять - таки нажмите клавишу Enter.
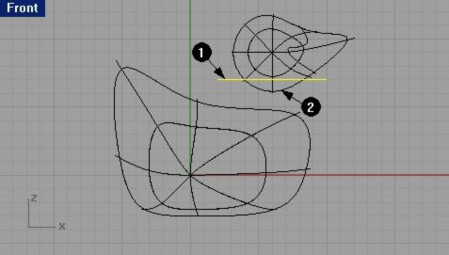
-
Удалите разделяющую линию.
Для прорезки отверстия в форме туловища и соединения его с отверстием на форме головы:
-
Выберите Поверхность ( Surface)->Экструзия кривой (Extrude Curve)->Прямо (Straight).
КНОПКА:
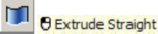
-
На запрос программы Выделить кривые для выдавливания ( Select curves to extrude), выберите кривую границы на нижней части формы Гловы и нажмите клавишу Enter.
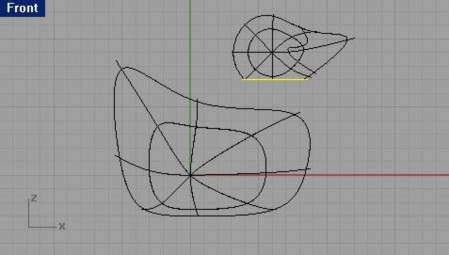
-
На запрос программы указать Расстояние экструзии (Extrusion distance), переместите поверхность выдавливания вниз, до пересечения с верхней частью формы туловища и нажмите ЛКМ или клавишу Enter.
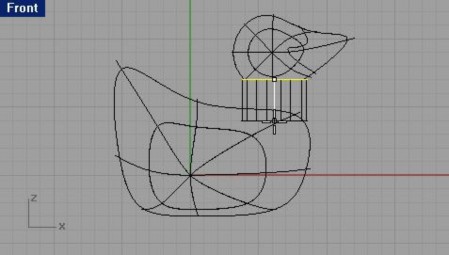
-
Выберите Правка (Edit)->Обрезка (Trim).
-
На запрос программы Выделить обрезающие объекты ( Select cutting objects), выберите выдавленную поверхность (1) и нажмите клавишу Enter для перехода к следующему шагу выполнения команды.
-
На запрос программы Выделить обрезаемые объекты ( Select object to trim), выделите ту часть формы туловища, которая находится внутри выдавленной поверхн ости (2) и вновь нажмите клавишу Enter.
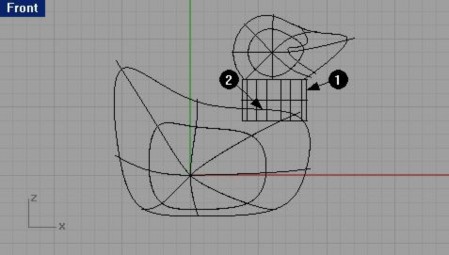
В форме туловища будет прорезано отверстие.
-
Теперь мы не нуждаемся в выдавленной поверхности и ее можно удалить.
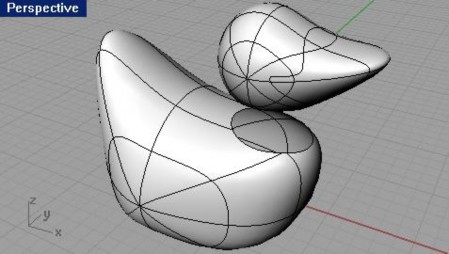
-
И опять сохраните ваш прогресс.
Для создания объединяющей поверхности между формами головы и тела:
-
Выберите Поверхность ( Surface)->Сопряжение поверхности ( Blend Surface).
КНОПКА:
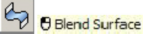
-
На запрос программы Выделить сегмент для первого ребра ( Select segment for first edge), выберите кривую в нижней части формы головы (1) и нажмите клавишу Enter на повторный запрос программы.
-
На запрос программы Выделить сегмент для второго ребра ( Select segment for second edge), выберите границу отверстия в форме туловища (2) и нажмите клавишу Enter .
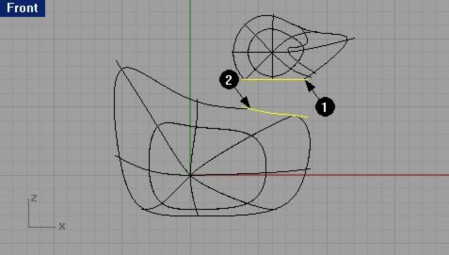
-
В появившемся диалоговом окне Настройка выпуклости сопряжения (Adjust Blend Bulge), не изменяя установленных значений, нажмите кнопку Да ( Ok).
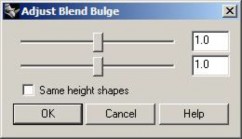
В результате ваших действий будет образована поверхность между туловищем и головой модели, уже похожей на утку.
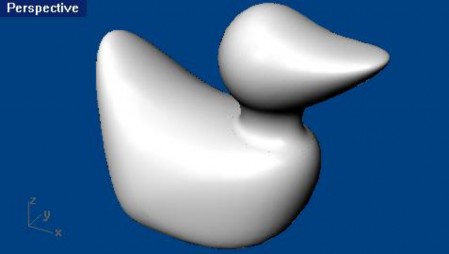
-
Как обычно, сохраните ваш прогресс. Для соединения частей:
-
Выберите Правка (Edit)->Объединение (Join).
-
На запрос программы Выделить объект для объединения ( Select object for join), выберите форму тела.
-
На запрос программы Выделить поверхность или сложную поверхность для объединения ( Select surface or polysurface to join), выберите поверхность созданной шеи.
-
На следующий запрос программы Выделить поверхность или сложную поверхность для объединения (Select surface or polysurface to join), выделите форму головы.
-
На следующий запрос программы Выделить поверхность или сложную поверхность для объединения (Select surface or polysurface to join), просто нажмите клавишу Enter.
В итоге, все части модели за исключением клюва, стали единым целым.
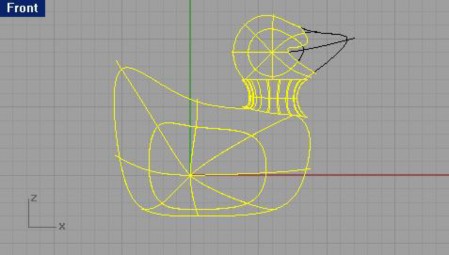
Для создания глаз:
-
Выберите Тело (Solid)->Эллипсоид (Ellipsoid)->Из центра (From Center).
КНОПКА:

-
Для удобства, активируйте простую ( Snap) и Ортогональную (Ortho) привязки.
-
На запрос программы Центр эллипсоида ( Ellipsoid center), выберите произвольную точку в окне проекции Спереди (Front).
-
На запрос программы Конец первой оси ( End of first axis), установите другую точку.
-
На запрос программы Конец второй оси ( End of second axis), создайте еще одну точку для придания фигуре эллиптической формы.
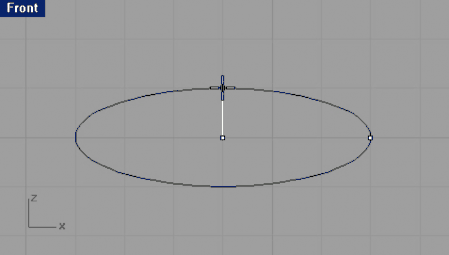
-
На запрос программы Конец третьей оси (End of third axis), в окне проекции Сверху ( Top) завершите создание эллипса, придав ему круглую форму как на изображении ниже.
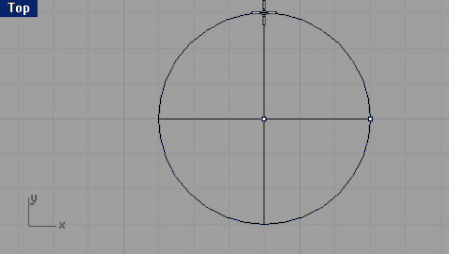
Для создания зрачка:
Для того чтобы цвет зрачка и глаза отличались, нам потребуется разделить эллиптическую поверхность на две части.
-
Выберите Кривая (Curve)-> Линия (Line)->Одиночная линия (Single Line).
-
На запрос программы Начало линии ( Start of line), в окне проекции Спереди ( Front) выберите срединную точку левого верхнего ребра эллипсоида (1).
-
На запрос программы Конец линии (End of line), выберите срединную точку правого верхнего ребра эллипсоида (2).
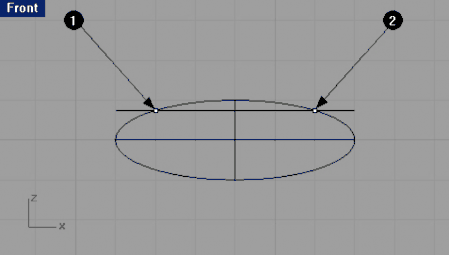
-
Выберите Правка (Edit)-> Разбиение (Split).
-
На запрос программы Выделить объекты для разбиения ( Select objects to split), выделите эллипсоид.
-
На запрос программы Выделить объекты для разбиения. Нажмите Enter когда закончите. (Select objects to split. Press Enter when done), нажмите клавишу Enter для перехода к следующему шагу выполнения команды.
-
На запрос программы Выделить обрезающие объекты ( Select cutting objects), выберите созданную линию, разделяющую верхнюю часть эллипсоида.
-
На запрос программы Выделить обрезающие объекты. Нажмите Enter когда закончите. (Select cutting objects. Press Enter when done), нажмите клавишу Enter.
Теперь для зрачка есть отдельная поверхность.
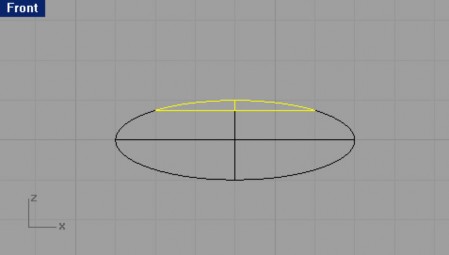
-
Теперь выделите верхнюю поверхность эллипсоида.
Если она разделена на две половинки, Объедините (Join) их (как это сделать, вы уже знаете). Убедитесь, что верхняя часть эллипсоида все еще выделена.
Сейчас настал момент, когда мы затронем еще совершенно неизвестную для вас область Rhino – это назначение материалов для объектов модели. Материалы ( Material) используются для того, чтобы придать модели более естественный вид и большую схожесть с реально существующими объектами мира во время финальной визуализации. Но в силу того, что возможности визуализации и использования материалов, освещения и некоторых других инструментов в Rhino несколько ограничены, целесообразнее для этих целей использовать другие (более специализированные) прог раммные продукты (V-ray, Brazil, 3D Max наконец или Maya) с лучшей реализацией этих функций. Ну а теперь попробуем азы.
-
Выберите Правка (Edit)->Свойства объекта (Object Properties).
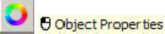
КНОПКА:
-
В диалоговом окне Свойства ( Properties) в верхнем ярлыке выберите Материал ( Material), щелкните на переключателе Основной ( Basic), затем нажмите на кнопке выбора Цвета ( Color) и выберите соответствующий цвет для зрачка, например – черный.
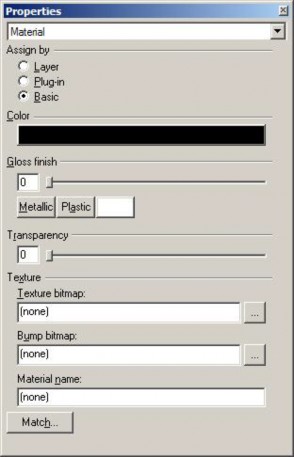
-
Выполните Визуализацию ( Render) модели, чтобы удостовериться в правильности назначения материала.
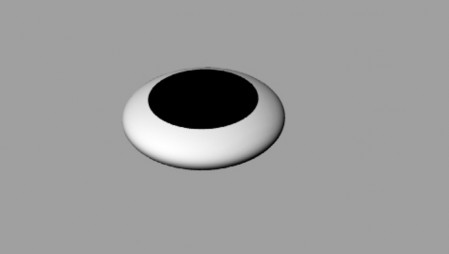
Как вы убедились, работа с материалами в Rhino немного скромна. Возьмите, к примеру, окно Редактор Материалов (Material Editor) в 3D Max (если вы с ней знакомы) и сравните функциональное оснащение этого инструмента. Впечатляет, не правда - ли? Хотя, для реализации относительно простых идей, возможностей Rhino будет вполне достаточно. Надо заметить, что ОСНОВНОЙ КОЗЫРЬ Rhino - это прекрасная реализация возможностей Сплайнового ( Spline) и NURBS моделирования. За это ее все и любят.
Ладно, хватит лирики, двигаемся дальше. Для размещения глаз на форме головы:
-
Выделите обе поверхности, составляющие глаз. Подберите размер глаза на ваше усмотрение, чтобы он соответствовал (был пропорционален) размеру всей утки. Для этого, как вы догадались, используйте инструмент Масштабное соотношение ( Scale), если вы забыли, как с ним обращаться, обратитесь к соответствующему разделу.
-
Выберите Трансформация ( Transform)->Расположение или Ориентир ( Orient)->На поверхность (On Surface).
КНОПКА:
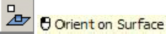
-
На запрос программы Ориентир из точки ( Point to orient from), выберите центральную точку (это важно, именно центральную точку) формы глаза в окне проекции Сверху ( Top).
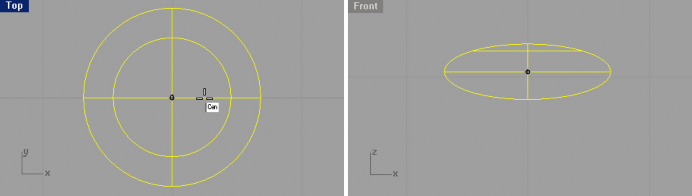
-
На запрос программы Ориентир на поверхность ( Surface to orient on), щелкните ЛКМ на форме головы и перемещайте курсор мышки для регулирования расположения глаза на форме головы (удобнее в окне проекции Перспектива ( Perspective)) и опять нажмите ЛКМ когда закончите с расположением.
-
На следующий запрос программы Ориент ир по точке на поверхности ( Point on surface to orient to), нажмите ПКМ или клавишу Enter. Но если вы не стремитесь к точному расположению глаз относительно друг друга, можно выбрать расположение для второго глаза и как обычно нажать ЛКМ и затем Enter для завершения выполнения команды (вашей утке ведь не нужен третий глаз?).
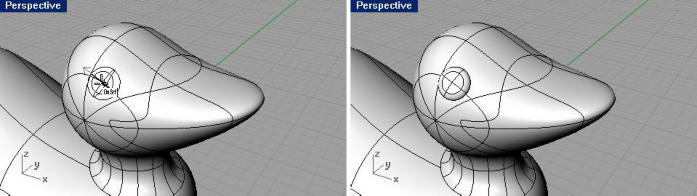
-
А если же вам необходима хоть какая -то точность, воспользуйтесь инструментом Зеркальное отражение (Mirror) для точного расположения второго глаза.

-
Удалите исходную форму глаза. 8 Сохраните ваш шедевр.
А теперь кульминационный момент. Выполним Визуализацию ( Render)
Визуализация (Render) позволяет создать высококачественное изображение модели в цветах, назначенных вами. Цвета модели при финальной визуализации отличаются от цвета слоев, которые вы использовали и которые отображались при Затемнении ( Shade).
Для визуализации утки:
-
Выделите клюв.
-
Выберите Правка (Edit)->Свойства объекта (Object Properties).
-
В диалоговом окне Свойства ( Properties) в верхнем ярлыке выбери те Материал (Material), щелкните на переключателе Основной ( Basic), затем нажмите на кнопке выбора Цвета ( Color) и выберите соответствующий цвет для клюва, например – оранжевый.
-
Выделите туловище.
-
Опять выберите Правка ( Edit)->Свойства объекта (Object Properties).
-
В диалоговом окне Свойства ( Properties) в верхнем ярлыке выберите Материал ( Material), щелкните на переключателе Основной ( Basic), затем нажмите на кнопке выбора Цвета ( Color) и выберите соответствующий цвет для тела, например – желтый.
-
Выберите Визуализация (Render)->Визуализация (Render).

Настала пора познакомиться с еще одной новой для вас областью применения Rhino – Освещение (Light). Данное средство программы применяется для улучшения (реалистичности) финального изображения при визуализации.
Для размещения источников света:
-
Выберите Визуализация (Render)->Создать источник света ( Create Spotlight).
КНОПКА:
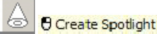
-
На запрос программы Основание конуса ( Base of cone), выберите точку в средней части модели.
-
На запрос программы Радиус (Radius), переместите курсор мышки пока радиус не достигнет размеров в три раза превышающих размеры модели.
-
На запрос программы Конец конуса ( End of cone), выберите точку в окне проекции Сверху (Top) удерживая зажатой клавишу Ctrl для активации Режима элеватора (Elevator mode).
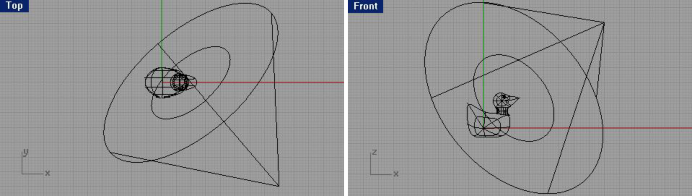
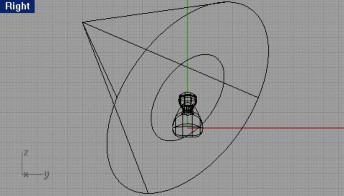
Теперь модель стала более реалистична.
При желании можно установить дополнительное освещение и разместить под уткой плоскую поверхность, на которую будет падать тень от модели (попытайтесь сделать самостоятельно).
-
Активируйте окно проекции Перспектива ( Perspective). 6 Выполните Визуализацию ( Render) модели.
7 На появившейся запрос программы с предложение сохранить результат визуализации, нажмите кнопку Да (Ok) и в появившемся окне выберите формат сохраняемого изобра жения и его имя.

В дальнейшем вы можете распечатать сохраненную картинку (поделиться с друзьями и многое другое) и повесить ее на стенку, чтобы увековечить вашу первую законченную модель (с освещением и материалами).
9 МОДЕЛИРОВАНИЕ ТЕЛ
Общие сведения
Моделировать тела в Rhino довольно просто. Существует несколько команд, позволяющих вам создавать и редактировать объекты тел.
Тела в Rhino это замкнутые поверхности или (чаще) сложные поверхности с заключенным в них объемом. Большинство примитивных тел это закрытые простые поверхности с тщательно согласованными гранями. Сложные поверхности в Rhino не деформируются. Следовательно, вы не можете включить режим отображения контрольных точек и использовать их для деформации сложных поверхностей.
Кнопка:
Команда:
Описание:
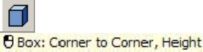
Box
Позволяет создать прямоугольный корпус с помощью двух диагональных углов и значения высоты.
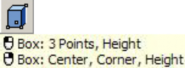
Box3Point
Позволяет создать прямоугольный корпус с помощью двух смежных углов, точки напротив (задающую длину или ширину) и вы соты.

Sphere
Дает возможность создать сферическое тело, используя расположение центральной точки и
значение радиуса.
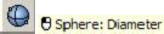
Sphere Diameter
Дает возможность нарисовать сферическое тело с помощью значения расстояния между конечными
точками диаметра.
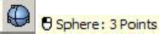
Sphere 3Point
Позволяет создать сферическое тело по трем точкам.
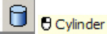
Cylinder
Создает цилиндрическое тело, используя расположение центральной точки, значение
радиуса и высоты.

Tube
Позволяет создать тело трубы с помощью
центральной точки, значений двух радиусов и высоты.

Cone
Предоставляет возможность создания конусообразного тела, используя центральную точку основания, значение радиуса основания и
высоты.
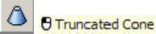
TCone
Создает усеченный конус с помощью центральной точки основания, значений двух радиусов (для
вершины и основания) и высоты.

Ellipsoid
Позволяет создать эллипсовидное тело, используя центральную точку и конечные точки трех осей.

Torus
Создает торусообразное тело из центральной точки, значения радиуса тора и радиуса сечения
формы, образующей тор.

Pipe
Дает возможность создать трубу по направлению имеющейся кривой. Создаваемая труба начинается на одном конце направляющей кривой и заканчивается на другом ее конце. Причем диаметры (радиусы) обоих концов трубы могут быть различными. Все эти параметры можно регулировать с помощью опций команды. К тому же, концы создаваемой трубы можно сделать
«открытыми».
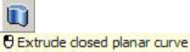
ExtrudeCrv
Позволяет создать тело, путем выдавливания кривой в вертикальном направлен ии.
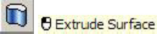
ExtrudeSrf
Создает тело с помощью выдавливания поверхности в вертикальном направлении.
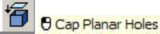
Cap
Позволяет создать плоскую поверхность, чтобы закрыть дыры в простых поверхностях или телах.

BooleanDifference
Булевская операция позволяющ ая вычесть поверхность или тело из других объектов.
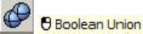
BooleanUnion
Булевская операция позволяющая объединить тела или поверхности.

BooleanIntersection
Булевская операция позволяющая
создать пересечение двух поверхностей или тел.
Это были наиболее часто используемые команды. По ходу выполнения следующих заданий, вы будете также сталкиваться с командами, которые не были внесены в этот список.
Упражнение 50 – Моделирование вывески с текстом
Выполняя это упражнение, вы будете последовательно созд авать примитивные тела, вычитать поверхности, реконструировать поверхности и деформировать их, объединять новые поверхности в тела, выполнять кромку границ, добавлять текст на поверхность и использовать Булевские операции ( Boolean operation) для тел (сложных поверхностей).
-
Начните новую модель используя шаблон Millimeters.3dm. Сохраните ее как Bar.
-
Выберите Тело (Solid)->Параллепипед (Box)->Из Угла в Угол, Высота ( Corner to Corner, Height).
Построение тела ведите в окне проекции Перспектива ( Perspective).
-
На запрос программы Первый угол основания ( First corner of base), введите 0,0.
-
На запрос программы Другой угол основания или длина ( Other corner of base or length), введите 15.
-
На запрос программы Ширина. Нажмите Enter для использования значение длины (Width. Press Enter to use length), введите 6.
-
На запрос программы Высота. Нажмите Enter для использования значение ширины (Height. Press Enter to use width), введите 1.
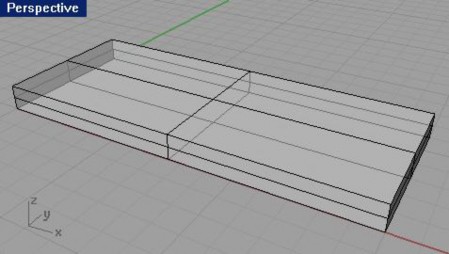
Для редактирования параллепипеда:
-
Выберите Тело (Solid)->Извлечение поверхности (Extract Surface).
КНОПКА:
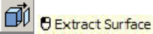
-
На запрос программы Выделите поверхности для извлечения ( Select surfaces to extract), выделите верхнюю и обе узкие боковые поверхности.
-
На запрос программы Выделите поверхности для извлечения. Нажмите Enter когда закончите (Select surfaces to extract. Press Enter when done), нажмите клавишу Enter.
В командной строке отобразится: «Извлечено 3 поверхности из сложной поверхности» ( “Extracted 3 surfaces from a polysurface”), что свидетельствует об успешном завершен ии команды.
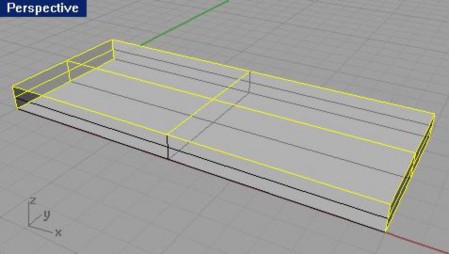
-
Выделите два узких конца параллепипеда и удалите их.
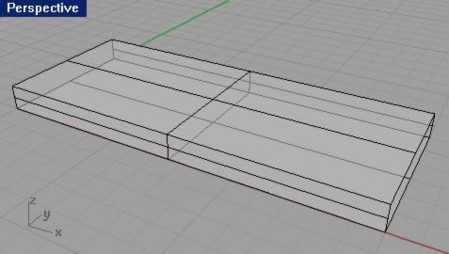
-
Выделите верхнюю часть извлеченной поверхности. 6 Выберите Правка (Edit)->Реконструкция (Rebuild).
-
В появившемся диалоговом окне Реконструкция поверхности ( Rebuild Surface), установите Число точек (Point count) равным 4 в обоих направлениях ( U и V) и Степень (Degree) – 3 также для обоих направлений, затем нажмите кнопку Да ( Ok).
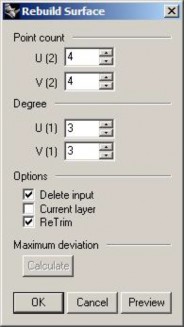
-
Выберите Правка (Edit)->Контрольные точки (Control Point)->Включить Контрольные точки ( Control Point On).
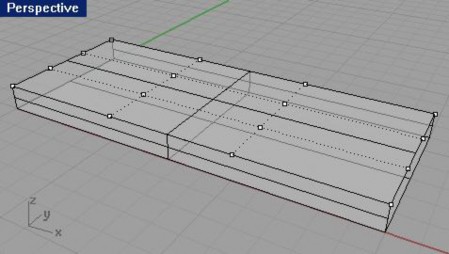
-
В окне проекции Справа ( Right) выделите срединные точки с помощью окна.
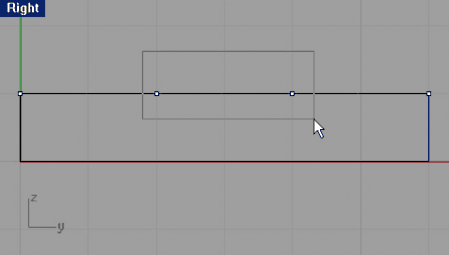
-
Переместите выбранные точки приблизительно на одну единица вверх.
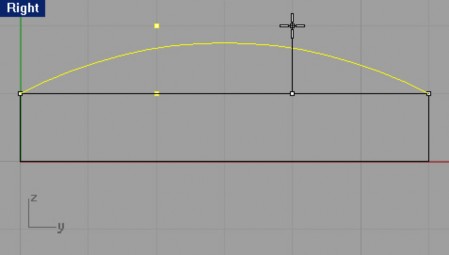
-
Выключите отображение контрольных точек. 12 Выделите все поверхности.
-
Выберите Правка (Edit)->Объединение (Join).
Отдельные поверхности будут объединены в одну сложную незамкнутую поверхность.
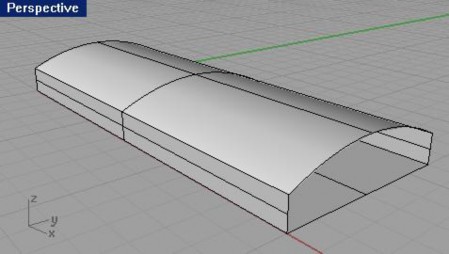
-
Выделите сложную поверхность.
-
Выберите Тело (Solid)->Крышка для плоских дыр ( Cap Planar Holes). Будут созданы два замкнутых конца сложных п оверхностей.
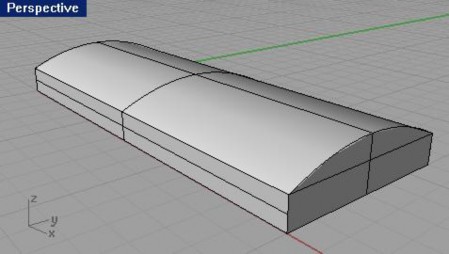
Для создания кромки краев:
-
Выберите Тело (Solid)->Кромка края (грани, границы) ( Fillet edge).
КНОПКА:
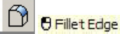
-
На запрос программы Выделить ребра для создания кромки ( Select edges to fillet), выберите вертикальные ребра отмеченные на картинке.
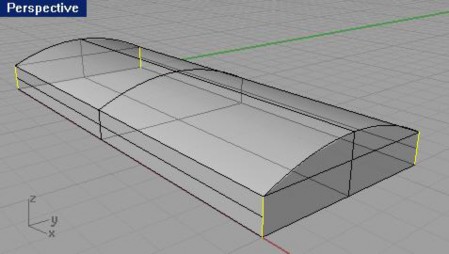
-
На запрос программы Выделить ребра для создания кромки. Нажмите Enter когда закончите (Select edges to fillet. Press Enter when done), нажмите клавишу Enter.
-
Нажмите ПКМ, чтобы повторить команду.
-
На запрос программы Выделить ребра для соз дания кромки (Select edges to fillet), введите 0.2.
-
На запрос программы Выделить ребра для создания кромки ( Select edges to fillet), воспользовавшись методом выделения окном, выберите весь брусок (планку) целиком. При этом окажутся выделенными горизонтальные границы.
-
На запрос программы Выделить ребра для создания кромки. Нажмите Enter когда закончите (Select edges to fillet. Press Enter when done), нажмите клавишу Enter.
Должно получиться так:

-
Сделайте копию бруска и заблокируйте ее.
Мы будем использовать второй брусок для других целей далее в этом упражнении. Для создания текста на теле:
1 Активируйте окно проекции Сверху ( Top). 2 Выберите Тело (Solid)->Текст (Text).
КНОПКА:

-
В появившемся диалоговом окне Текст объекта ( Text Object), выберите Шрифт (Font) Arial и его стиль. Установите Высоту текста ( Text height) равную 3, Толщина тела ( Solid Thickness) со значением 1 и включите режим Группировки объектов ( Group Objects). В поле Текст для создания (Text to create) впишите любой текст (только в пределах разумного).
Затем нажмите кнопку Да ( Ok).
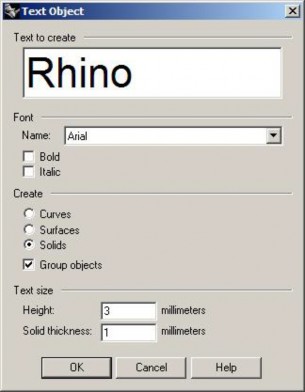
В окне проекции появится созданный вами текст. Остается его только расположить.
-
Переместите текст в середину бруска в окне проекции Сверху ( Top) и нажмите ЛКМ для утверждения его расположения.
-
Отрегулируйте положение созданного текстового тела (используя различные окна проекций), чтобы текстовый блок выступал над поверхностью бруска наполовину своей толщины.

Чтобы вырезать текст на бруске:
-
Выделите брусок.
-
Выберите Тело (Solid)->Вычитание (Difference).
-
На запрос программы Выделить второй набор поверхностей или сложных поверхностей ( Select second set of surfaces or polysurfaces), выберите текстовый блок (целиком).
-
На запрос программы Выделить второй набор поверхностей или сложных по верхностей. Нажмите Enter когда закончите (Select second set of surfaces or polysurfaces. Press Enter when done), нажмите клавишу Enter. На поверхности бруска будет выбита надпись.

Для создания бирки (этикетки):
-
Разблокируйте копию бруска.
-
Выберите Тело (Solid)->Извлечение поверхности ( Extract Surface).
-
На запрос программы Выделите поверхности для извлечения ( Select surfaces to extract), выделите верхнюю поверхность бруска.
-
На запрос программы Выделите поверхности для извлечения. Нажмите Enter когда закончите (Select surfaces to extract. Press Enter when done), нажмите клавишу Enter.

-
Теперь выделите нижнюю часть бруска и заблокируйте ее. 6 Активируйте окно проекции Сверху ( Top).
-
Выберите Тело (Solid)->Текст (Text).
-
В появившемся диалоговом окне Текст объекта ( Text Object), выберите Кривые (Curves) в разделе Создать (Create) и нажмите кнопку Да ( Ok).
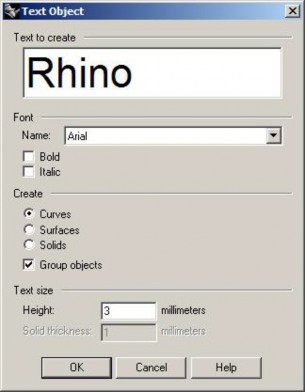
В окне проекции появится созданный вами текст.
-
Переместите текст в середину копии бруска и нажмите ЛКМ для утверждения его расположен ия. 10 Выделите созданный текст (кривые).
-
Выберите Кривая ( Curve)->Кривая из объектов (Curve from Objects)->Проекция (Project).
КНОПКА:
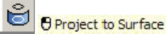
-
На запрос программы Выделить поверхности или сложные поверхности для проекции ( Select surfaces or polysurfaces to project onto), выделите верхнюю поверхность бруска.
В итоге выполнения данной команды, текст (кривые) будут спроецированы на объект (брусок) перпендикулярно конструкционной плоскости.

-
Удалите оригинал текста, оставив только его проекцию. 14 Выделите верхнюю поверхность бруска.
-
Выберите Правка (Edit)->Разбиение (Split).
-
На запрос программы Выделить обрезающие объекты. Нажмите Enter для отмены выделения и начала действия (Select cutting objects. Press Enter for clear selection and start over), выделите с помощью окна текстовые кривые и нажмите клавишу Enter.
В результате кривые разобьют поверхность, и каждая часть текста теперь представляет собой отдельную поверхность.

-
Выберите Правка (Edit)->Выделить объекты (Select Objects)->Кривые (Curves). Это позволит выделить кривые, используемые для разбиения поверхности.
-
Выберите Правка (Edit)->Видимость (Visibility)->Скрыть (Hide). Кривые исчезнут.
Для изменения цвета текста при визуализации:
-
Выделите текстовую поверхность.
-
Выберите Правка (Edit)->Свойства объекта (Object Properties).
-
В появившемся диалоговом окне Свойства ( Properties) в верхнем ярлыке выберите Материал ( Material), щелкните на переключателе Основной ( Basic), затем нажмите на кнопке выбора Цвета ( Color) и выберите соответствующий цвет для текста, например – красный.
-
Активируйте окно проекции Перспектива ( Perspective).
Заметка: я думаю, вы заметили, как отличается качество и зображения предварительной визуализации от обычной. Но зато на просчет этого изображения ушло гораздо меньше времени (и ресурсов компьютера соответственно). Команду предварительной визуализации полезно использовать, когда необходимо взглянуть и прикинуть, как будет выглядеть модель в финале.
-
Выберите Визуализация ( Render)->Предварительная визуализация ( Render Preview). КНОПКА:
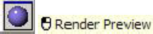

Для выдавливания текста на поверхности бруска:
-
Выберите Правка (Edit)->Выделить объекты (Select Objects)->Предыдущее выделение ( Previous Selection). Благодаря этому, будет выделена текстовая поверхность.
-
Перейдите в окно проекции Сверху ( Top).
-
Выберите Тело (Solid)->Экструзия поверхности ( Extrude Surface)->Прямо (Straight).
-
На запрос программы Расстояние экструзии (Extrusion distance), введите 0.2 и нажмите клавишу Enter. Поверхность текста будет выдавлена в верх, перпендикулярно к текущей конструкционной плоскости.

Запомните, что верхняя часть выдавливаемого текста (или другой поверхности) будет иметь такую же кривизну, как и поверхность с которой происходит выдавливание.
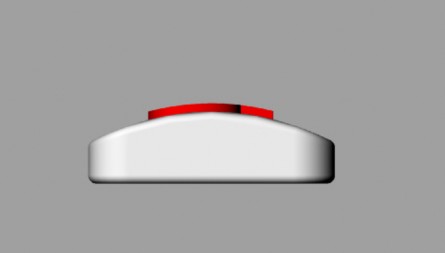
Вот и пополнилась ваша копилка знаний еще несколькими новыми инструментами и операциями. Скоро вы все эти манипуляции научитесь делать автоматически. И забудете, что когда – то вам приходилось искать ту или иную команду (кнопку), рыская в меню программы. Все придет с практикой. А пока, двигаемся далее.
10СОЗДАНИЕ ПОВЕРХНОСТЕЙ
Общие сведения
Ранее, вы уже не однократно имели дело с поверхностями, и вам даже приходилось сталкиваться с ними на практике, выполняя различные упражнения. Так что же все – таки представляют собой эти загадо чные объекты моделирования. В Rhino Поверхности (Surfaces) выглядят как куски растянутой ткани, что позволяет придавать им разнообразную форму. Поверхности натянуты на контуры, которые называются ребрами или границами ( Edges). Для отображения формы поверхн ости Rhino использует изопараметрическую линейку. Поверхности имеют площадь, и ее размеры могут изменяться с помощью перемещения контрольных точек.
Кнопка:
Команда:
Описание:
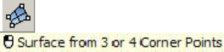
SrfPt
Позволяет создать поверхность с помощью установки расположения трех или четырех угловых точек.
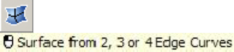
EdgeSrf
Предоставляет возможность создать поверхность путем растягивания ее между двумя, тремя или четырьмя выделенными кривыми.

PlanarSrf
Создает поверхность путем растягивания ее на плоской замкнутой кривой.

Path
Дает возможность создать поверхность, проходящую через набор точек и/или кривых.
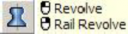
Revolve
Создает поверхность путем вращения кривой сечения вокруг выбранной оси.

Loft
Делает возможным создание поверхности по форме кривых. Различные установки опций этой команды, позволяют поверхности изменять (или нет) свою форму при прохождении по форме
кривых.
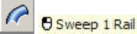
Sweep1
Создает поверхность по форме кривых и по направляющему пути (кривой). Эта команда
контролирует одно ребро поверхности.
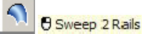
Sweep2
Создает поверхность по форме кривых и по двум направляющим путям (кривым). Эта команда дает вам возможность контроля нескольких
ребер поверхности.
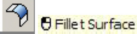
FilletSrf
Позволяет создать кромку или закругление между двумя поверхностями.
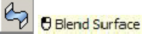
BlendSrf
Создает сглаженную поверхность между двумя несоприкасающимися поверхностями.
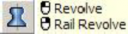
RailRev
Создает поверхность путем вращения (движения)
кривой сечения вокруг (по) направляющей кривой в направлении определенной оси.
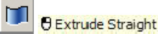
Extrude
Позволяет «выдавить» кривую перпендикулярно текущей конструкционной плоскости.
ExtrudeAlongCrv
Позволяет «выдавить» кривую по направлению
другой кривой.
ExtrudeToPt
«Выдавливает» кривую в точку.

Plane
Позволяет создать плоскую прямоугольную поверхность по двум диагональным точкам, параллельно текущей конструкционной
плоскости.

Plane3Pt
Позволяет создать плоскую прямоугольную поверхность по трем точкам.
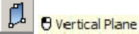
PlaneV
Позволяет создать плоскую прямоугольную поверхность по трем точкам, вертикально к
текущей конструкционной плоскости.
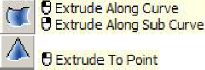
Упражнение 51 – Основные приемы создания поверхностей
-
Начните новую модель и сохраните ее под именем Surfaces.
-
Выберите Поверхность ( Surface)->Плоскость (Plane)->Из угла в угол (Corner to Corner).
-
В окне проекции Сверху ( Top), на запрос программы Первый угол плоскости ( First corner of plane), выберите произвольную точку.
-
На запрос программы Другой угол или длина ( Other corner or length), выберите другую точку для завершения создания прямоугольной плоскости.
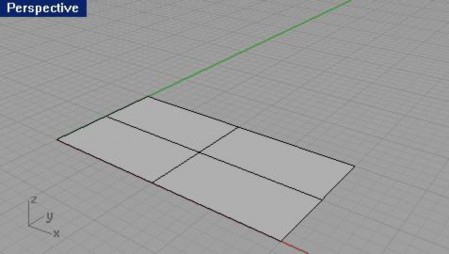
Для создания вертикальной плоскости:
-
Выберите Поверхность ( Surface)->Плоскость (Plane)->Вертикально (Vertical).
-
На запрос программы Начало ребра ( Start of edge), используя Объектовую привязку ( Osnap) Конец (End), выберите правый нижний угол созданной ранее пло скости.
-
На запрос программы Конец ребра ( End of edge), не отключая привязку (она понадобится нам и в дальнейшем), выберите противоположный (правый верхний) угол первой плоскости.
-
На запрос программы Высота. Нажмите Enter для использования ширины ( Height. Press Enter to use width), переместите курсор мышки верх в окне проекции Спереди ( Front), до достижения необходимого вам значения высоты.
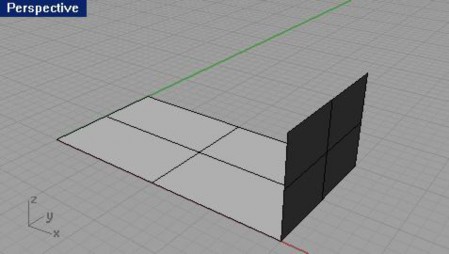
Для создания плоскости по трем точкам:
-
Выберите Поверхность ( Surface)->Плоскость (Plane)->3 точки (3Point).
-
На запрос программы Начало ребра ( Start of edge), выберите левый нижний угол самой первой плоскости. 3 На запрос программы Конец ребра ( End of edge), выберите противоположный (левый верхний) угол той же плоскости.
4 На запрос программы Ширина. Нажмите Enter для использования длины (Width. Press Enter to use height), выберите произвольную точку в окне проекции Спереди ( Front).
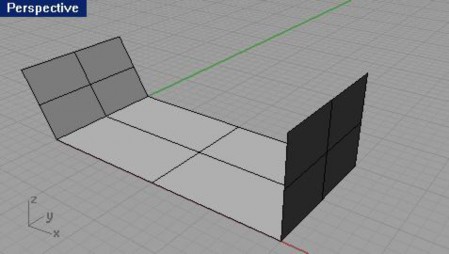
Для создания плоскости из точек:
-
Выберите Поверхность ( Surface)->Угловые точки (Corner Points).
-
На запрос программы Первый угол поверхности (First corner of surface), выберите левый верхний угол первой плоскости.
-
На запрос программы Второй угол поверхности ( Second corner of surface), выберите правый верхний угол первой плоскости.
-
На запрос программы Третий угол поверхност и (Third corner of surface), выберите дальний верхний угол
(1) третьей плоскости.
-
На запрос программы Четвертый угол поверхности ( Fourth corner of surface), выберите дальний верхний угол (2) второй плоскости.
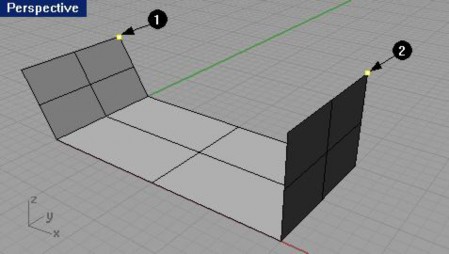
В конечном итоге, будет создана поверхнос ть с углами в точках, выбранных вами.
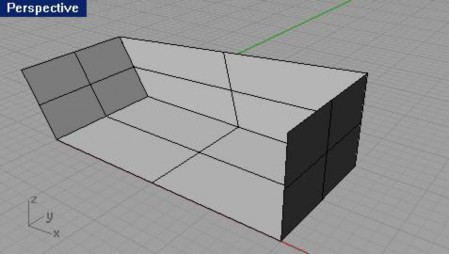
Для создания плоскости из кривых:
-
Выберите Поверхность ( Surface)->Ребро кривых (Edge Curves).
-
На запрос программы Выделить 2, 3, или 4 кривых ( Select 2, 3, or 4 curves), выберите ближнее ребро (1) третьей плоскости.
-
На запрос программы Выделить 2, 3, или 4 кривых ( Select 2, 3, or 4 curves), выберите ближнее ребро (2) второй плоскости.
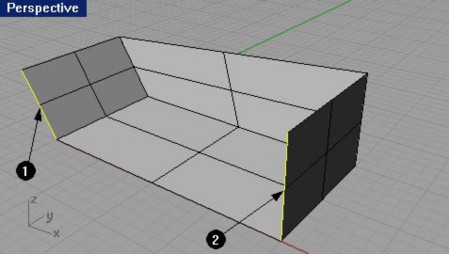
-
На запрос программы Выделить 2, 3, или 4 кривых ( Select 2, 3, or 4 curves), нажмите клавишу Enter. Как видите, для создания поверхности достаточно двух кривых (ребер).
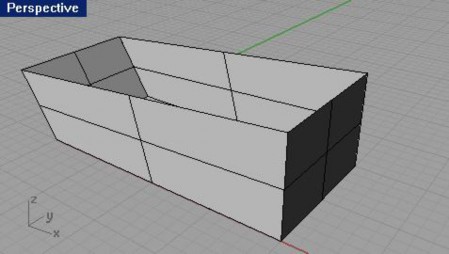
Для создания поверхности из плоской кривой:
-
Выберите Поверхность ( Surface)->Плоские кривые (Planar Curves).
-
На запрос программы Выделить плоские кривые для построения поверхности ( Select planar curves to build surface), выделите верхнее ребро последней созданной плоскости.
-
На запрос программы Выделить плоские кривые для построения поверхности. Нажмите Enter когда закончите (Select planar curves to build surface. Press Enter when done), выделите верхние ребра трех остальных плоскостей и нажмите клавишу Enter.
В результате будет создана последняя поверхность, закрывающая форму создаваемой модели. Теперь она больше напоминает тело неправильной конфигурации.
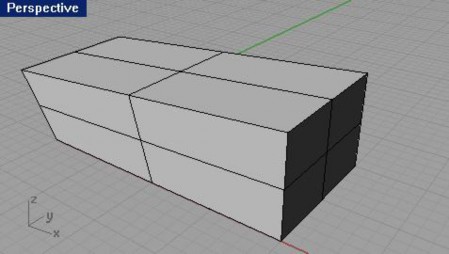
Вот и настал момент, когда вам действител ьно надо будет потрудиться на славу. Потому – что в следующем упражнении мы будем создавать не какую – нибудь утку, а модель настоящего радиотелефона. Это довольно сложное задание, которое требует терпения и внимательности. Так что соберитесь и
приготовьтесь к долгой, кропотливой, но в то же время очень увлекательной работе. Плодом ваших стараний и усилий будет отнюдь не примитивная модель, которой вы уже точно можете гордиться. Ну, начнем потихоньку.
Упражнение 52 – Выдавливание поверхностей (моделирование радиотелефона)
Ну что я вам говорил? Впечатляет, не правда ли? Совсем как настоящий. Вам остается только преодолеть несколько десятков пунктов упражнения, и вы сможете вертеть и рассматривать под разными углами уже свою, такую же (может намного луч шую) модель.

-
Откройте файл Extrude.3dm.
-
Выделите кривую обозначенную на картинке.
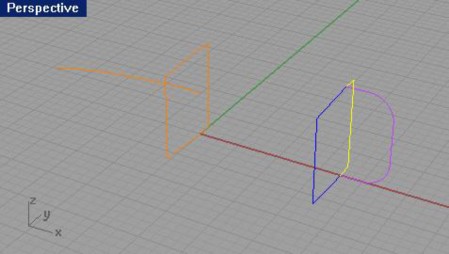
-
Выберите Поверхность (Surface)->Экструзия кривой (Extrude Curve)->Прямо (Straight). 4 На запрос программы указать Расстояние экструзии (Extrusion distance), введите -3.5. Кривая будет выдавлена перпендикулярно к своей плоскости.
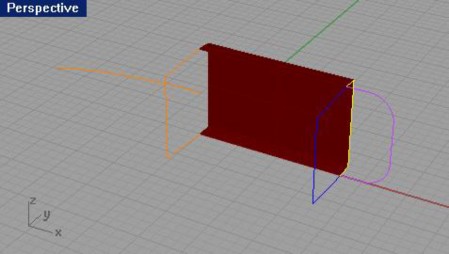
-
Нажмите клавишу Esc для снятия выделения.
-
Повторите поделанную операцию Выдавливания ( Extrude) для смежной кривой.
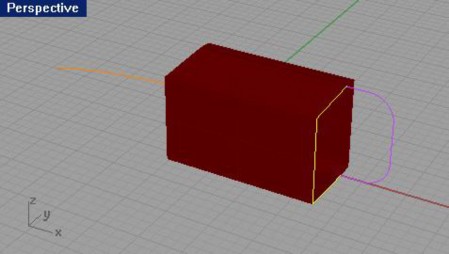
Для экструзии (выдавливания) кривой вдоль другой кривой:
-
Выделите кривую (1).
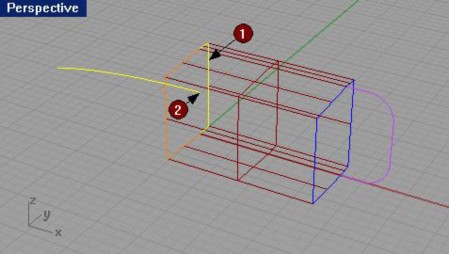
-
Выберите Поверхность (Surface)->Экструзия кривой (Extrude Curve)->Вдоль кривой (Along Curve).
-
На запрос программы Выберите кривую – путь (Select path curve), выберите кривую (2) возле ее правой конечной точки (в противном случа е, направление выдавливания может быть другим).
Видно, что кривая была выдавлена, следуя по направлению другой кривой, выступающей в роли пути выдавливания. В итоге мы имеем несколько поверхностей образованных с помощью экструзии кривых.
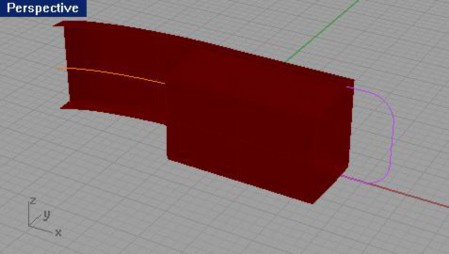
-
Повторите последнюю команду для смежной кривой выбрав в качестве пути, все ту же кривую (2).
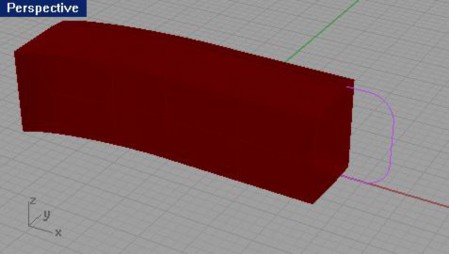
Для конусовидного выдавливания:
-
Выделите кривую справа (3).

-
Выберите Поверхность (Surface)->Экструзия кривой (Extrude Curve)->Конусовидно (Tapered).

КНОПКА:
-
На запрос программы указать Расстояние экструзии (Extrusion distance), в командной строке выберите опцию Тяга угла (Draft angle) и измените текущее значение на 3.
-
На запрос программы указать Расстояние экструзии (Extrusion distance), введите 0.375.
Кривая будет выдавлена в направлении x оси с уменьшением величины конечного ребра по отношению к начальному (произошло конусовидное выдавливание, величина которого зависит от тяги угла).

-
Выделите исходную кривую.
-
Повторите последнюю команду, но со зн ачением Расстояние экструзии (Extrusion distance) равным -1.375. Кривая будет конусообразно выдавлена в обратном направлении от предыдущего выдавливания.

Для создания поверхности из плоских кривых:
-
Выберите Поверхность ( Surface)->Плоские кривые (Planar Curves).
-
На запрос программы Выделить плоские кривые для построения поверхности ( Select planar curves to build surface), выделите Ребра (Edges) обозначенные на картине номерами (4, 5, 6 и 7).
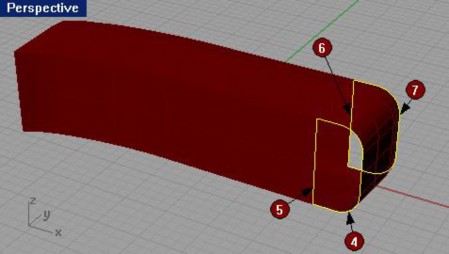
-
На запрос программы Выделить плоские кривые для по строения поверхности. Нажмите Enter когда закончите (Select planar curves to build surface. Press Enter when done), выделите верхние ребра трех остальных плоскостей и нажмите клавишу Enter.
На каждом «открытом» прежде конце выдавленной формы, образуются за мыкающие поверхности. Теперь конструкция имеет замкнутую форму.

-
Выделите все поверхности.
-
Выберите Правка (Edit)->Объединение (Join). Теперь все поверхности составляют единый объект.

Для создания поверхности путем выдавливания в обоих направле ниях:
-
Перейдите на слой Extrude Straight-bothsides. Если не помните как это сделать, смотрите в ранее изученных разделах руководства.
-
Выделите кривую свободной формы.
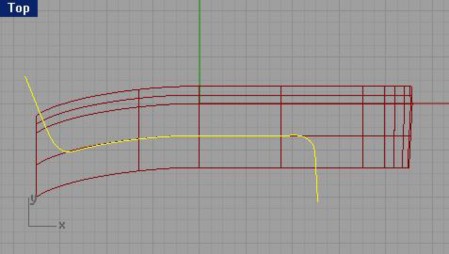
-
Выберите Поверхность (Surface)->Экструзия кривой (Extrude Curve)->Прямо (Straight).
-
На запрос программы указать Расстояние экструзии (Extrusion distance), в командной строке активируйте опцию (выберите Yes) BothSides. И вы увидите, что теперь выдавливание кривой происходит в обоих направлениях от нее.
-
Переместите курсор мышки и установите такое Расстояние экструзии (Extrusion distance), чтобы концы выдавленной фигуры выступали над корпусом будущего телефона.
-
Выполните Обрезку (Trim) сложной поверхности будущего телефона с помощью поверхности выдавливания. Как выполнять данную к оманду вы уже знаете, но чтобы облегчить вам задачу, на запросы в командной строке, выделяйте последовательно пронумерованные на картинке объекты.
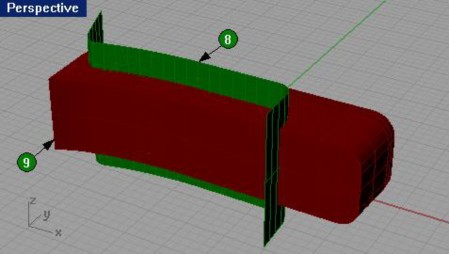
-
Теперь необходимо выполнить еще одну Обрезку (Trim), но уже в качестве обрезаемого объекта будет выступать поверхность выдавливания. Опять выполняйте команду в последовательности, указанной на картинке ниже.
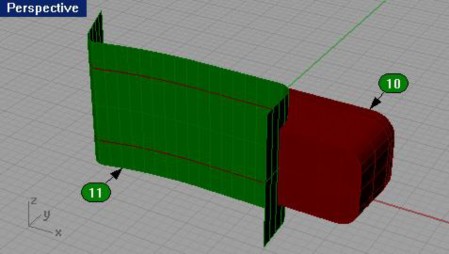
-
Объедините (Join) обе части корпуса.

-
Используйте команду Кромка края ( Fillet edge), расположенную в меню Тело ( Solid) для закругления краев корпуса трубки (установите значение радиуса равное 0.1). Если вы хорошо усвоили упражнения предыдущих разделов руководства, то после выполнения всех вышеперечисленных команд, у вас должен получиться результат как на картинках ниже.
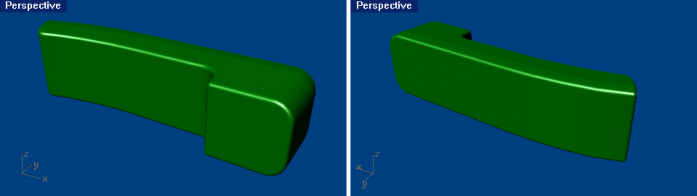
Настала пора заняться мелкими деталями телефона. Для выдавливания кривой в точку:
-
Перейдите на слой Extrude to a Point.
-
Выберите Поверхность (Surface)->Экструзия кривой (Extrude Curve)->В точку (To Point).
-
На запрос программы Выделить кривую для выдавливания ( Select curve to extrude), выделите кривую (12) и нажмите клавишу Enter.
-
На запрос программы Выдавливание в точку ( Point to extrude to), выберите точку (13) используя Объектовую привязку ( Osnap) Точка (Point).
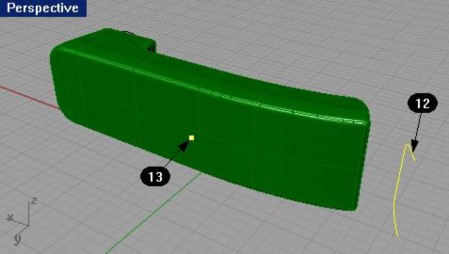
В результате кривая будет выдавлена в выбранну ю вами точку, образовав треугольную поверхность.

-
Используйте Булевскую операцию (Boolean Operation) Пересечение (Intersection), расположенную в меню Тело (Solid) чтобы вырезать поверхность из корпуса трубки.
Заметка: НЕ ЗАБЫВАЙТЕ!!! Пользоваться ком андами Отменить (Undo) и Повторить (Redo) для достижения правильных и необходимых результатов.

-
Выберите Поверхность (Surface)->Экструзия кривой (Extrude Curve)->В точку (To Point).
-
На запрос программы Выделить кривую для выдавливания ( Select curve to extrude), выделите окружность
(14) и нажмите клавишу Enter.
-
На запрос программы Выдавливание в точку ( Point to extrude to), выберите точку (15).

Результат представлен на картинке.

-
Используйте Булевскую операцию (Boolean Operation) Пересечение (Intersection) чтобы вырезать созданную поверхность из корпуса трубки.

-
Настало время сохраниться. В качестве имени вашей модели, введите Phone. А сейчас нам предстоит потрудиться над кнопками телефона.
Для создания кнопок:
-
Выберите Правка (Edit)->Выделить объекты (Select Objects)->По слою (By Layer).
КНОПКА:
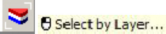
-
В появившемся диалоговом окне Выделить слои ( Layers to Select), выберите слой с названием Curves to Buttons и нажмите кнопку Да ( Ok).
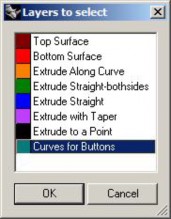
Будут выделены 12 окружностей.

-
Выберите Поверхность (Surface)->Плоские кривые (Planar Curves). Окружности все еще будут выделены.
-
Выберите Правка (Edit)->Видимость (Visibility)->Скрыть (Hide). Кривые - оригиналы исчезнут.
-
Выберите Правка (Edit)-> Выделить объекты (Select Objects)->По слою (By Layer).
-
В диалоговом окне Выделить слои ( Layers to Select), выберите слой с названием Curves to Buttons и нажмите кнопку Да (Ok).
Должны выделиться 12 поверхностей кнопок.
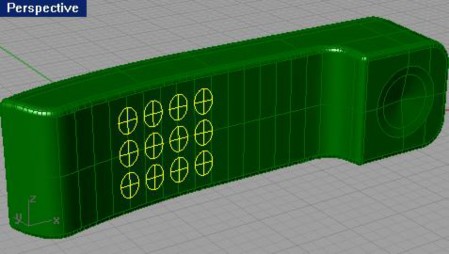
-
Выберите Поверхность ( Surface)->Смещение поверхности (Offset Surface).
-
На запрос программы Величина смещения ( Offset distance), введите символ S и нажмите клавишу Enter. 9 На запрос программы Величина смещения ( Offset distance), введите 0.05.
Поверхности превратятся в тела и по -прежнему будут выделены.
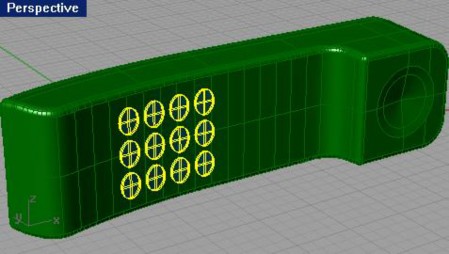
-
Выберите Правка (Edit)->Выделить объекты (Select Objects)->Обратить (Invert).
КНОПКА:
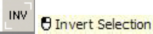
-
Выберите Правка (Edit)->Видимость (Visibility)->Блокировать (Lock).
Заметка: вместо двух последних пунктов можно было воспользоваться одной единственной командой Обратить выделение и заблокировать объекты ( Invert Selection and Lock Objects).

КНОПКА:
Вся геометрия, исключая кнопки, будет заблокирована. Это существенно облегчит нам работу в дальнейшем.
-
Выберите Тело (Solid)->Кромка края (грани, границы) ( Fillet edge).
-
На запрос программы Выделить ребра для создания кромки ( Select edges to fillet), введите 0.03 чтобы изменить значение радиуса.
-
На запрос программы Выделить ребра для создания кромки ( Select edges to fillet), выделите наружные границы кнопок.
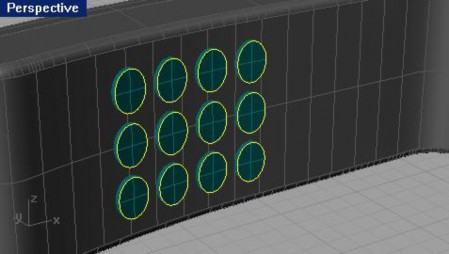
-
На запрос программы Выделить ребра для создания кромки. Нажмите Enter когда закончите (Select edges to fillet. Press Enter when done), нажмите клавишу Enter.
Кнопки станут более реалистичными.
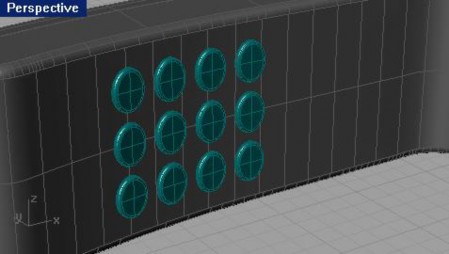
-
Выберите Правка (Edit)->Видимость (Visibility)->Разблокировать (Unlock).
-
Выполните Визуализацию ( Render) и порадуйтесь за себя, так как вам удалось завершить это упражнение. Думаю, вы довольны свои творением. К этой модели можно добавить антенну, надпись, отверстия динамика и другие детали, это будет вам домашним заданием, если захотите.
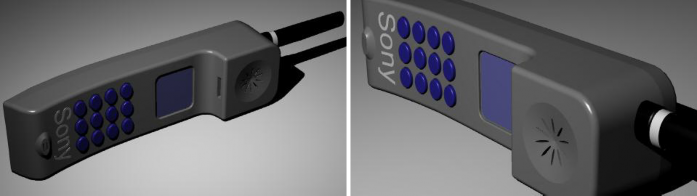
Теперь перейдем к созданию не менее интересных моделей.
Упражнение 53 – Лофтинг поверхностей.
-
Откройте файл Loft.3dm.
-
Щелкните ПКМ на заголовке окна проекции Перспектива ( Perspective).
-
Из появившегося списка выберите Затемнение отображения (Shade Display).
Это позволит наблюдать в режиме реального времени за действием на модель различных типов лофтинга. 4 С помощью окна выделите все кривые.
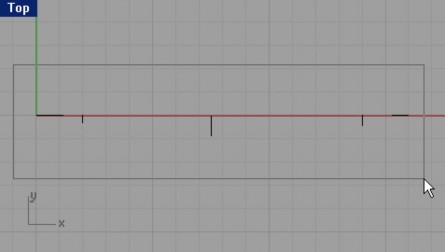
-
Выберите Поверхность ( Surface)->Лофтинг (Loft).
Обратите внимание, какую поверхность позволяет создать эта команда.
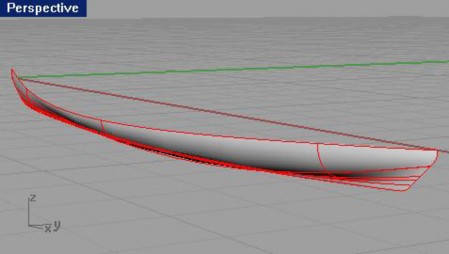
-
В появившемся диалоговом окне Опций лофтинга ( Loft Option), в разворачивающемся списке Стиль (Style) выберите Прямые секции ( Straight sections) и нажмите кнопку Предварительного просмотра (Preview).
Поверхность будет проходить через опорные кривые, и ее промежуточные секции будут прямыми.
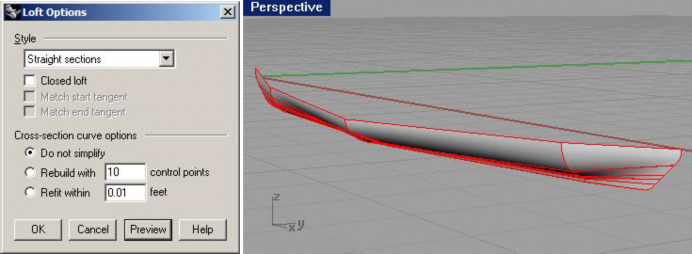
-
Измените Стиль (Style) лофтинга, выбрав Свободный ( Loose) и нажмите кнопку Предварительного просмотра (Preview).
Созданная поверхность будет иметь собстве нные контрольные точки, не лежащие на промежуточных кривых. Получается очень сглаженная форма, но она не очень точно повторяет геометрию образовавших ее кривых.
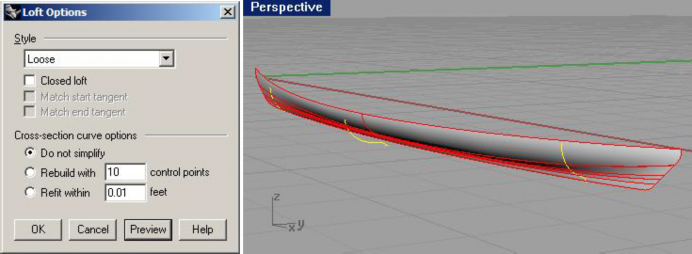
Поэкспериментируйте с другими стилями лофтинга если хотите. Мы рассмотрели наиболее часто используемые и надежные варианты. Стили Плотный ( Tight) и Развитый (Developable) вам под силу освоить самостоятельно.
-
Установите Стиль (Style) лофтинга по умолчанию, то есть Нормальный ( Normal) и нажмите кнопку Да (Ok).
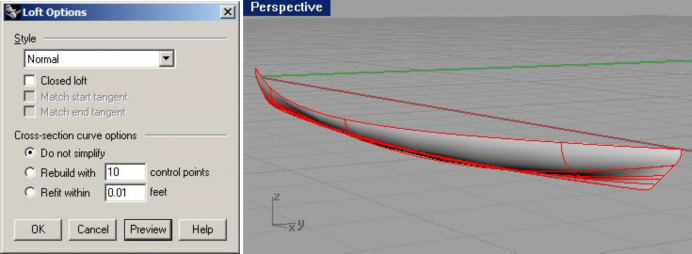
-
Используйте команду Зеркальное отражение (Mirror) для создания зеркальной копии поверхности. В конечном счете, должно получиться нечто, похожее на лодку (каноэ).
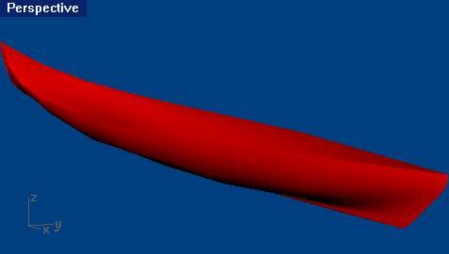
Упражнение 54 – Поверхности вращения
-
Откройте файл Revolve.3dm.
-
Выберите Поверхность ( Surface)->Вращение (Revolve).
-
На запрос программы Выделить кривые для вращения ( Select curves to revolve), выберите имеющуюся черную кривую сечения и нажмите клавишу Enter.
-
На запрос программы Начало оси вращения ( Start of revolve axis), выделите одну из конечных точек красной кривой (1).
-
На запрос программы Конец оси вращения ( End of revolve axis), выделите другую конечную точку красной кривой (2).
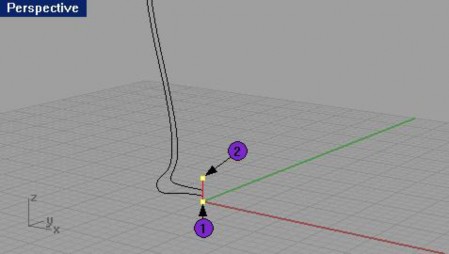
-
В диалоговом окне Настройки вращения ( Revolve Options), не меняя установленных параметров, нажмите кнопку Да (Ok).
В конце выполнения команды, будет создана поверхность вращения вокруг красной кривой – оси.

Упражнение 55 – Использование вращения по направляющей
Команда Вращение (Revolve) дает вам возможность создавать циркулярные формы, а Вращение по направляющей (Rail Revolve) делает возможным вращение кривой сечения вокруг оси и по кривой пути одновременно, создавая тем самым довольно интересные объекты.
Для создания поверхности с помощью Вращения по направляющей:
-
Откройте файл Rail Revolve.3dm.
-
Выберите Поверхность (Surface)->Вращение по направляющей ( Rail Revolve).
-
На запрос программы Выбрать кривую сечения (Select profile curve), выберите кривую (1).
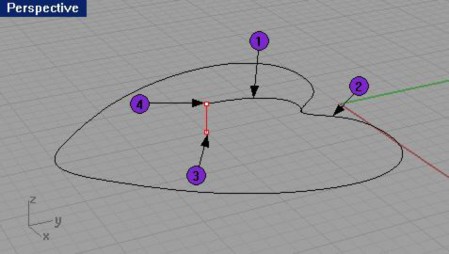
-
На запрос программы Выбрать кривую пути (Select rail curve), выберите кривую (2).
-
На запрос программы Начало оси вращения по направляющей ( Start of RailRevolve axis), выберите конечную точку осевой кривой (3).
-
На запрос программы Конец оси вращения по направляющей ( Start of RailRevolve axis), выберите другую конечную точку осевой кривой (4).
Создание поверхности представленной на изображении будет происходить путем вращения кривой сечения вокруг осевой кривой и по направлению кривой пути.
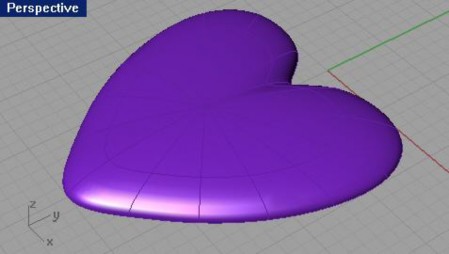
-
Переключитесь на слой под названием Bowl. Содержание окон проекций изменится.
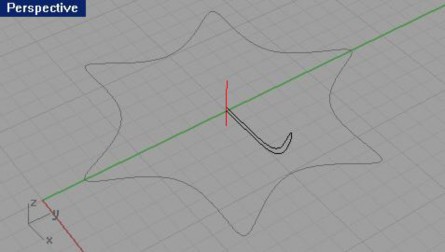
-
Используйте команду Вращение по направляющей (Rail Revolve), чтобы создать объект, как на картинке ниже, используя простые составляющие.
Обратите внимание на то, что кривая сечения на этот раз была замкнутой и в конце выполнения команды получилось тело.
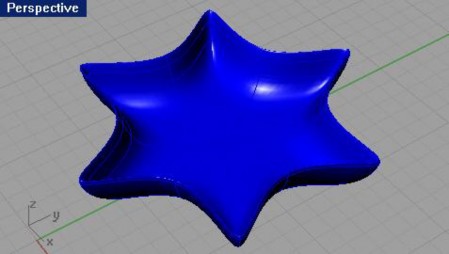
Упражнение 56 – Использование команды растягивания по направляющей
-
Откройте файл 1 Rail Sweep.3dm.
-
Выделите три кривые расположенные слева в окне проекции Спереди ( Front).
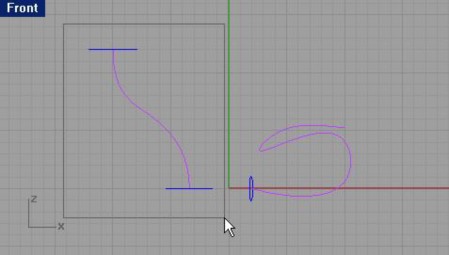
-
Выберите Поверхность ( Surface)->Растягивание по 1 направляющей ( Sweep 1 Rail).
-
На запрос программы Соединяющая кривая шва ( Adjust curve seam), нажмите клавишу Enter.
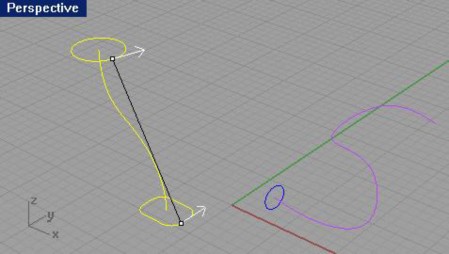
-
В появившемся диалоговом окне Опции растягивания по 1 направляющей ( Sweep 1 Rail Options) нажмите кнопку Да (Ok).

Как вы видите, две кривых сечения соединились месте, образова в поверхность.
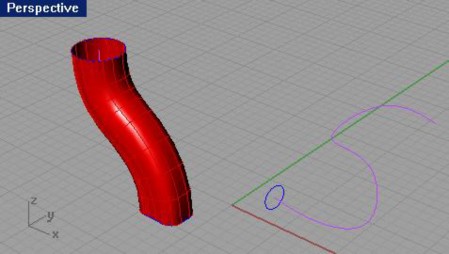
Для растягивания по направляющей в точку:
-
Выберите Поверхность ( Surface)->Растягивание по 1 направляющей ( Sweep 1 Rail).
-
На запрос программы Выделить направляющую кривую ( Select rail curve), выберите кривую свободной формы, расположенную справа (1).
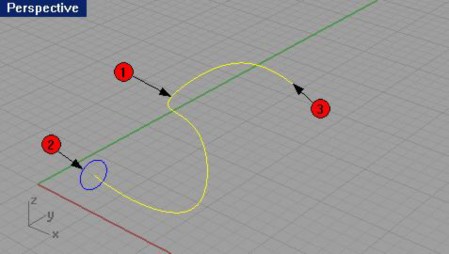
-
На запрос программы Выделить кривые сечения ( Select cross section curves), выберите окружность (2). 4 На запрос программы Выделить кривые сечения. Нажмите Enter когда закончите (Select cross section curves. Press Enter when done), введите символ P и нажмите клавишу Enter.
-
На запрос программы Выбрать конечную точку ( Pick end point), выделите точку на конце кривой (3).
-
В появившемся диалоговом окне Опции растягивания по 1 направляющей (Sweep 1 Rail Options), нажмите кнопку Да (Ok), оставив значения по умолчанию.
В результате будет создано нечто, напоминающее крысиный хвост.
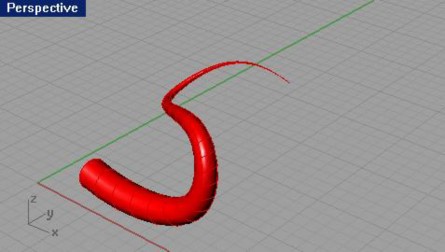
Упражнение 57 - Использование команды растягивания по 2 направляющим
1 Откройте файл 2 Rail Sweep.3dm.
Вам предстоит потрудиться, чтобы в конце получить соответствующий результат (нечто, похожее на телевизор).

Для создания основания:
-
Выберите слой с названием Base Surface.
-
Выберите Поверхность ( Surface)->Растягивание по 2 направляющим ( Sweep 2 Rails).
-
На запрос программы Выделить направляющие кривые ( Select rail curves), выберите кривую (1).
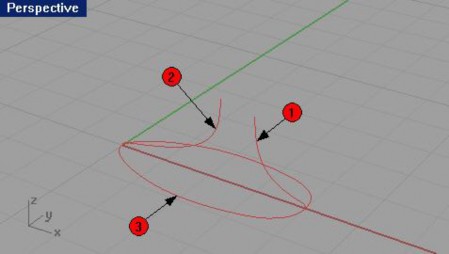
-
На запрос программы Выделить направляющие кривые ( Select rail curves), выберите следующую кривую (2).
-
На запрос программы Выделить кривые сечения ( Select cross section curves), выберите кривую сечения (3). 6 На запрос программы Выделить кривые сечения. Нажмите Enter когда закончите (Select cross section curves. Press Enter when done), нажмите клавишу Enter.
-
На запрос программы Соединяющая кривая шва (Adjust curve seam), нажмите клавишу Enter.
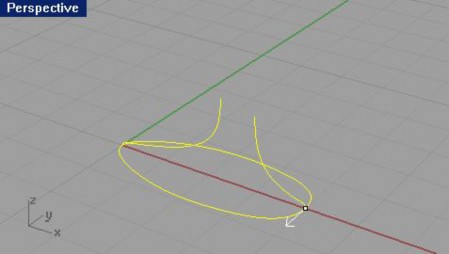
-
В появившемся диалоговом окне Опции растягивания по 2 направляющим (Sweep 2 Rails Options), нажмите кнопку Да (Ok), оставив установленные значения без изменений.
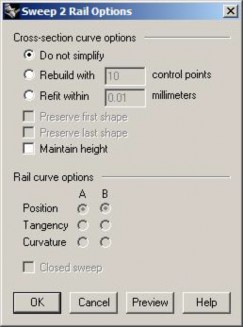
В финале будет создана поверхность, чьи ребра (границы) выровнены по направл яющим кривых.

Для создания корпуса:
-
Выберите Правка (Edit)->Слои (Layers)->Правка Слоев (Edit Layers).
-
В диалоговом окне Слои (Layers), активируйте (включите) слои Housing Surface, Housing Curves и Mirror. 3 Выключите слои Base Curves и Base Surface.
-
Сделайте слой Housing Surface текущим и нажмите кнопку Да ( Ok).
Заметка: чтобы вспомнить, как выполняются вышеперечисленные операции, обратитесь к разделу Слои.
-
Выберите Поверхность ( Surface)->Растягивание по 2 направляющим ( Sweep 2 Rails).
-
На запрос программы Выделить направляющие кривые ( Select rail curves), выберите кривую (1).
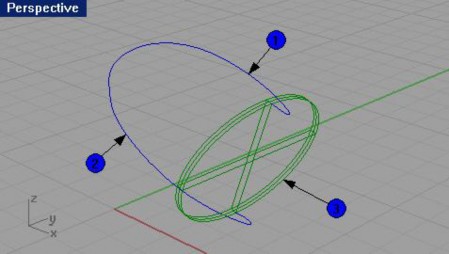
-
На запрос программы Выделить направляющие кривые ( Select rail curves), выберите следующую кривую (2).
-
На запрос программы Выделить кривые сечения ( Select cross section curves), выберите кривую сечения (3). 9 На запрос программы Выделить кривые сечения. Нажмите Enter когда закончите (Select cross section curves. Press Enter when done), нажмите клавишу Enter.
-
На запрос программы Соединяющая кривая шва (Adjust curve seam), нажмите клавишу Enter.
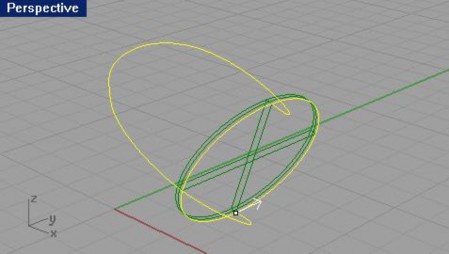
-
В появившемся диалоговом окне Опции растягивания по 2 направляющим (Sweep 2 Rails Options), нажмите кнопку Да (Ok), оставив значения без изменений.
В итоге, после выполнения команды, будет создана поверхность, о кружающая кривые пути и имеющая сглаженный конец, где кривые пути встречаются.
Для соединения основания с корпусом:
-
Выберите Правка (Edit)->Слои(Layers)->Правка Слоев (Edit Layers).
-
В диалоговом окне Слои (Layers), убедитесь, что слои Housing Surface, Housing Curves и Mirror все еще включены и активируйте (включите) остальные. В конце нажмите кнопку Да ( Ok).
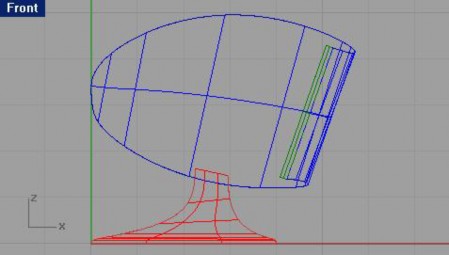
-
Выберите Тело (Solid)->Объединение (Union).
-
На запрос программы Выделить поверхности или сложные поверхности для объединения ( Select surfaces or polysurfaces to union), выделите поверхность основания.
-
На запрос программы Выделить поверхности или сложные поверхности для объединения ( Select surfaces or polysurfaces to union), выделите поверхность корпуса.
-
На следующий запрос программы Выделить поверхности или сложные поверхности для объединения. Нажмите Enter для второго набора (Select surfaces or polysurfaces to union. Press Enter for second set), нажмите клавишу Enter.
Теперь обе поверхности представляют собой единый монолит.
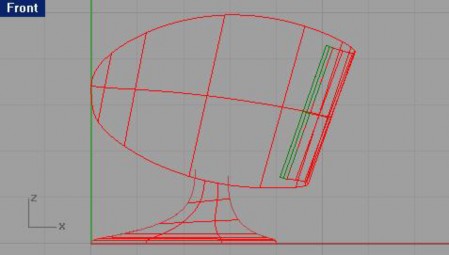
Для создания кромки между двумя поверхностями:
-
Выберите Поверхность (Surface)->Кромка поверхности ( Fillet surface).
-
На запрос программы Выделить первую поверхность для кромки (Select first surface to fillet), введите 0.3. 3 На запрос программы Выделить п ервую поверхность для кромки (Select first surface to fillet), выделите поверхность основания.
4 На запрос программы Выделить вторую поверхность для кромки (Select first surface to fillet), выделите поверхность корпуса.
Область перехода между двумя поверхн остями теперь более гладкая и естественная.
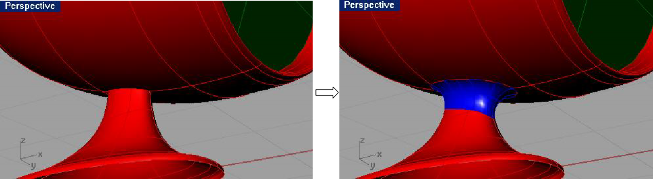
Упражнение 58 – Использование сетки кривых для создания поверхностей
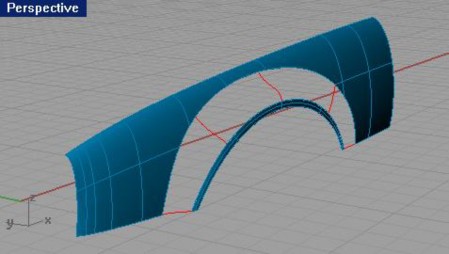
-
Откройте файл Networksurf.3dm.
-
Выберите Поверхность (Surface)->Сеть кривых (Curve Network). КНОПКА:

-
На запрос программы Выделить кривые сетки ( Select curves in network), выделите кривые - ребра (1, 2) и кривые сечения (3, 4, 5, 6 и 7) и нажмите клавишу Enter.
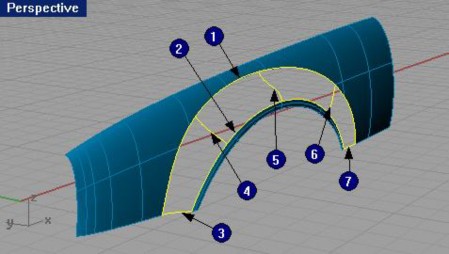
-
В появившемся диалоговом окне Поверхность из сетки кривых ( Surface from Curve Network), нажмите кнопку Да (Ok).
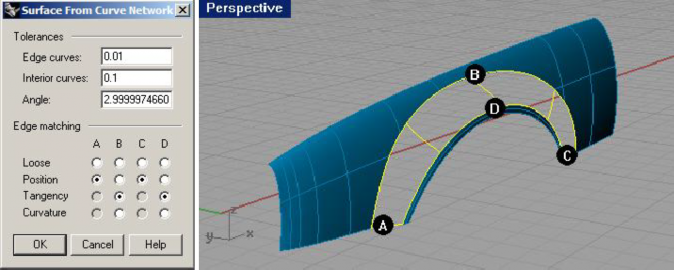
В результате будет образована поверхность в виде продолжения между двумя другими поверхностями на основе соединяющих выбранных кривых (ребер).
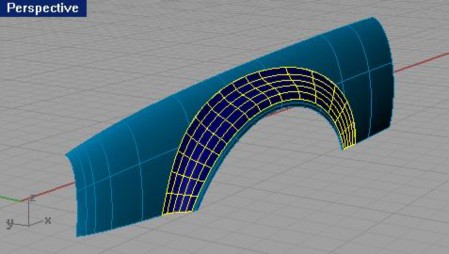
Упражнение 59 – Тренируемся в использовании Растягивания по 1направляющей (моделирование стола)
В этом упражнении вы будете использовать в основном Растягивание по 1 направляющей ( Sweep 1 Rail) и некоторые другие команды для создания вполне реалистичной модели стола.

Для создания ножек:
-
Откройте файл Table.3dm.
-
Выберите Поверхность (Surface)->Растягивание по 1 направляющей ( Sweep 1 Rail).
-
На запрос программы Выделить направляющую кривую (Select rail curve), выберите кривую пути (1) для ножки.
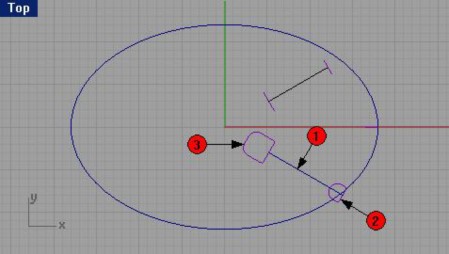
-
На запрос программы Выделить кривые сечения ( Select cross section curves), выберите кривые формы (2,
3) для обоих концов ножки.
-
На запрос программы Выделить кривые сечения. Нажмите Enter когда закончите (Select cross section curves. Press Enter when done), нажмите клавишу Enter.
-
На запрос программы Соединяющая кривая шва (Adjust curve seam), нажмите клавишу Enter
-
В появившемся диалоговом окне Опции растягивания по 1 направляющей (Sweep 1 Rail Options), нажмите кнопку Да (Ok), оставив значения неизменными.
Пока создана только одна ножка стола. Но так, мне кажется, он будет не совсем устойч ив и пригоден. Остальные детали – дело времени.
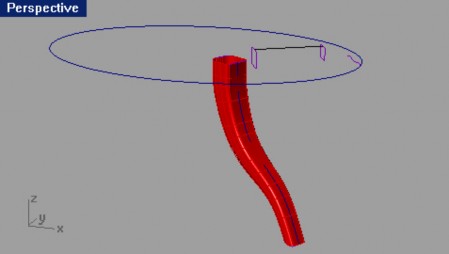
Для создания подпорки:
-
Перейдите на слой Braces.
-
Выберите Поверхность (Surface)->Растягивание по 1 направляющей ( Sweep 1 Rail).
-
На запрос программы Выделить направляющую кривую (Select rail curve), выберите кривую пути (1) для подпорки.
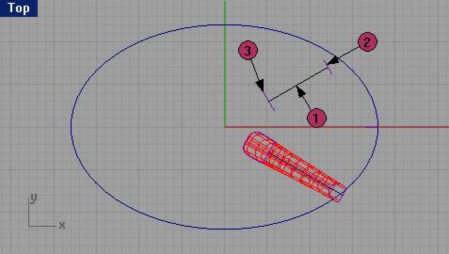
-
На запрос программы Выделить кривые сечения ( Select cross section curves), выберите кривые формы (2,
3) для обоих концов подпорки.
-
На запрос программы Выделить кривые сечения. Нажмите Enter когда закончите (Select cross section curves. Press Enter when done), нажмите клавишу Enter.
-
На запрос программы Соединяющая кривая шва (Adjust curve seam), нажмите клавишу Enter
-
В появившемся диалоговом окне Опции растягивания по 1 направляющей (Sweep 1 Rail Options), нажмите кнопку Да (Ok), не изменяя установленных параметров.
В результате будет создана пока одна подпорка. Но долго скучать ей не придется.
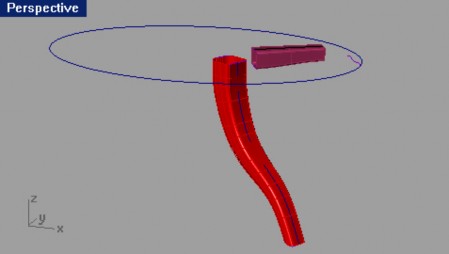
Для создания столешницы:
-
Перейдите на слой с названием Top.
-
Выберите Поверхность (Surface)->Растягивание по 1 направляющей (Sweep 1 Rail).
-
На запрос программы Выделить направляющую кривую (Select rail curve), выберите эллипс (1).
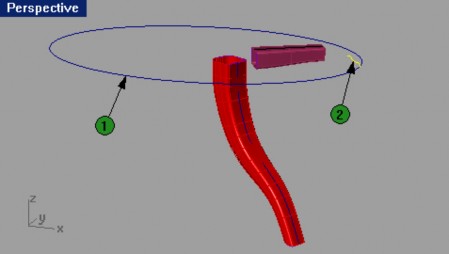
-
На запрос программы Выделить кривые сечения ( Select cross section curves), выберите кривую формы (2) для столешницы.
-
На запрос программы Выделить кривые сечения. Нажмите Enter когда закончите (Select cross section curves. Press Enter when done), нажмите клавишу Enter.
-
В появившемся диалоговом окне Опции растягивания по 1 направляющей (Sweep 1 Rail Options), нажмите кнопку Да (Ok), не изменяя имеющихся значений.
В итоге будет создана поверхность обод столешницы.
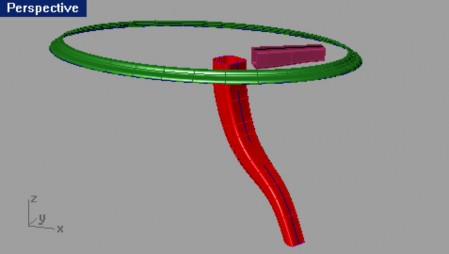
Для завершения модели стола:
-
Выделите все созданные вами поверхности.
-
Выберите Тело (Solid)->Крышка для плоских дыр ( Cap Planar Holes). Будет создано 6 «закрывающих» дыры поверхностей.
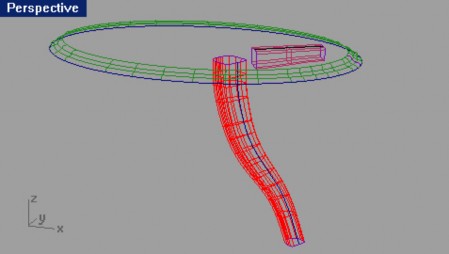
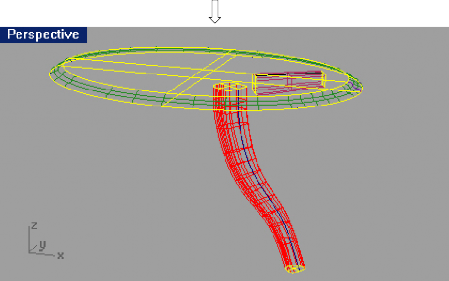
-
Используйте Осевой Массив ( Polar Array) с которым вы уже должны уметь работать, для создания копий ножки и подпорки.
Создайте 6 копий для удобства, но так как столы обычно имеют только 4 ножки и подпорки, удалите лишние.
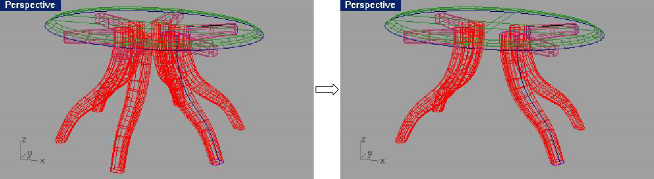
-
Примените Визуализацию ( Render) или режим Затемнения ( Shade), чтобы разглядеть вашу модель получше.
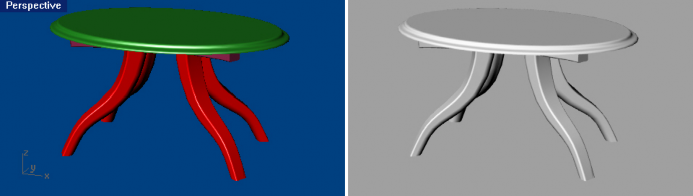
Не переживайте на счет того, что ваша модель стола при визуализации такая невзрачная и «неживая». Вскоре вы научитесь накладывать на объекты текстуру, что позволит вам значительно улучшить результат визуализации этой модели.
Упражнение 60 – Создание игрушечного молотка
Я думаю, вы заметили на сколько возрос уровень вашего мастерства, ведь вы уже создаете полноценные (довольно сложные) трехмерные модели, используя большую часть инструментов Rhino. Некоторые, создаваемые вами модели, должны содержать много мелких деталей. Для их выполнения необходимо соблюдать высокую точность моделирования. Это упражнение покажет вам, как создавать пов ерхности различных деталей, используя разнообразные технические приемы. Запомните, что для достижения абсолютной точности модели, лучше пользоваться чертежами и реальными размерами.
В финале этого задания, вы достигнете результата, изображенного ниже.

-
Начните новую модель. Сохраните ее как Hammer.
-
Создайте слои с названиями: Curve, Handle, Tang, Head и Claw и назначьте им разные цвета. Внизу представлен чертеж будущей трехмерной модели.
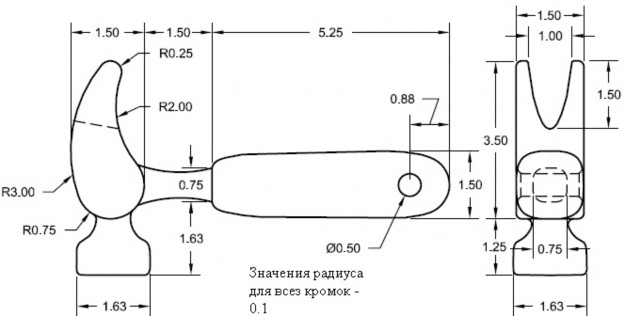
-
Нарисуйте контурные линии будущего молотка в окне проекци и Сверху (Top).
Используйте различную технику и навыки, полученные в ходе изучения предыдущих разделов руководства для достижения поставленной задачи.
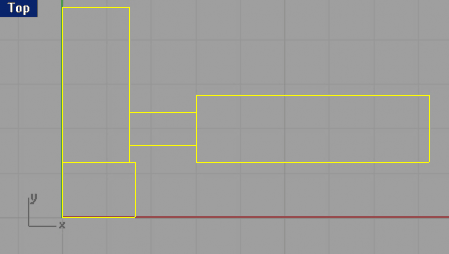
Для создания гвоздодера:
1 Выберите слой Curve.
Сейчас мы будем рисовать кривую профиля гвоздодера, используя ранее нарисованные контурные линии. 2 Выберите Кривая (Curve)->Окружность (Circle)->Касательная к 3 кривым (Tangent to 3 curves).
-
На запрос программы Первая касательная кривая (First tangent curve), выберите часть контура (1).
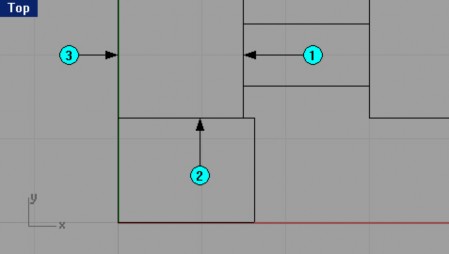
-
На запрос программы Вторая касательная кривая или радиус (Second tangent curve or radius), выберите вторую часть контура (2), в качестве касательной.
-
На запрос программы Третья касательная кривая. Нажмите Enter чтобы нарисовать окружность по двум первым точкам (Third tangent curve. Press Enter to draw circle from first two points), выберите третью часть контурной кривой (3).
В конечном итоге будет создана касательная окружность ко всем трем выбранным участкам контура.
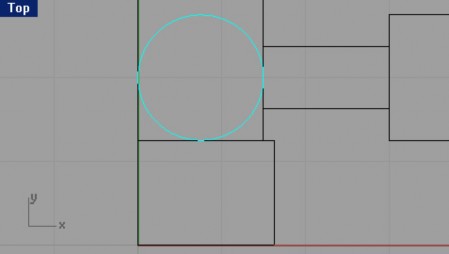
-
Выберите Кривая (Curve)->Окружность (Circle)->Диаметр (Diameter).
-
На запрос программы Начало диаметра ( Start of diameter), используя Объектовую привязку ( Osnap) Середина (Mid), выберите срединную точку верхней контурной линии будущего гвоздодера.
-
На запрос программы Конец диаметра ( End of diameter), введите 0.5 и нажмите клавишу Enter.
-
На запрос программы Конец диаметра ( End of diameter), выберите точку, перпендикулярно к предыдущей.
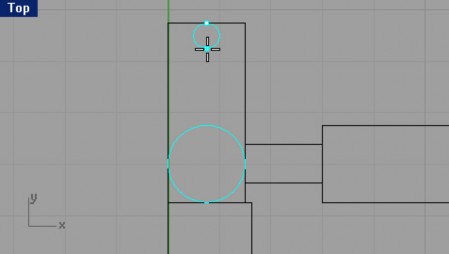
Для создания касательных дуг:
1 Выберите Кривая (Curve)->Дуга (Arc)->Касательная, Касательная, Радиус ( Tangent, Tangent, Radius). 2 На запрос программы Первая касательная кривая ( First tangent curve), выберите правую часть верхней окружности.
-
На запрос программы Вторая касательная кривая или радиус ( Second tangent curve or radius), выберите правую часть противоположной окружности.
-
На запрос программы Радиус ( Radius), введите 2 и нажмите клавишу Enter.
-
На запрос программы Выбрать дугу ( Choose arc), переместите курсор мышки в нужном направлении и щелкните ЛКМ, чтобы получилась дуга, как на картинке ниже.
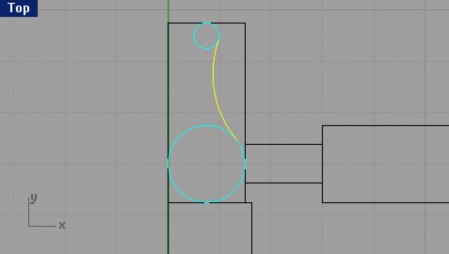
-
Нажмите ЛКМ, чтобы повторить последнюю команду.
-
На запрос программы Первая касательная кривая ( First tangent curve), выберите левую половину верхней окружности.
-
На запрос программы Вторая касательная кривая или радиус ( Second tangent curve or radius), выберите ту же часть противолежащей окружности.
-
На запрос программы Радиус ( Radius), введите 3 и нажмите клавишу Enter.
-
На запрос программы Выбрать дугу ( Choose arc), переместите курсор мышки в нужном направлении и щелкните ЛКМ, чтобы кривая профиля была похожа на представленную ниже.
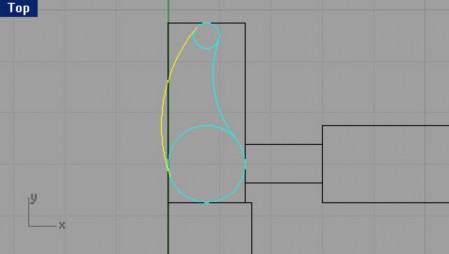
Для обрезки кривых:
-
Выберите Правка (Edit)->Обрезка (Trim).
-
На запрос программы Выделить обрезающие объекты ( Select cutting objects), выберите одну из дуг.
-
На запрос программы Выделить обрезающие объект ы. Нажмите Enter когда закончите. (Select cutting objects. Press Enter when done), выберите другую дугу.
-
На последующий запрос программы Выделить обрезающие объекты. Нажмите Enter когда закончите (Select cutting objects. Press Enter when done), нажмите клавишу Enter для перехода к следующему шагу выполнения команды.
-
На запрос программы Выделить обрезаемые объекты ( Select object to trim), выберите внутренние части окружностей.
При каждом щелчке ЛКМ на кривых, они будут исчезать.
-
На запрос программы Выд елить обрезаемые объекты. Нажмите Enter когда закончите (Select object to trim. Press Enter when done), нажмите клавишу Enter.
Теперь мы имеем законченную кривую сечения гвоздодера.
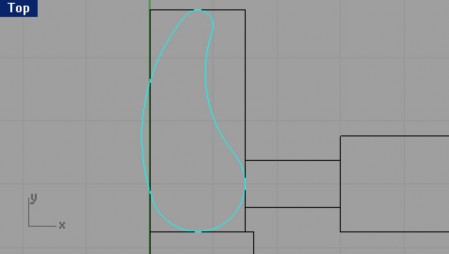
-
Объедините (Join) части кривой сечения.
Не забывайте, что эта команда работает для замыкающихся (пересекающихся) кривых. Для превращения контура гвоздодера в трехмерный объект:
1 Перейдите на слой под названием Claw. 2 Выберите созданный контур гвоздодера.
-
Выберите Поверхность ( Surface)->Экструзия кривой (Extrude Curve)->Прямо (Straight).
-
На запрос программы указать Расстояние экструзии (Extrusion distance), введите символ C и нажмите клавишу Enter.
Это позволит создать Тело ( Solid).
-
На запрос программы указать Расстояние экструзии (Extrusion distance), введите символ B и нажмите клавишу Enter.
Благодаря этому, выдавливание будет происходить в обе стороны от выбранной кривой.
-
На запрос программы указать Расстояние экструзии (Extrusion distance), введите 0.75 и опять же нажмите клавишу Enter.
Должно получиться так:

Для создания формы для вырезки в гвоздодере:
-
Перейдите на слой Curve.
-
Нарисуйте кривую в окне проекции Справа ( Right), которая будет начинаться в центре выдавленного объекта и продолжаться через верхнюю треть его правой стороны.
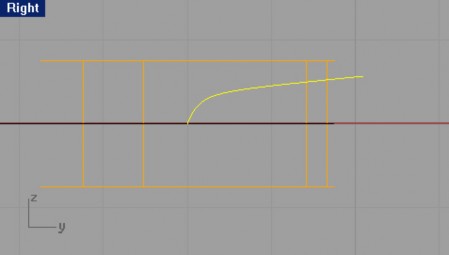
-
Используйте команду Зеркальное отражение ( Mirror) для создания аналогичной кривой.
-
Создайте линию между концами двух созданных кривых и Объедините ( Join) все кривые воедино.
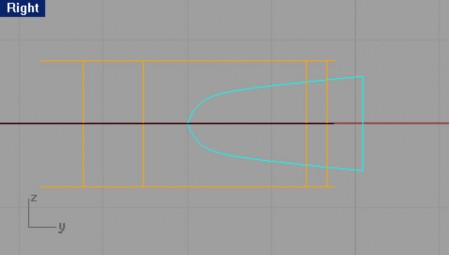
-
Теперь выделите созданную кривую.
-
Смените текущий слой на слой под названием Claw.
-
Выберите Поверхность ( Surface)->Экструзия кривой (Extrude Curve)->Прямо (Straight).
-
На запрос программы указать Расстояние экструзии (Extrusion distance), введите символ С (чтобы было создано тело) и нажмите клавишу Enter.
-
На запрос программы указать Расстояние экструзии (Extrusion distance), введите 2 и как всегда после этого нажмите клавишу Enter.
Форма для обрезки готова.

-
Немного поверните (на градусов 10) созданную форму в окне проекции Сверху ( Top).
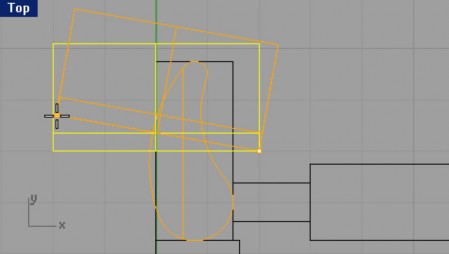
-
Не забудьте, что надо сохранить в ашу модель. Для создания вырезки в форме гвоздодера:
-
Выберите Тело (Solid)->Вычитание (Difference).
-
На запрос программы Выделить первый набор поверхностей или сложных поверхностей ( Select first set of surfaces or polysurfaces), выберите выдавленную форму гвоздодера.
-
На запрос программы Выделить первый набор поверхностей или сложных поверхностей. Нажмите Enter для второго набора (Select first set of surfaces or polysurfaces. Press Enter for second set ), нажмите клавишу Enter.
-
На запрос программы Выделить второй набор поверхностей или сложных поверхностей (Select second set of surfaces or polysurfaces), выберите форму для прорези.
-
На запрос программы Выделить первый набор поверхностей или сложных поверхностей. Нажмите Enter когда закончите (Select first set of surfaces or polysurfaces. Press Enter when done), нажмите клавишу Enter. Поздравляю вас! Гвоздодер готов. Осталось добавить некоторые детали.
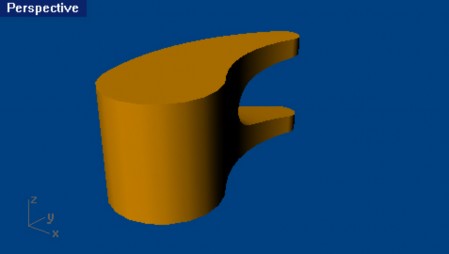
-
Сохраните ваш прогресс.
Для создания кромки на форме гвоздодера:
-
Выберите Тело (Solid)->Кромка края (Fillet edge).
-
На запрос программы Выделить ребра для создания кромки ( Select edges to fillet), выберите верхнее ребро гвоздодера.
-
На запрос программы Выделить ребра для создания кромки. Нажмите Enter когда закончите (Select edges to fillet. Press Enter when done), выберите противоположное ребро гвоздодера.
-
На запрос программы Выделить ребра для создания кромки. Нажмите Enter когда закончите (Select edges to fillet. Press Enter when done), введите 0.1.
-
На запрос программы Выделить ребра для создания кромки. Нажмите Enter когда закончите (Select edges to fillet. Press Enter when done), нажмите клавишу Enter.
Ребра гвоздодера станут не такими острыми.
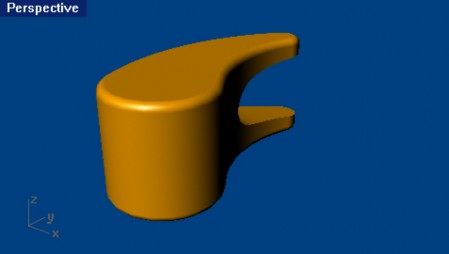
-
Сохраните модель.
Для создания головки молотка:
-
Выберите слой Curve.
-
Создайте кривую сечения головки молотка используя команду Кривая (Curve). Ориентир расположения точек представлен на картинке.
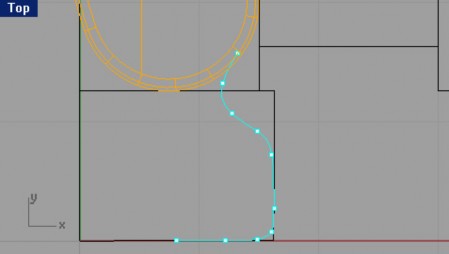
Убедитесь в том, что созданная кривая пересекается с формой гвоздодера. Это позволит легко объединить два объекта.
-
Перейдите на слой Head.
-
Выберите Поверхность ( Surface)->Вращение (Revolve).
-
На запрос программы Выделить кривые для вращения ( Select curves to revolve), созданную кривую и нажмите клавишу Enter.
-
На запрос программы Начало оси вращения ( Start of revolve axis), конечную точку кривой сечения.
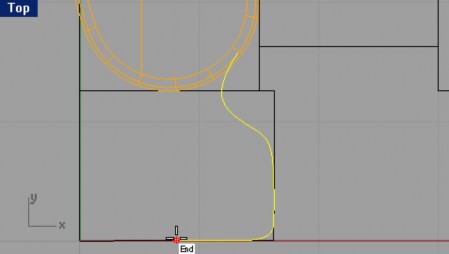
109
-
На запрос программы Конец оси вращения ( End of revolve axis), используя Ортогональную привязку (Ortho), выберите точку, расположенную выше предыдущей.
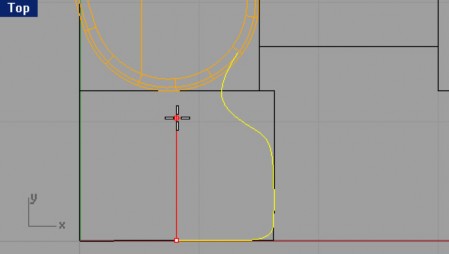
-
В появившемся диалоговом окне Настройки вращения ( Revolve Options), не меняя установленных значений, нажмите кнопку Да ( Ok).
Вы увидите созданную поверхность в окнах проекций.
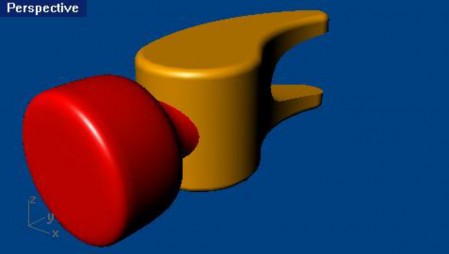
-
Как всегда, не забудьте сохранить изменения.
Для соединения головки молотка с гвоздодером:
-
Выберите Тело (Solid)->Объединение (Union).
-
На запрос программы Выделить поверхности или сложные поверхности для объединения ( Select surfaces or polysurfaces to union), выделите созданную поверхность головки молотка и затем форму гвоздодера.
-
На запрос программы Выделить поверхности или сложные по верхности для объединения. Нажмите Enter когда закончите (Select surfaces or polysurfaces to union. Press Enter when done), нажмите клавишу Enter.
-
Сохраните свою модель.
Для создания кромки в месте соединения головки молотка и гвоздодера:
-
Выберите Тело (Solid)->Кромка края (Fillet edge).
-
На запрос программы Выделить ребра для создания кромки ( Select edges to fillet), выберите ребро в месте соединения двух объектов.

-
На запрос программы Выделить ребра для создания кромки. Нажмите Enter когда закончите (Select edges to fillet. Press Enter when done), нажмите клавишу Enter.
Ну вот, большая часть работы выполнена. Думаю, вы довольны результатом.
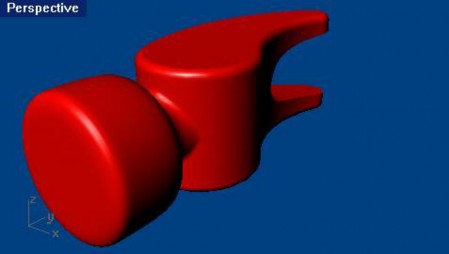
-
Сохраните ваше творение. Для создания хвостовика:
-
Выберите слой Curve.
-
Создайте одну из опорных кривых хвостовика молотка.
Убедитесь, что созданная кривая пересекается с гвоздодером (для чего это нужно, вам уже понятно).
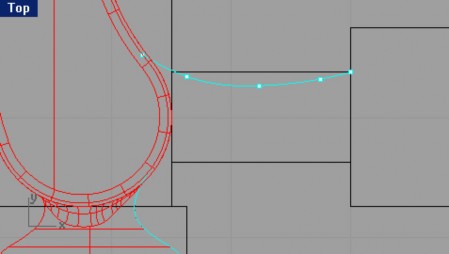
-
Используйте Зеркальное отражение ( Mirror) для создания копии кривой.
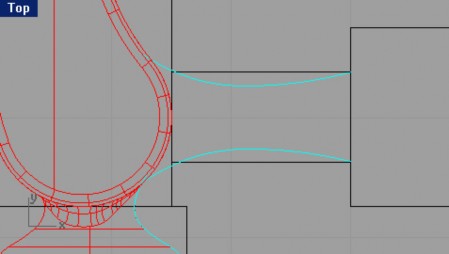
Для создания кривой сечения будущего хвостовика:
Выполняйте все операции в окне проекции Справа ( Right). Кривая сечения созданная ранее так же пригодится нам для моделирования ручки молотка.
-
Включите Ортогональную привязку ( Ortho).
-
Используйте команду Линия ( Line) для создания кривой сечения хвост овика. Высота линии должна быть 0.375, а ширина 0.75. Соблюдайте точность!
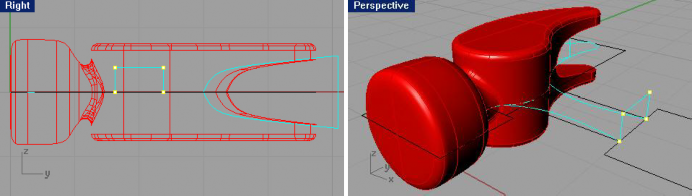
-
Сделайте Кромку (Fillet Curves) углов (созданной кривой) со значением радиуса 0.25 при включенной опции Соединение (Join), Обрезка (Trim) и установкой ExtendArcsBy =" Line.
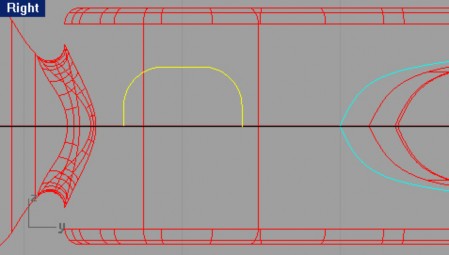
-
Выделите кривую сечения.
-
Выберите Правка (Edit)->Реконструкция (Rebuild).
Эта команда позволит удалить все узлы, которые могут создать потенциальные проблемы при дальнейшем сглаживании поверхности в процессе моделирования.
-
В появившемся диалоговом окне Реконструкция кривых ( Rebuild Curve), нажмите кнопку Предварительный просмотр ( Preview).
Если геометрия кривой достаточно сглажена, нажмите кнопку Да ( Ok).
Если плавность кривой недостаточна, увеличьте Число точек ( Point count) и Степень (Degree).
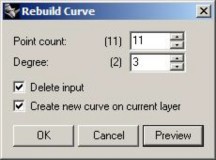
Для создания поверхности хвостовика:
-
Выберите слой с названием Tang.
-
Выберите Поверхность ( Surface)->Растягивание по 2 направляющим ( Sweep 2 Rails).
-
На запрос программы Выделить направляющие кривые ( Select rail curves), выберите опорную кривую (1).
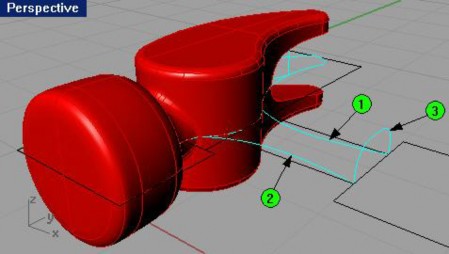
-
На запрос программы Выделить направляющие кривые ( Select rail curves), выберите следующую опорную кривую (2).
-
На запрос программы Выделить кривые сечения ( Select cross section curves), выберите кривую сечения (3). 6 На запрос программы Выделить кривые сечения. Нажмите Enter когда закончите (Select cross section curves. Press Enter when done), нажмите клавишу Enter.
7 В диалоговом окне Опции растягивания по 2 направляющим (Sweep 2 Rails Options), нажмите кнопку Да (Ok), оставив параметры, принятые по умолчанию.
На «скелет» (каркас) хвостовика будет натянута поверхность.
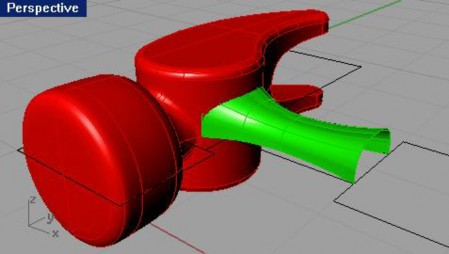
Для завершения формы хвостовика:
-
Выберите Трансформация (Transform)->Зеркальное отражение ( Mirror).
-
На запрос программы Выделить объекты для зеркального отражения ( Select objects to mirror), выберите созданную поверхность хвостовика и нажмите клавишу Enter.
-
На запрос программы Начало плоскости отражения ( Start of mirror plane), в окне проекции Спереди (Front), используя Объектовую привязку ( Osnap) Конец (End), выберите нижний левый угол поверхности хвостовика (1).
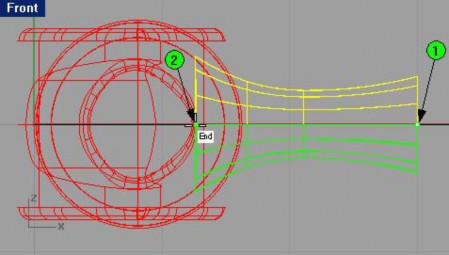
-
На запрос программы Конец плоскости отражения ( End of mirror plane), активировав Ортогональную привязку (Ortho), выберите строго противоположную точку (2).
Как видите, создана точная зеркальная копия. Клонир ование завершено! 5 Объедините (Join) созданные поверхности хвостовика.
-
Выберите Тело (Solid)->Крышка для плоских дыр ( Cap Planar Holes).
-
На запрос программы Выделить поверхности или сложные поверхности для закрытия ( Select surfaces or polysurfaces to cap), выберите хвостовик и нажмите клавишу Enter.
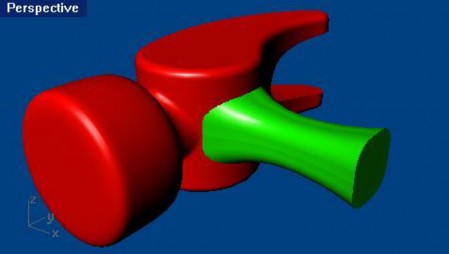
-
Как обычно, сохраняем модель.
Для соединения хвостовика и гвоздодера:
-
Выберите Тело (Solid)->Объединение (Union).
-
На запрос программы Выделить поверхности или сложные поверхности для объединения (Select surfaces or polysurfaces to union), выделите форму гвоздодера, а затем форму хвостовика.
-
На запрос программы Выделить поверхности или сложные поверхности для объединения. Нажмите Enter когда закончите (Select surfaces or polysurfaces to union. Press Enter when done), нажмите клавишу Enter.
-
Сохраните вашу модель.
Для создания кромки в месте соединения гвоздодера и хвостовика:
-
Выберите Тело (Solid)->Кромка края (Fillet edge).
-
На запрос программы Выделить ребра для создания кромки ( Select edges to fillet), выберите ребро в месте соединения двух объектов.

-
На запрос программы Выделить ребра для создания кромки. Нажмите Enter когда закончите (Select edges to fillet. Press Enter when done), нажмите клавишу Enter.
Теперь два, прежде отдельн ых, объекта, как не разлей вода. Создается ощущение, что вся модель никогда не была разделена на части, а создавалась сразу монолитом.

-
Сохраните ваш прогресс.
Потихоньку приближаемся к завершающим этапам. Для создания рукоятки:
-
Перейдите на слой Curve.
-
Нарисуйте одну из опорных кривых рукоятки молотка.
Начните создание линии в окне проекции Сверху ( Top), от конца профиля хвостовика и закончите в срединной точке задней части контура (чертежа) рукоятки. Уверен, что для вас это не составит труда.
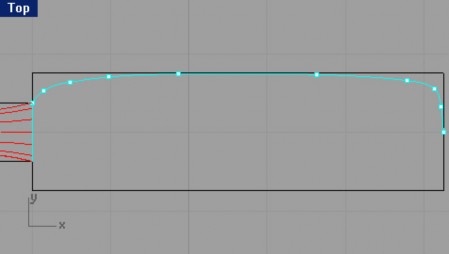
-
Используйте Зеркальное отражение ( Mirror) для создания копии опорной кривой.
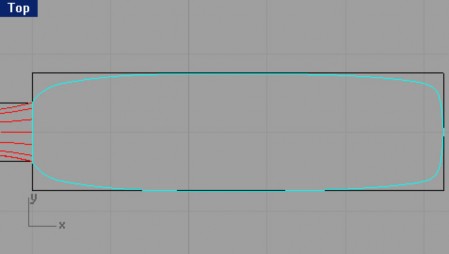
Для создания поверхности рукоятки:
-
Выберите слой Handle.
-
Выберите Поверхность ( Surface)->Растягивание по 2 направляющим ( Sweep 2 Rails).
-
На запрос программы Выде лить направляющие кривые ( Select rail curves), выберите опорную кривую (1).
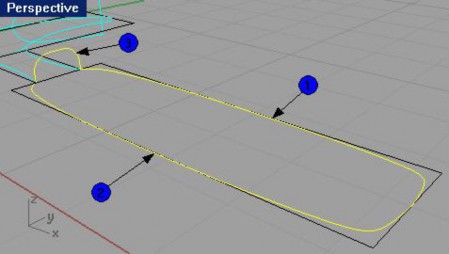
-
На запрос программы Выделить направляющие кривые ( Select rail curves), выберите следующую опорную кривую (2).
-
На запрос программы Выделить кривые сечения ( Select cross section curves), выберите кривую сечения (3). Помните, мы создавали эту кривую сечения для хвостовика. Она пригодилась нам дважды.
-
На запрос программы Выделить кривые сечения. Нажмите Enter когда закончите (Select cross section curves. Press Enter when done), нажмите клавишу Enter.
-
В диалоговом окне Опции растягивания по 2 направляющим (Sweep 2 Rails Options), нажмите кнопку Да (Ok), оставив установленные значения по умолчанию.
Теперь наш молоток (модель) имеет почти все основные компоненты.
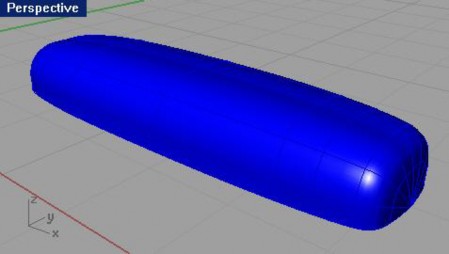
Для завершения рукоятки:
-
Выберите Трансформация (Transform)->Зеркальное отражение ( Mirror).
-
На запрос программы Выделить объекты для зеркального отражения ( Select objects to mirror), выберите поверхность рукоятки и нажмите клавишу Enter.
-
На запрос программы На чало плоскости отражения ( Start of mirror plane), в окне проекции Спереди (Front), используя Объектовую привязку ( Osnap) Конец (End), укажите нижний левый угол поверхности рукоятки.
-
На запрос программы Конец плоскости отражения ( End of mirror plane), включив Ортогональную привязку (Ortho), выберите противоположную угол поверхности рукоятки.
В результате выполнения этой команды, молоток теперь имеет рукоятку.
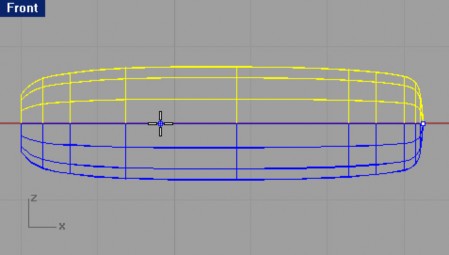
-
Объедините (Join) поверхности рукоятки.
-
Выберите Тело (Solid)->Крышка для плоских дыр ( Cap Planar Holes).
-
На запрос программы Выделить поверхности или сложные поверхности для закрытия ( Select surfaces or polysurfaces to cap), выберите рукоятку и нажмите клавишу Enter.
-
Вы уже, наверное, привыкли к словам - сохраняем модель.

Для создания отверстия в форме рукоятки:
-
Нарисуйте окружность небольшого размера (с радиусом 0.2) в окне проекции Сверху ( Top) с центром, на конце рукоятки.
Вы можете использовать конструкционные кривые (чертеж) для удобства размещения окружности на рукоятки.
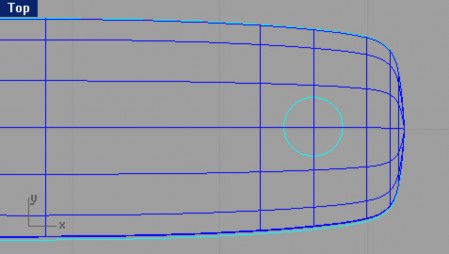
-
Выберите Поверхность ( Surface)->Экструзия кривой (Extrude Curve)->Прямо (Straight).
-
На запрос программы указать Расстояние экструзии (Extrusion distance), введите символ ), введите символ С (чтобы было создано тело) и нажмите клавишу Enter.
-
На запрос программы указать Расстояние экструзии (Extrusion distance), введите 1 и как всегда после этого нажмите клавишу Enter.
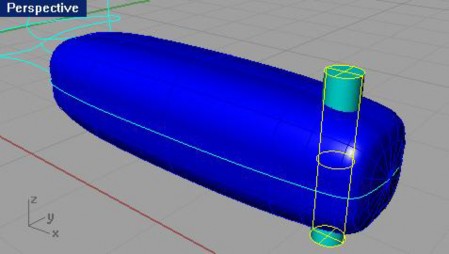
-
Используйте Булевскую операцию (Boolean Operation) Вычитание (Difference), как мы это делали раньше, чтобы вырезать созданную повер хность из формы рукоятки молотка. Последовательно выделите рукоятку, а затем вырезаемую поверхность.
Так и хочется повесить этот молоток на гвоздь, который им забит.
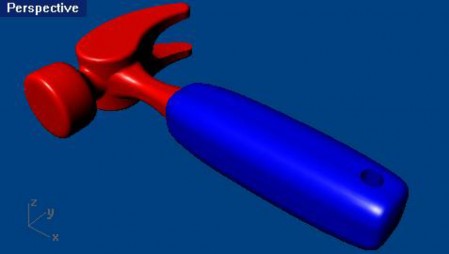
-
Напомню: сохраните модель.
Для создания кромки краев отверстия рукоятки:
-
Выберите Тело (Solid)->Кромка края (Fillet edge).
-
На запрос программы Выделить ребра для создания кромки ( Select edges to fillet), введите 0.1.
-
На запрос программы Выделить ребра для создания кромки ( Select edges to fillet), выберите оба края отверстия.
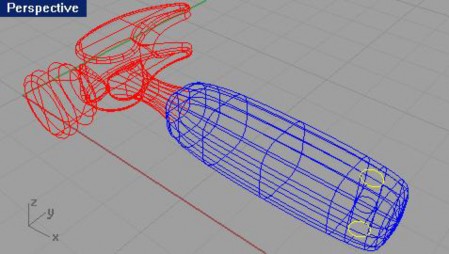
-
На запрос программы Выделить ребра для создания кромки. Нажмите Enter когда закончите (Select edges to fillet. Press Enter when done), нажмите клавишу Enter.
Края отверстия станут сглаженными.

-
Сохраните ваше творение.
-
На ваше усмотрение назначьт е частям модели различные материалы, добавьте света (мы уже сталкивались с этими темами) и выполните Визуализацию ( Render).

Чувствуете, как возрастает ваше мастерство? Теперь перед вами открыты безграничные горизонты возможностей Rhino. Вам под силу воплотить любую задумку в трехмерную модель. Впечатляет, не правда ли? Почувствуйте себя творцами своего собственного трехмерного мира.
А пока, между обдумыванием ваших будущих моделей, предлагаю вам выполнить следующее упражнение.
Упражнение 61 – Создание пластиковой бутылки.
В этом задании вы будете шаг за шагом (с применением различных техник моделирования), создавать высококачественную модель пластиковой бутылки. Запаситесь терпением, хорошим, творческим настроением, и приступайте к работе. Ваши старани я стоят того, в этом вы убедитесь сами, завершив упражнение.
Как всегда, изучим детали чертежа.
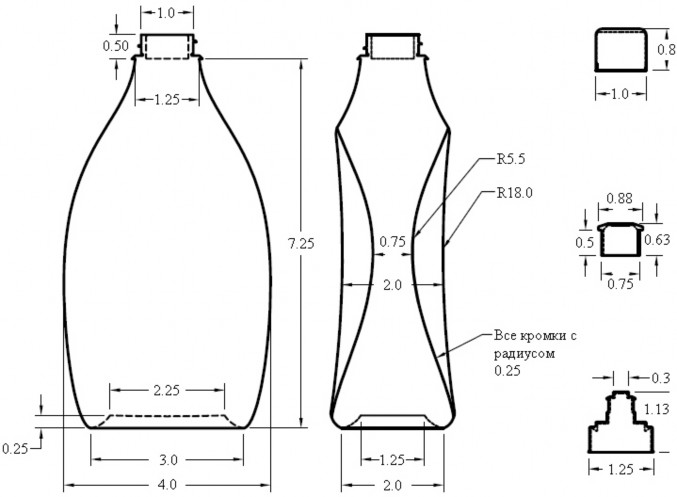
-
Начните новую модель и сохраните ее как Bottle.
-
Создайте слои: Construction, Curve, Bottle, BottleTop, Threads, Cap1, Cap2 и CapTop, используя для них различные цвета.
-
Переместитесь на слой Construction.
Начнем с рисования кривых, определяющих нижнюю, верхнюю и боковую границы бутылки. Позже, мы будем использовать их в качестве каркаса для построения поверхности.
Для создания прямоугольника, определя ющего размеры бутылки:
-
Выберите Кривая (Curve)->Прямоугольник (Rectangle)->Из угла в угол (Corner to Corner).
-
На запрос программы Первый угол прямоугольника (First corner of rectangle), работая в окне проекции Спереди (Front), введите -2,0 и нажмите клавишу Enter.
-
На запрос программы Другой угол или длина (Other corner or length), введите 4.
-
На запрос программы Ширина. Нажмите Enter для использования длины ( Width. Press Enter to use length), введите 7.25.
С этой командой и результатом ее выполнения вы хорошо знакомы.
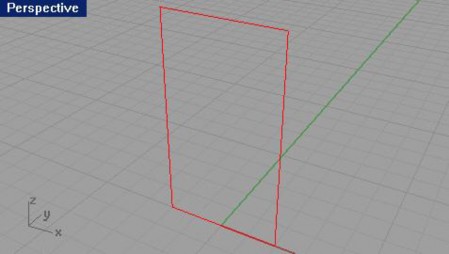
-
Нажмите ЛКМ для повтора последней команды .
-
Перейдите в окно проекции Справа ( Right) и на запрос программы Первый угол прямоугольника (First corner of rectangle), введите -1,0.
-
На запрос программы Другой угол или длина (Other corner or length), введите 2, не забывая нажимать клавишу Enter после каждого ввода.
-
На запрос программы Ширина. Нажмите Enter для использования длины ( Width. Press Enter to use length), введите 7.25.
В окнах проекций будут отображаться две кривые.
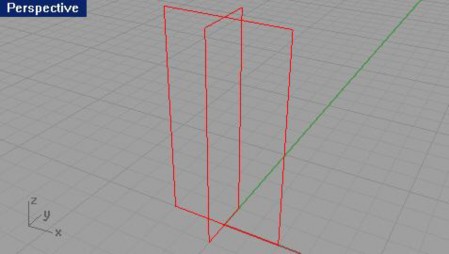
Для создания кривой, определяющей форму нижней части бутылки:
-
Выберите Кривая (Curve)->Эллипс (Ellipse)->Из центра (From Center).
-
На запрос программы Центр эллипса ( Ellipse center), переместите курсор мышки в окно проекции Сверху (Top), введите 0,0,0.25 и нажмите клавишу Enter. Ввод таких параметров позволит разместить эллипс в центре конструкционной плоскости и на 0.25 единиц над ней.
-
На запрос программы Конец первой оси ( End of First axis), введите 1.125.
-
На запрос программы Конец первой оси ( End of First axis), активировав Ортогональную привязку ( Ortho), установите точку справа от центральной.
-
На запрос программы Конец второй оси ( End of Second axis), введите 0.625.
-
На запрос программы Конец первой оси ( End of First axis), выберите точку выше от центральной. Эллипс будущего дна бутылки готов.
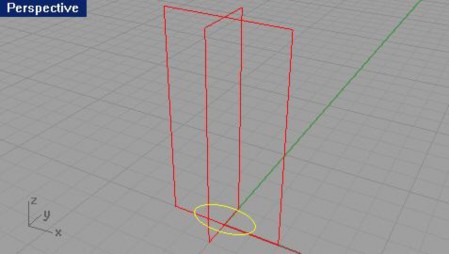
Для рисования окружности, определяющей форму верхней части бутылки:
-
Выберите Кривая (Curve)->Окружность (Circle)->Центр, Радиус (Center, Radius).
-
На запрос программы Центр окружности ( Center of circle), работая в окне проекции Сверху ( Top), введите 0,0,7.25 и нажмите клавишу Enter. Это, как и в случае с эллипсом, позволит расположить окружность на
7.25 единиц над конструкционной плоскостью.
-
На запрос программы Радиус (Radius), введите 0.625 и нажмите клавишу Enter. Будет создана окружность на основе центральной точки в значения радиуса.
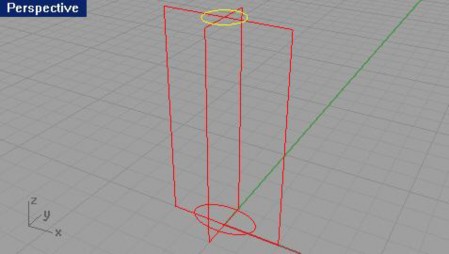
Для создания кривой сечения:
-
Перейдите на слой Curve.
-
Нарисуйте Кривую с контрольными точками ( Curve Control point) (используя команду Кривая ( Curve)-
>Свободная форма (Free – form)->Контрольные точки (Control Points)), представляющую ребро будущей бутылки в окне проекции Спереди ( Front).
Используйте ранее созданный (размерный) прямоугольник и Объектовую привязку ( Osnap), для создания кривой сечения необходимой формы (не старайтесь в точности повторить форму бутылки как на картинке, это не столь принципиально, главное уложиться в размеры). Далее, созданная кривая будет использоваться для создания поверхности бутылки (и вы уже, наверное, догадались, как мы бу дем это делать).
Ребро бутылки, примерно, может выглядеть так:
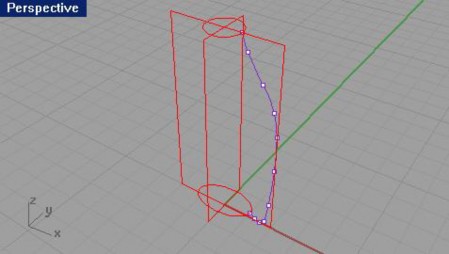
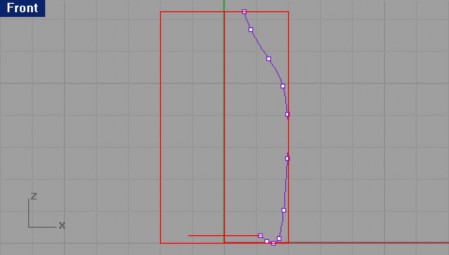
Для создания поверхности бутылки:
-
Смените текущий слой на слой с названием Bottle.
-
Выберите Поверхность ( Surface)->Растягивание по 2 направляющим ( Sweep 2 Rails).
Созданная вами кривая на предыдущем этапе упражнения будет определять форму будущей бутылки (3). Эллипс (1) и окружность (2) выступят в роли Направляющих кривых ( Rails).
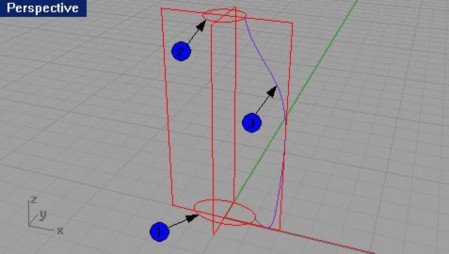
-
На запрос программы Выделить направляющие кривые ( Select rail curves), выберите эллипс (1).
-
На запрос программы Выделить направляющие кривые ( Select rail curves), выберите окружность (2).
-
На запрос программы Выделить кривые сечения ( Select cross section curves), выберите кривую сечения (3).
-
На запрос программы Выделить кривые сечения. Нажмите Enter когда закончите (Select cross section curves. Press Enter when done), нажмите клавишу Enter.
-
В появившемся диалоговом окне Опции растягивания по 2 направляющим (Sweep 2 Rails Options), нажмите кнопку Да (Ok), не изменяя установленных параметров.
В режиме Затемнения (Shade) наша модель уже имеет очертания бутылки.

Теперь закроем дно и верхнюю часть созданной формы. Это приведет к созданию Тела ( Solid), и Rhino сможет считать модель бутылки объемной формой. Если вы хотите добиться максимального сх одства вашей модели с реально существующей бутылкой, запомните, что объемность формы будет очень важна. Обычно, бутылка предназначена, чтобы заключать в себе какой – либо объем (будь то воздух, волшебный джин, кока или ваш любимый напиток).
Если границы «открытой» (не замкнутой) поверхности представляют собой плоские кривые, это дает вам возможность использовать команду Крышка ( Cap) для их закрытия. В нашем случае окружность верхней части бутылки и эллипс ее дна, представляют собой плоские кривые и, следова тельно, по определению из предыдущего предложения, могут быть закрыты.
Для закрытия верхушки и дна поверхности бутылки:
-
Выберите Тело (Solid)-> Крышка для плоских дыр ( Cap Planar Holes).
-
На запрос программы Выделить поверхности или сложные поверхнос ти для закрытия (Select surfaces or polysurfaces to cap), выберите поверхность бутылки и нажмите клавишу Enter.
Вы, наверное, обратили внимание на то, что в окне проекции Справа ( Front), модель бутылки выглядит слишком раздутой (толстоватой). В связи с эт им, вам предстоит создать поверхности для выполнения Обрезки (Trim) выпирающих частей.
Для уточнения конструкционных кривых:
Создадим несколько линий, которые облегчат нам моделирование в дальнейшем.
-
Перейдите на слой Construction.
-
Работая в окне проекции Справа (Right) используйте следующие координаты: -1,3 для первой точки линии, 0,3 для второй точки линии, чтобы получилось как на картинке ниже.
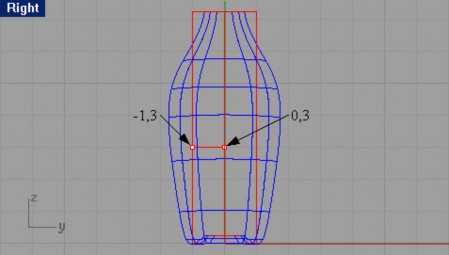
-
В окне проекции Перспектива ( Perspective), нарисуйте ещё одну линию, используя координаты: 2, -0.375,3 для первой точки линии и 2,0,3 для второй точки линии. Должно получиться так:
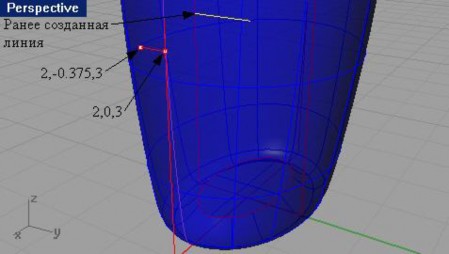
Для создания обрезающей поверхности:
-
Перейдите на слой Curve.
-
Выберите в полосе меню Кривая (Curve)->Окружность (Circle)->Диаметр (Diameter).
-
На запрос программы Начало диаметра (Start of diameter), в окне проекции Справа ( Right) используя Объектовую привязку ( Osnap) Конец (End), выберите в качестве первой точки диаметра будущей окружности конечную точку (1) ранее созданной линии.
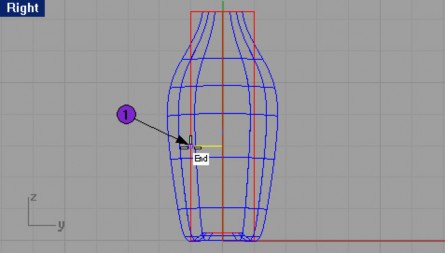
-
На запрос программы Конец диаметра (End of diameter), введите 36 в командной строке и нажмите клавишу Enter, затем включите Ортогональную привязку (Ortho) и кликните ЛКМ левее первой точки (2).
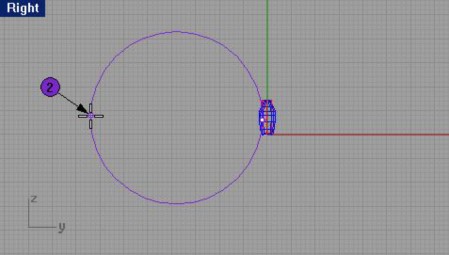
-
Нажмите ЛКМ, чтобы повторить выполнение последней команды.
-
На запрос программы Начало диаметра (Start of diameter), с помощью описанной ранее методики, выберите точку (1) второй созданной линии.
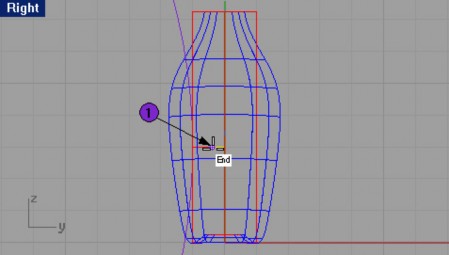
-
На запрос программы Конец диаметра (End of diameter), введите 11, затем с помощью все той же Ортогональной привязки (Ortho) кликните ЛКМ левее первой выбранной точки (2).
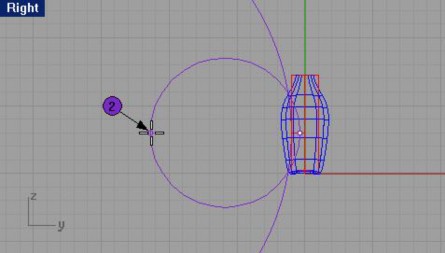
После всего этого:
-
Выберите Правка (Edit)->Обрезка (Trim).
-
На запрос программы Выделить обрезающие объекты ( Select cutting objects), выберите одну окружность.
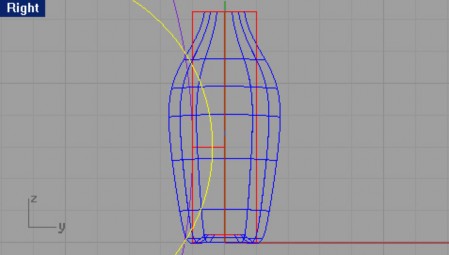
-
На запрос программы Выделить обрезающие объекты. Нажмите Enter когда закончите (Select cutting objects. Press Enter when done), нажмите клавишу Enter для перехода к следующему шагу выполнения команды.
-
На запрос программы Выделить обрезаемые объекты ( Select object to trim), активируйте (установите значение Yes) опции Использовать видимые пересечения ( UseApparentIntersections ), которая позволит обрезать объекты в действительности не пересекающиеся, но отображающиеся в данном окне проекции в виде пересечения, после этого выделите наружную часть другой окружности для ее обрезки.
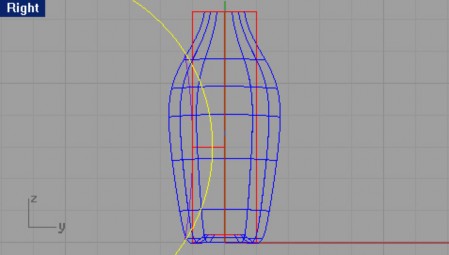
-
Нажмите ЛКМ для повтора операции.
-
На запрос программы Выделить обрезающие объекты ( Select cutting objects), оставшуюся (внутреннюю) часть только что обрезанной окружности, после чего нажмите клавишу Enter.
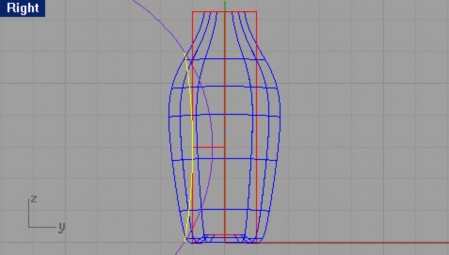
-
На запрос программы Выделить обрезаемые объекты ( Select object to trim), не отключая опцию Использовать видимые пересечения ( UseApparentIntersections ), выделите наружную часть пока еще необрезанной окружности.
В результате выполненных действий, мы получим необходи мые кривые для постройки поверхности обрезки.
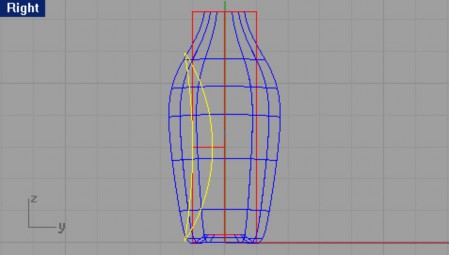
ОЧЕНЬ ВАЖНО!!! Обратите внимание на конечные участки созданных кривых. Они должны выходить за пределы контура формы бутылки.
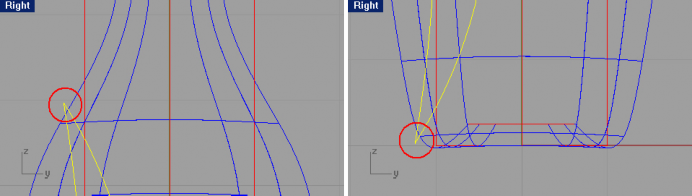
В противном случае, вам придется вернуться на несколько шагов назад и выпол нить обрезку окружностей дальше от контура модели. Это важно, так как, если кривые будут «погружены» в каркас бутылки, вы не сможете в последующем выполнить операцию Пересечение ( Intersection) для обрезающей поверхности (на основе этих кривых) и формы буты лки. Надеюсь, что у вас не возникнет проблем с этим!
Для создания обрезающих поверхностей:
-
Примените команду Зеркального отражения ( Mirror), чтобы создать копию кривой (1) с другой стороны от формы бутылки.
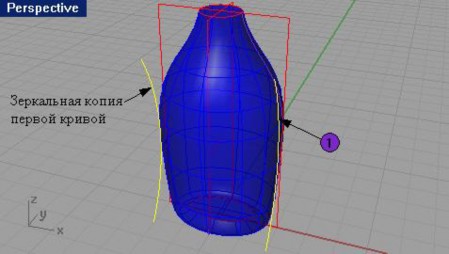
-
Выделите три нарисованных вами кривых.
-
Для создания поверхности по этим трем кривым, выберите Поверхность ( Surface)->Лофтинг (Loft). 4 В появившемся диалоговом окне Опций лофтинга ( Loft Option), нажмите кнопку Да (Ok), оставив параметры неизменными.
Созданная поверхность пересекает форму бут ылки.
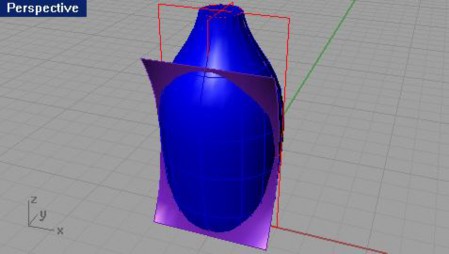
-
Создайте копию данной поверхности, применив к ней команду Зеркального отражения ( Mirror).
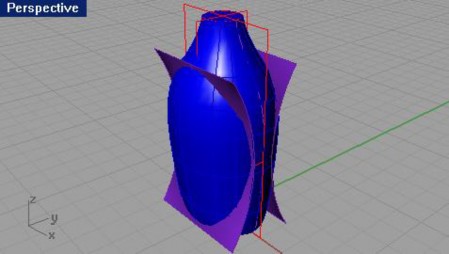
-
Не забывайте сохранять изменения.
Для вырезания поверхностей из формы бутылки:
-
Смените текущий слой на слой Bottle.
-
Выберите Тело (Solid)->Пересечение (Intersection).
-
На запрос программы Выделить первый набор поверхностей или сложных поверхностей ( Select first set of surfaces or polysurfaces), выберите форму бутылки и нажмите клавишу Enter.
3 На запрос программы Выделить второй набор поверхностей или сложных поверхностей (Select second set of surfaces or polysurfaces), выберите пересекающую поверхность и нажмите клавишу Enter.
Остальное программа сделает сама. Главное, проследите за тем, чтобы ребра пересекающей поверхности находились вне формы бутылки, иначе, команда выполнена не будет (об этом моменте упоминалось ранее). 4 Повторите вышеописанные действия для второй пересекающей поверхности.
В итоге, должно получиться, как на изображении ниже.

В настоящий момент наша бутылка представляет собой замкнутое Тело ( Solid). Для большей детализации,
«сгладим» острые края новообразованных (обрезанных) боковых поверхностей. Для создания кромки краев:
-
Выберите Тело (Solid)->Кромка края (грани, границы) ( Fillet edge).
-
На запрос программы Выделит ь ребра для создания кромки ( Select edges to fillet), поочередно выберите границы боковых (обрезанных) поверхностей.
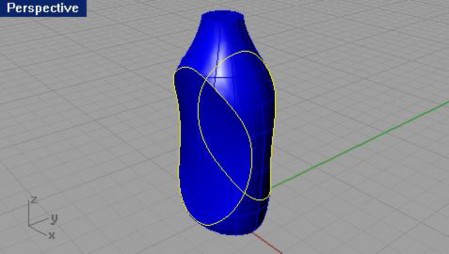
-
На запрос программы Выделить ребра для создания кромки. Нажмите Enter когда закончите (Select edges to fillet. Press Enter when done), введите 0.25.
-
На запрос программы Выделить ребра для создания кромки. Нажмите Enter когда закончите (Select edges to fillet. Press Enter when done), нажмите клавишу Enter.
Форма бутылки преобразится.

Поработаем над верхней частью нашей модели. Для создания горлышка бутылки, вам предстоит, применив команду Вращение (Revolve) на кривую сечения, создать поверхность горлышка и затем добавить на нее резьбу. Довольно интересная задача, не правда – ли? Ну что ж, приступим!
Для создания кривой сечения:
-
Выберите слой Curve.
-
Используйте окно проекции Спереди ( Front) и инструменты Сегментированная линия ( Line segment), который можно найти Кривая ( Curve)->Линия (Line)->Сегментированная линия ( Line segment) и Дуга (Arc) для создания кривой сечения горлышка .
-
Начните посторенние с координат 0.5, 7.25, что позволит разместить будущее горлышко в необходимом (естественном) месте на форме бутылки.
Для удобства внизу представлен чертеж кривой сечения. Думаю, вы ощутили всю полезность (предварительных) набросков и чертежей.
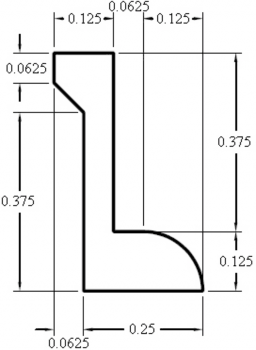
Подсказка: думаю, что вам очень пригодиться вспомнить некоторые азы по работе с инструментами точного моделирования для облегчения вашего труда. Когда вы будете рисовать сегменты линии, пользуйтесь Объектовой привязкой ( Osnap), Ограничением значений расстояния ( Distance constraint) и режимом Ортогональной привязки ( Ortho). Для примера: после ввода координат первой точки, наберите в командной строке 0.25 для создания сегмента с длиной 0.25 единиц. Включите режим Ортогональной привязки (Ortho) и переместите курсор мышки вправо, затем нажмите ЛКМ для завершения создания первого сегмента линии. Для рисования левой (внутренней) вертикальной линии, используя Объектовую привязку (Osnap) Конец (End), поместите курсор мышки на первой созданной точке и введите в командной строке 0.375, затем постройте вертикальный сегмент с помощью все того же режима Ортогональной привязки (Ortho). Надеюсь принцип понятен. Надеюсь, что у вас не возникнет затруднений с этим.
-
Объедините (Join) созданные сегменты воедино.
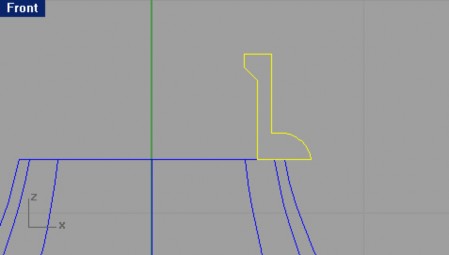
-
Активируйте слой BottleTop.
Для создания поверхности горлышка:
-
Выберите Поверхность ( Surface)->Вращение (Revolve).
-
На запрос программы Выделить кривые для вращения ( Select curves to revolve), выберите созданную кривую сечения и нажмите кла вишу Enter.
-
На запрос программы Начало оси вращения ( Start of revolve axis), выберите центральную точку окружности (в верхней части бутылки).
-
На запрос программы Конец оси вращения ( End of revolve axis), выберите точку, выше предыдущей.
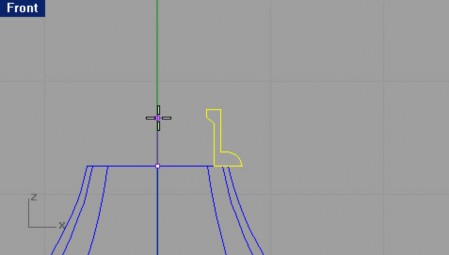
-
В диалоговом окне Настройки вращения ( Revolve Options), установите флажок Удалить кривую вращения (Delete curve of revolve) и нажмите кнопку Да ( Ok).
Поздравляю! Горлышко готово.
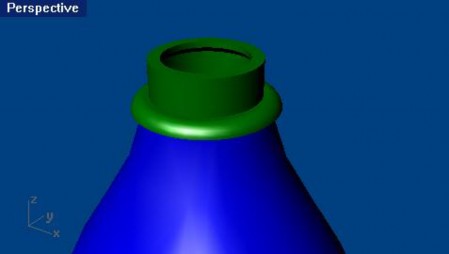
Заметили, как сократилось число пояснений, и в каком объеме теперь предоставляется материал? Да, вы правы, мы общаемся с вами почти на профессиональном языке (объедините то, нарисуйте это) и практически никакой воды, так, только чтобы приукрасить. Я не сомневаюсь, что уровень вашего владения программой значительно возрос, но если вам чт о – то не понятно (не расстраивайтесь, мне тоже не всегда все понятно), попробуйте проделать все пункты задания заново или прочитать абзац сначала, чтобы разобраться лучше. Если затруднений не возникает, двигаемся дальше!
Займемся созданием резьбы. Для эт ого, мы «растянем» кривую сечения по направляющей кривой, которую нарисуем с помощью команды Пружина ( Helix).
Для создания кривой пути:
-
Переместитесь на слой Curve.
-
Выберите Кривая (Curve)->Пружина (Helix).
-
На запрос программы Начало оси ( Start of axis), установите курсор мышки в точке начала резьбы (1 ) и нажмите ЛКМ.
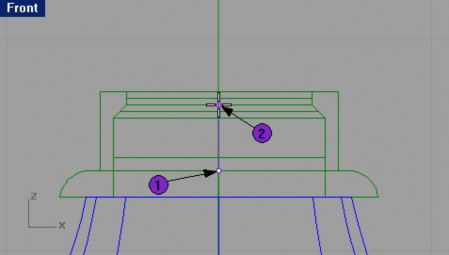
-
На запрос программы Конец оси ( End of axis), установите курсор мышки в конечной точке резьбы (2 ) и опять таки нажмите ЛКМ. Это позволит задать вертикальное направление оси.
-
На запрос программы Радиус и начальная точка ( Radius and start point), введите символ T и нажмите клавишу Enter.
-
На запрос программы Число витков ( Number of turns), наберите в командной строке 1.5 (можете ввести любое число, в пределах разумного, конечно) .
-
На следующий запрос программы Радиус и начальная точка ( Radius and start point), выберите точку (3).
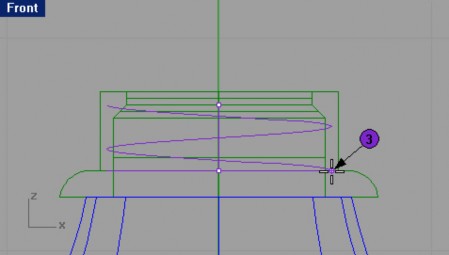
Дли рисования профиля (кривой сечения) резьбы:
-
Нарисуйте треугольник, используя команду Многоугольник ( Polygon), как показано на рисунке ниже.
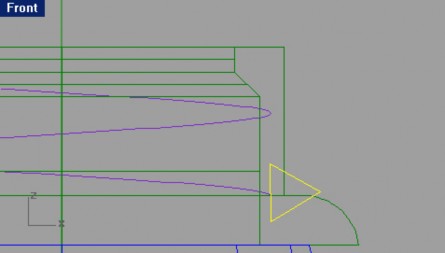
-
Выделите созданный треугольник.
-
Выберите Трансформация (Transform)->Массив (Array)->Вдоль кривой (Along Curve).
-
На запрос программы Выделить кривую пути ( Select path curve), выделите нижнюю часть пружины.
-
В появившемся диалоговом окне Опции массив а вдоль кривой (Array Along Curve Option), в строке Число единиц (Number of items) введите 5, в разделе Стиль ( Style) выберите По пути (Roadlike) и нажмите кнопку Да (Ok).
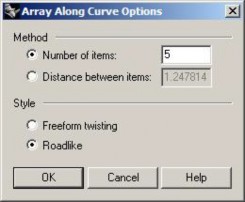
-
На запрос программы Щелкнуть в окне проекции для выбора конструкционной плоско сти (Click in a viewport to choose a CPlane), нажмите ЛКМ в окне проекции Сверху ( Top).
Вы можете рассмотреть расположение кривых профиля (сечения) в окне проекции Перспектива (Perspective).
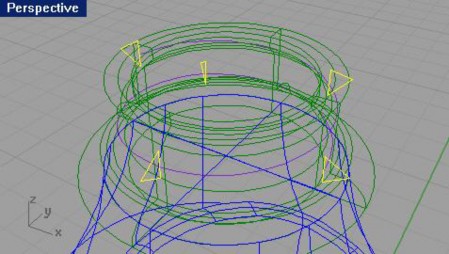
-
Выделите и удалите первую и последнюю кривые сечения (1 и 2 ).
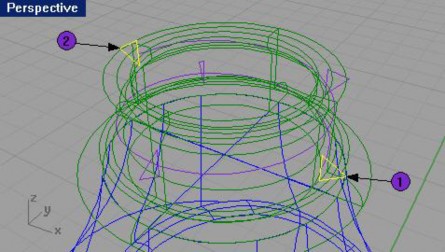
Оставшиеся кривые будут использованы для создания поверхности. Для создания поверхности резьбы:
-
Перейдите на слой Bottle.
Для удобства работы с кривыми сечения, Скройте ( Hide) верхнюю часть бутылки.
Далее мы будем использовать команду Растягиван ие по 1 направляющей ( Sweep 1 Rail) для создания поверхности, начиная с первой конечной точки Пружины ( Helix), проходя через каждую кривую сечения и заканчивая во второй конечной точке пружины. Для этого:
-
Выберите Поверхность ( Surface)->Растягивание по 1 направляющей (Sweep 1 Rail).
-
На запрос программы Выделить направляющую кривую (Select rail curve), выберите Пружину (Helix). 4 Для начала поверхности с точки, на запрос программы Выделить кривые сечения ( Select cross section curves), введите символ P и нажмите клавишу Enter.
-
На запрос программы Выбрать начальную точку ( Pick start point), используя Объектовую привязку (Osnap) Конец (End), выберите первую конечную точку спирали (1).
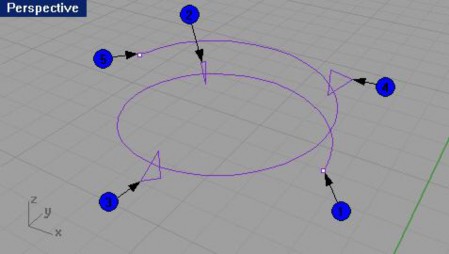
-
На запрос программы Выделить кривые сечения ( Select cross section curves), выберите первую кривую сечения (2), расположенную на протяжении пружины.
-
На запрос программы Выделить кривые сечения. Нажмите Enter когда закончите (Select cross section curves. Press Enter when done), выберите следующую кривую сечения (3).
-
На запрос программы Выделить кривые сечения. Нажмите Enter когда закончите (Select cross section curves. Press Enter when done), выберите последнюю кривую сечения (4).
-
На запрос программы Выделить кривые сечения. Нажмите Enter когда закончите (Select cross section curves. Press Enter when done), введите символ P и нажмите клавишу Enter.
-
На запрос программы Выбрать начальную точку ( Pick start point), выберите вторую конечную точку спирали (5).
-
На запрос программы Соединяющая кривая шва ( Adjust curve seam), нажмите клавишу Enter.
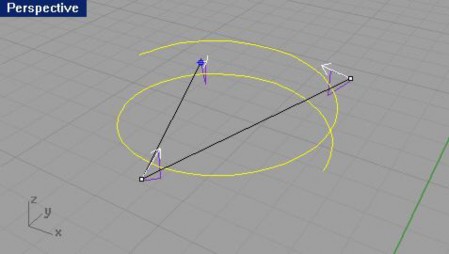
-
В появившемся диалоговом окне Опции растягивания по 1 направляющей (Sweep 1 Rail Options), в разделе Стиль (Style) выберите По пути Сверху ( Roadlike Top) и нажмите кнопку Да ( Ok).
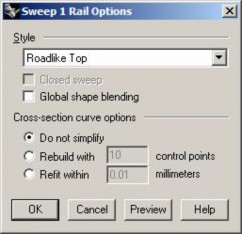
-
Восстановите видимость верхней час ти бутылки с помощью команды Показать ( Show) и выполните Затемнение (Shade) или Визуализацию (Render) созданной вами модели.
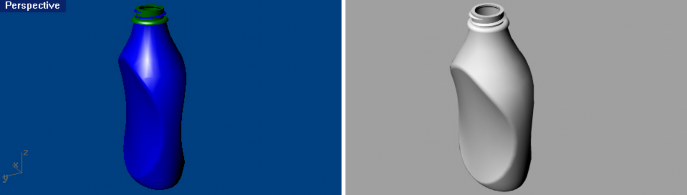
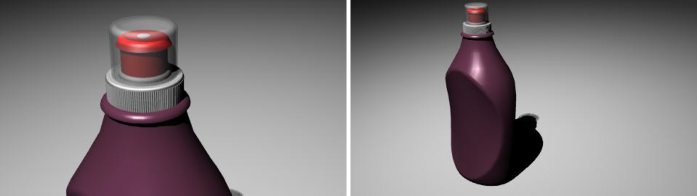
Поздравляю вас с очередным, удачно завершенным упражнением. Теперь у вас есть готовая (вполне реалистичная) модель пластиковой бутылки. Остальные детали, представленные на чертеже, вы вполне (я уверен) сможете завершить сами. При желании модель можно доработать, добавив Материалы (Material) или карты текстур, освещение и использовать в ваших дальнейших проектах. Вы можете у же составлять план и рисовать наброски ваших будущих моделей, ведь вы уже во все оружии и имеете огромные возможности для реализации ваших творческих потенциалов. Программа Rhino почти (по крайней мере, большая часть ее) покорена вами. Надеюсь, вы легко ос воили все приемы и методики моделирования.
Удачи в дальнейшем! Больших и насыщенных вам трехмерных миров!
11 ИМПОРТ И ЭКСПОРТ МОДЕЛЕЙ
Общие сведения
Как вы уже убедились на практике, основное предназначение Rhino – высококачественное (точное) NURBS моделирование. Поэтому, я почти уверен, что для «оживления» (назначение материалов, карт текстур, создание и источников света, камер и, наконец, анимации с качественной последующей визуализацией) вам потребуется помощь других программ трехмерного моделирован ия. Для этого Rhino поддерживает импорт и экспорт моделей различных форматов.
Поддерживаемые форматы:
Описание:
Bonus AutoCAD drawing file (*.dwg)/Bonus AutoCAD
exchange file (*.dxf)
Позволяет обмениваться файлами с AutoCAD 2000,
14, 13 и 12.
ACIS (*.sat)
Предназначен только для экспорта. Позволяет считывать файлы AutoCAD, Mechanical Desktop,
Inventor и SolidWorks.
Parasolid (*.x_t)
Только для экспорта. Позволяет считывать файлы Mastercam, Solid Edge 6.0, 7.0, Solid Edge Viewer,
SolidWorks 98+, 99.
3D Studio (*.3ds)
Поддерживает файлы 3D Max.
LightWave (*.lwo)/POV – Ray Mesh (*.pov)
Позволяет экспортировать объекты Rhino как
полигоны и сетки.
Stereolithography (*.stl)
Позволяет работать с файлами STL.
Wavefront (*.obj)
Поддерживает сетки и NURBS.
Adobe Illustrator (*.ai)
Позволяет экспортировать кривые как двухмерные (плоские) объекты во всем известный графический
редактор.
RenderMan (*.rib)
Поддерживает экспорт NURBS объектов в .rib
формат.
GHS Geometry File (*.gf)
Каждая отдельно выделенная поверхность или
сложная поверхность становиться отдельной формой
в GHS формате.
VRML (*.wrl; *.vrml)
Позволяет экспортировать файлы в формате VRML
с позицией камеры на объекты по z – оси (то есть с вида окна проекции Сверху ( Top) в Rhino).
(*.bmp; *.tga; *.jpg)
Позволяют экспортировать файлы в двухмерном
представлении.
Object Properties (*.csv)
Экспорт свойств.
STEP (*.stp; *.step)
Экспорт NURBS объектов с различной информацией
o модели.
IGES (*.igs; *.iges)
IGES файлы содержат NURBS геометрию, свойства
объектов, слои и заметки.
О всех остальных многочисленных, поддерживаемых форматах Rhino, при желании вы можете найти в справочной литературе.
Импорт и экспорт файлов в Rhino
Когда вы экспортируете файлы в формате (*.3ds), Rhino преобразовывает сглаженные NURBS поверхности в полигональные сетки, состоящие из треугольников. Для того чтобы достичь хорошего выходного качества, Rhino может зачастую использовать большое количество полигонов. Благодаря этому, достигается большая точность экспортируемых файлов.
Существует два метода экспорта файлов в других форматах. Вы можете использовать команду Сохранить как (Safe As) и выбрать формат экспорта в появившемся окне для экспорта всей модели целиком. Или вы можете, выделив отдельные объекты, воспользоваться командой Экспортировать выделенное ( Export Selected) и затем выбрать специфический формат для экспорта отдельных частей модели. Ниже мы рассмотрим оба этих метода на практике.
Упражнение 62 – Экспорт моделей
Для экспорта модели в AutoCAD формат:
1 Откройте файл Table.3dm с завершенной вами трехмерной моделью стола. 2 Выберите Файл (File)->Сохранить как (Safe As).
-
В появившемся диалоговом окне Сохранить как ( Safe As) выберите в разворачивающемся списке Тип файла (Save as type) формат Bonus AutoCAD drawing file (*.dwg).
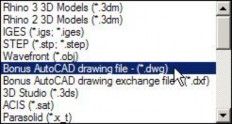
-
В строке Имя файла (File name) введите Table и нажмите кнопку Сохранить ( Save).
-
В появившемся диалоговом окне Настройки экспорта в AutoCAD (AutoCAD Export Options), нажмите кнопу Да (Ok).
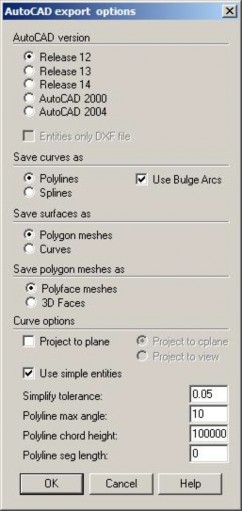
-
В диалоговом окне На стройки сетки полигонов ( Polygon Mesh Options), нажмите на кнопке Предварительный просмотр ( Preview).
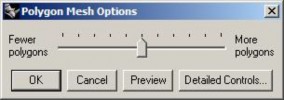

-
Переместив бегунок влево к надписи Меньше полигонов ( Fewer polygons), опять нажмите на кнопке Предварительный просмотр ( Preview).
Как вы заметили, количество полигонов в сетки модели уменьшилось, и модель стала менее точной.
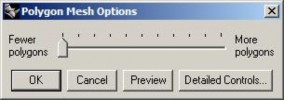
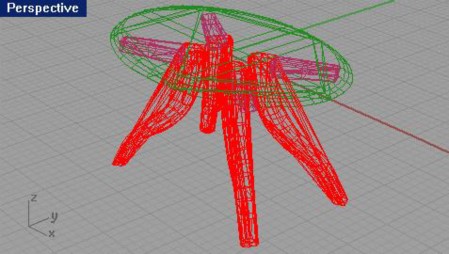
-
Для увеличения количества полигонов передвиньте бегунок в сторону надписи Больше полигонов ( More polygons) и как обычно нажмите на кнопке Предварительный просм отр (Preview).
Сетка модели стала очень сложной (и грузится она теперь порядочно).
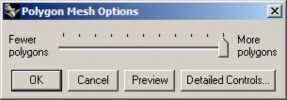
-
Когда добьетесь необходимой сегментации сетки модели, нажмите на кнопке Да ( Ok), чтобы сохранить модель.
-
В последующем, когда вы откроете этот файл в программе AutoCAD, модель будет представлена в виде полигональной сетки.
Для экспорта модели в формате IGES:
-
Выделите одну из ножек модели стола.
-
Выберите Файл (File)-> Экспортировать выделенное ( Export Selected).
-
В появившемся диалоговом окне Экспорт ( Export) выберите в строке Тип файла (Save as type) формат IGES (*.igs; *.iges).
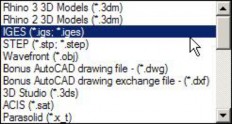
-
В строке Имя файла (File name) введите Leg и нажмите кнопку Сохранить ( Save).
-
В появившемся диалоговом окне Настройки IGES экспорта (IGES Export Options) нажмите на кнопке Да (Ok). При желании, вы можете попытаться изменить настройки в этом окне.
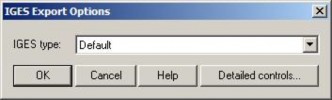
Часть модели стола будет сохранена в формате IGES.
Создание сеток
Помимо работы с NURBS объектами, при желании некоторые из них можно преобразовать в Полигональные сетки (Polygon Mesh).
Если вы задумали использовать созданную модель в других программах работающих с Сетками ( Mesh) (таких как 3D Max), лучше конвертировать объект в сетку, чтобы в дальнейшем контролировать его форму.
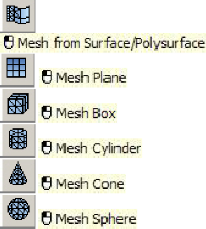
Рассмотрим некоторые из команд, позволяющих осущест вить это.
Кнопка:
Команда:
Описание:
Tools ->Polygon Mesh ->From NURBS object
Позволяет преобразить NURBS объект в Сетку (Mesh).
Tools ->Polygon Mesh Primitives -
>Plane
Позволяет создать прямоугольную
сетчатую поверхность.
Tools ->Polygon Mesh Primitives -
>Box
Позволяет создать кубическую
сетчатую форму.
Tools ->Polygon Mesh Primitives -
>Cylinder
Позволяет создать
цилиндрическую сетчатую форму.
Tools ->Polygon Mesh Primitives -
>Cone
Позволяет создать
конусообразную сетчатую форму.
Tools ->Polygon Mesh Primitives -
>Sphere
Позволяет создать конусообразную шарообразную
форму.
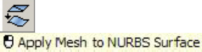
Tools ->Polygon Mesh ->Apply to Surface
Дает возможность создать сетку из поверхности.
Упражнение 63 – Тренируемся создавать сетки для экспорта
-
Выделите крышку стола.
-
Выберите Инструменты ( Tools)->Полигональная сетка ( Polygon Mesh)->Из NURBS объекта (From NURBS object).
-
В появившемся диалоговом окне Настройки полигональной сетки ( Polygon Mesh Options), нажмите кнопку Предварительный просмотр ( Preview).
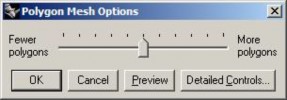
Теперь сетка крышки стола может быть экспортирована. Это даст в последующем больше контроля над формой объекта в других программах.
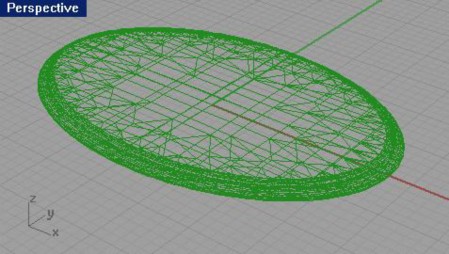
-
Переместив бегунок влево к надписи Меньше полигонов ( Fewer polygons), опять нажмите на кнопке Предварительный просмотр (Preview).
Количество полигонов в сетки модели уменьшилось, и модель стала менее сложной.
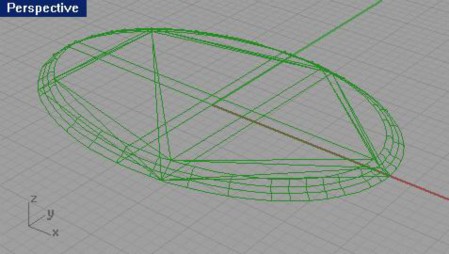
-
Передвиньте бегунок на середину для оптимальной сегментации сетки и нажмите кнопку Да ( Ok).
Надеюсь, данный раздел позволил вам освоить некоторы е новые инструменты и возможности «связи» с другими программами моделирования.
12 ВИЗУАЛИЗАЦИЯ
Общие сведения
Позволяет отобразить модель в режиме, как будто сделана ее фотография. Для достижения большего качества Визуализации ( Render), можно (и лучше) использовать другой программный продукт.
Существует два способа Визуализации ( Render) в Rhino:
-
-
быстрая визуализация, которая позволяет отобразить модель в серых тонах.
-
более усложненная визуализация, с использованием цвета (материалов, к арт текстур), источников света, отображения теней и сглаживания.
Упражнение 64 – Тренируемся визуализировать модель
-
Откройте файл Render.3dm. В нем вы найдете модель отвертки, которую мы создавали раньше. Для выполнения этого упражнения вы также может е открыть свою собственную модель и доработать (теме многочисленными способами, которые вам известны) ее чтобы она действительно была похожа на отвертку.
-
Выберите Визуализация ( Render)->Текущий визуализатор (Current Renderer)->Визуализатор Rhino (Rhino Render).
-
Активируйте окно проекции Перспектива ( Perspective). 4 Выберите Визуализация ( Render)->Затемнение (Shade).
Окно проекции будет отображать модель расцветки используемых слоев.
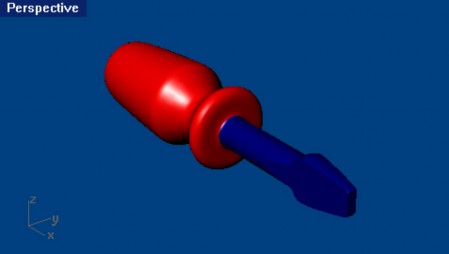
5 Выберите Визуализация ( Render)-> Визуализация (Render).
Появится окно с визуализированным текущим окном проекции в серых тонах. Вы можете закрыть это окно с сохранением (или без) изображения визуализации.
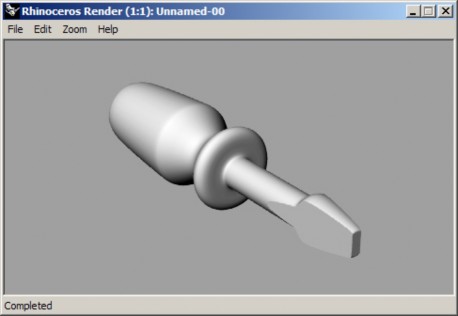
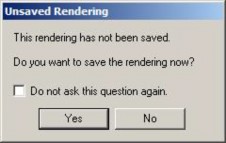
Улучшим качество визуализации с помощью света. Для расположения источников света:
1 Уменьшите размер отобра жения в окнах проекций Сверху ( Top) и Спереди (Front). 2 Перейдите на слой Light 1.
-
Выберите Визуализация ( Render)->Создать прожектор (Create Spotlight).
-
На запрос программы Основание конуса ( Base of cone), выберите точку расположенную не далеко от центра модели отвертки и немного выше ее в окне проекции Спереди ( Front).
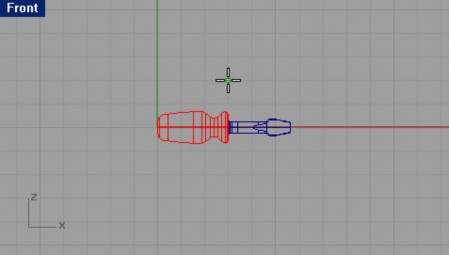
-
На запрос программы Радиус ( Radius), переместите курсор мышки пока радиус не превысит размеры модели отвертки в окне проекции Сверху ( Top) и затем нажмите ЛКМ.
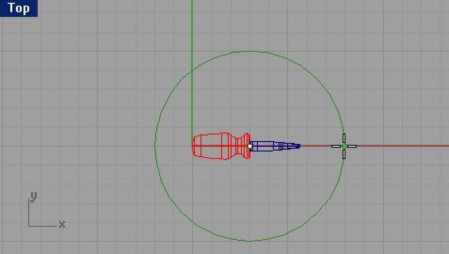
-
На запрос программы Конец конуса ( End of cone), удерживая зажатой клавишу Ctrl для активации Режима элеватора (Elevator mode), выберите точку ниже и левее модели отвертки в окне проекции Сверху (Top).
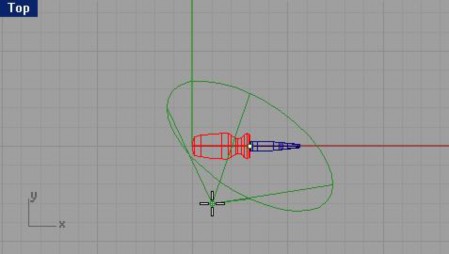
-
На запрос программы Конец конуса ( End of cone), выберите точку выше модели отвертки в окне проекции Спереди (Front).
Это будет главным источником света.
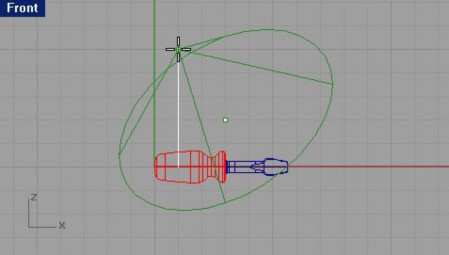
-
Перейдите в окно проекции Перспектива ( Perspective).
-
Выберите Визуализация ( Render)->Визуализация (Render).
Теперь изображение имеет блики и тени.

Для расположения дополнительных источников света:
1 Увеличьте размер отображения в окнах проекций Сверху ( Top) и Спереди (Front). 2 Перейдите на слой Light 2.
-
Выберите Визуализация ( Render)->Создать прожектор (Create Spotlight).
-
На запрос программы Основа ние конуса (Base of cone), выберите точку расположенную правее и немного ниже модели отвертки в окне проекции Сверху ( Top).
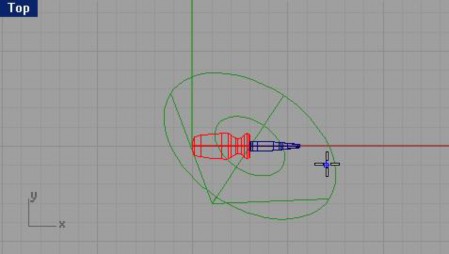
-
На запрос программы Радиус ( Radius), переместите курсор мышки пока радиус не превысит размеры модели отвертки в окне проекции Сверху (Top) и нажмите ЛКМ.
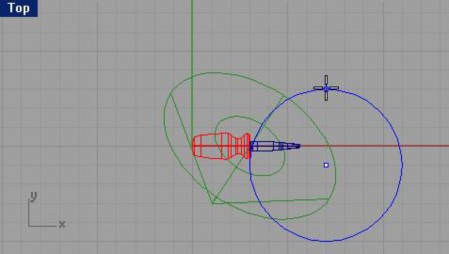
-
На запрос программы Конец конуса ( End of cone), выберите точку правее т немного ниже модели отвертки в окне проекции Сверху (Top).
Это будет вторым источником света.
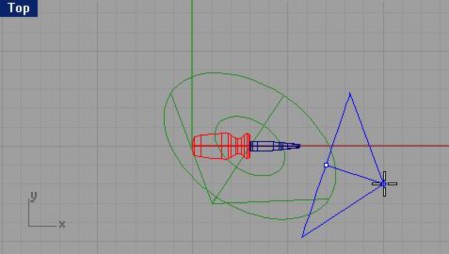
-
Перейдите в окно проекции Перспектива ( Perspective).
-
Выберите Визуализация ( Render)->Визуализация (Render).
Теперь изображение отвертки получается слишком ярким. Скоро мы устраним эту проблемку.

Для назначения цвета источнику света:
-
Выделите второй источник света.
-
Выберите Правка (Edit)->Свойства объекта (Object Properties).
-
В появившемся диалоговом окне Свойства ( Properties) в верхнем разворачивающемся списке выберите Свет (Light).
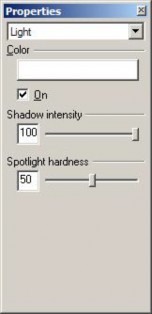
-
Затем щелкните на образце цвета в разделе Цвет ( Color) и в появившемся диалоговом окне Выбрать цвет (Select Color) введите в строке Val значение 160 и нажмите на кнопке Да ( Ok).
-
В диалоговом окне Свойства ( Properties) также нажмите на кнопке Да ( Ok). 6 Выберите Визуализация ( Render)->Визуализация (Render).
Как видите, размытость изображения исчезла.

Для назначения цвета ручке модели отвертки:
-
Выделите ручку модели отвертки.
-
Выберите Правка (Edit)->Свойства объекта (Object Properties).
-
В появившемся диалоговом окне Свойства ( Properties) в верхнем ярлыке выберите Материал ( Material), щелкните на переключателе Основной ( Basic), затем нажмите на кнопке выбора Цвета ( Color) и выберите цвет, например – желтый.
-
Установите бегунок в разделе Регулировка глянца ( Gloss finish) на значении 20.
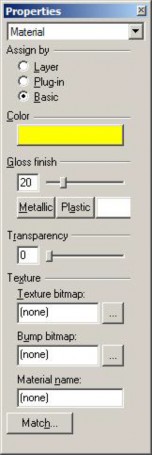
Чем больше это значение, тем больше блики на поверхности моде ли и соответственно модель выглядит более блестящей. Блики появляются тогда, когда вы смотрите на объект под определенным углом относительно источника света.
-
Нажмите на кнопке Да ( Ok) в диалоговом окне Свойства ( Properties) для его закрытия. 6 Выберите Визуализация (Render)->Визуализация (Render).
Изображение стало более реалистичным.
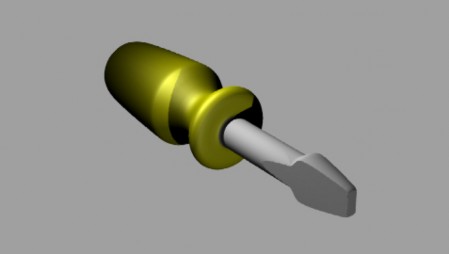
Для назначения цвета отвертке:
-
Выделите отвертку
-
Выберите Правка (Edit)->Свойства объекта (Object Properties).
-
В появившемся диалоговом окне Свойства ( Properties) в верхнем ярлыке выберите Материал ( Material), щелкните на переключателе Основной ( Basic), затем нажмите на кнопке выбора Цвета ( Color) и выберите цвет, например – серый.
-
Установите бегунок в разделе Регулировка глянца ( Gloss finish) на значении 40.
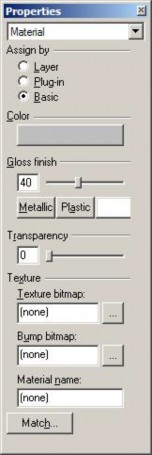
-
Нажмите на кнопке Да ( Ok) в диалоговом окне Свойства ( Properties). 6 Выберите Визуализация ( Render)->Визуализация (Render).
Теперь, отвертка выглядит как настоящая.

Продолжим улучшение нашей модели.
Для добавления неровностей на поверхность ручки:
-
Выделите ручку модели отвертки.
-
Выберите Правка (Edit)->Свойства объекта (Object Properties).
-
В появившемся диалоговом окне Свойства ( Properties), щелкните на кнопке (в разделе Текстура ( Texture)), расположенной справа от строки Неровности ( Bump bitmap).
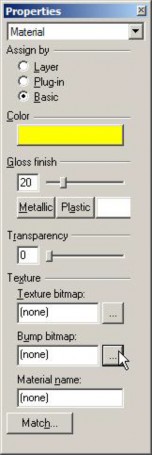
Вы можете использовать любой файл с изображением в качестве неровности. Неровность состоит из чередующихся светлых и темных участков используемого изображения.
-
В появившемся диалоговом окне Открыть изображение ( Open Bitmap), выберите файл Pattern.jpg в папке с тренировочными файлами нажмите на кнопке Открыть (Open).
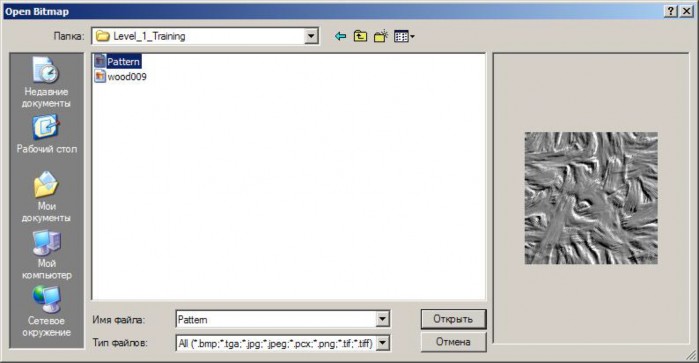
-
Нажмите на кнопке Да ( Ok) в диалоговом окне Свойства ( Properties). 6 Выберите Визуализация ( Render)->Визуализация (Render).
В результате на ручке отвертке появились неровности.

Для добавления текстуры на ручку отвертки:
Для выполнения этой части упражнения, вам надо поменять слои для отображения другой ручки.
-
Выберите Правка (Edit)->Слои (Layers)->Правка слоев (Edit Layers).
-
В диалоговом окне Слои ( Layers) сделайте слой Handle 2 текущим, и выключите слой Handle 1, затем нажмите кнопку Да (Ok).
-
Выделите новую ручку.
-
Выберите Правка (Edit)->Свойства объекта (Object Properties).
-
В появившемся диалоговом окне Свойства ( Properties) щелкните на переключателе Основной ( Basic) и установите бегунок в разделе Регулировка глянца ( Gloss finish) на значении 20.
-
В диалоговом окне Свойства ( Properties) нажмите на кнопке Текстура ( Texture bitmap) (в разделе Текстура (Texture)).
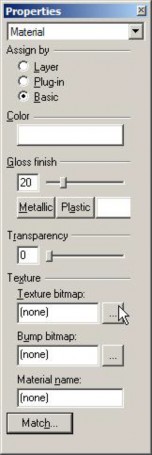
Вы можете также использовать любой файл с изоб ражением в качестве текстуры. При визуализации объекты используют в качестве текстуры цвет и узор выбранного изображения. Изображение при этом натягивается на поверхность объекта.
-
В появившемся диалоговом окне Открыть изображение ( Open Bitmap), выберите файл Wood009.jpg в папке с тренировочными файлами нажмите на кнопке Открыть (Open).
-
Нажмите на кнопке Да ( Ok) в диалоговом окне Свойства ( Properties). 9 Выберите Визуализация ( Render)->Визуализация (Render).
Теперь поверхность ручки отвертки покрыта тек стурой, имитирующей дерево.

Для того чтобы сделать отвертку прозрачной:
-
Выделите отвертку.
-
Выберите Правка (Edit)->Свойства объекта (Object Properties).
-
В появившемся диалоговом окне Свойства ( Properties) установите бегунок в разделе Прозрачност ь (Transparency) на значении 60.
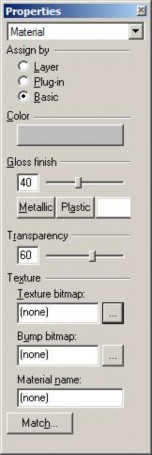
Это свойство позволяет сделать объект стеклянным. Но в силу того, что Rhino имеет скудные возможности в плане работы с материалами, добиться высокого качества и сходства с настоящим стеклом довольно сложно.
-
Нажмите на кнопке Да (Ok) в диалоговом окне Свойства ( Properties). 5 Выберите Визуализация ( Render)->Визуализация (Render).
Да, теперь такую отвертку использовать по назначению не получится.

Теперь вы любым образом можете применять и сочетать различные типы мат ериалов и текстур для собственных моделей.
13 РАЗМЕТКА
Вы можете создать простую разметку, которая будет отображаться в окнах проекций (на конструкционных плоскостях) и помогать вам в моделировании.
Типы разметки
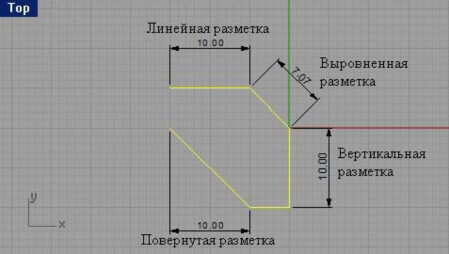
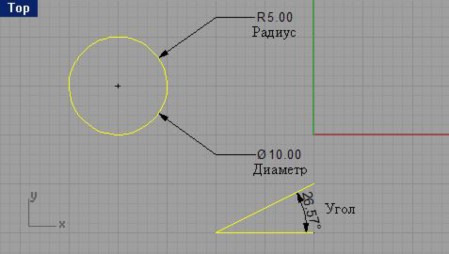
|
Кнопка: |
Команда: |
Описание: |
|
|
DimHorizontal |
Позволяет создать горизонтальную разметку. |
|
|
DimVerical |
Позволяет создать вертикальную разметку. |
|
|
DimAligned |
Позволяет создать выровненную разметку. |
|
|
DimRotated |
Позволяет создать повернутую разметку. |
|
|
DimAngle |
Позволяет создать угловую разметку. |
|
|
DimRadius |
Позволяет создать разметку радиуса. |
|
|
DimDiameter |
Позволяет создать разметку диаметра. |
|
|
Text |
Позволяет создать двухмерную текстовую заметку. |
|
|
EditText |
Позволяет редактировать текст заметки. |
|
|
Leader |
Позволяет создать стрелку - указатель. |
|
|
EditDim |
Дает возможность редактировать текст разметки. |
|
|
DimRecenterTex |
Позволяет вернуть перемещенный текст разметки на его прежнее (привычное) место. |
|
|
DimOptions |
Открывает диалоговое окно настроек разметки. |
|
|
Make2D |
Позволяет создать кривые очертаний объекта (то есть создать проекционный чертеж) на текущей конструкционной плоскости. |
|
|
Dot |
Позволяет создавать номерные указатели или надписи к определенным (необходимым) частям модели. |
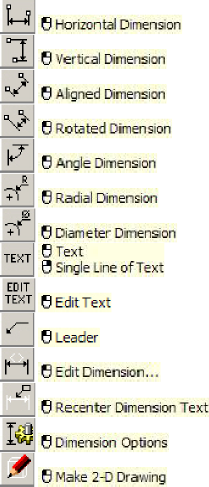
Упражнение 65 – Тренируемся применять разметку
-
Откройте файл Dimension.3dm.
-
Выберите Разметка (Dimension)->Линейная разметка (Linear Dimension).
-
На запрос программы Первая точка разметки ( First dimension point), выберите точку на левой нижней части модели в окне проекции Сверху (Top).
-
На запрос программы Вторая точка разметки ( Second dimension point), выберите противоположную точку с правой стороны.
-
На запрос программы Расположение разметки ( Dimension location), укажите точку немного в стороне (ниже) от модели.
Разметка будет отображать размеры выбранной части модели. В данном случае это будет значение 3.00.
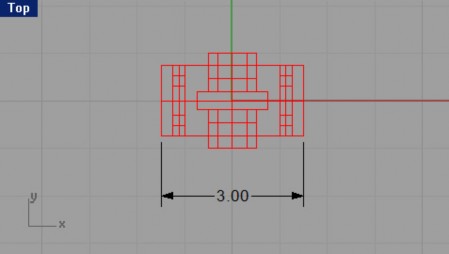
-
Выберите Разметка (Dimension)->Радиальная разметка ( Radial Dimension).
-
На запрос программы Выбрать кривую для разметки радиуса ( Select curve for radius dimension) выделите левую нижнюю округлую часть модели в окне проекции Спереди ( Front).
-
На запрос программы Расположение разметки ( Dimension location), выберите расположение текста разметки.
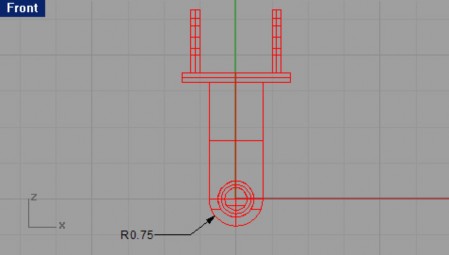
-
Если хотите, можете создать дополнительную разметку и сохр анить изменения.
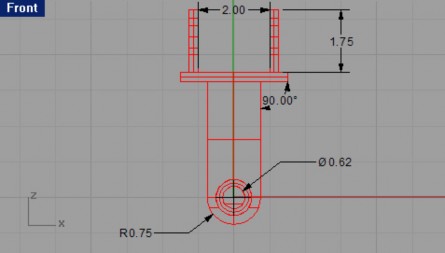
Поврете мне, что использование Разметки ( Dimension) порой очень полезно, даже необходимо, например, когда вы создаете сложную деталь с множеством сторон с разными размерами. Разумеется, что не имеет смысла, да и не очень удобно запомин ать значения всех размеров. Вот как раз в этом случае удобно использовать разметку, и вы всегда будете ориентироваться в модели с большой точностью.
Двухмерное представление трехмерной модели
В Rhino имеется возможность создавать плоское изображение трех мерной модели, с помощью проецирования геометрии на плоскость. Это позволяет спроецировать отображаемую модель во всех окнах проекций (или в каком – нибудь отдельном) на плоскость.
Упражнение 66 – Тренируемся создавать двухмерные изображения модели
-
Откройте файл Make2D.3dm. Я думаю, вы узнаете эту модель.
-
Выберите Разметка (Dimension)->Сделать двухмерное изображение ( Make 2-D Drawing).
-
На запрос программы Выделить объекты для рисования ( Select objects to draw) выберите имеющийся объект и нажмите клавишу Enter.
-
В появившемся диалоговом окне Настройки двухмерного рисования (2-D Drawing Options) выберите в разделе Размещение изображения ( Drawing layout) 4 вида (4 view (USA)), а в разделе Настройки ( Option) - Показывать скрытые линии ( Show hidden lines), после нажмите на кнопке Да ( Ok).
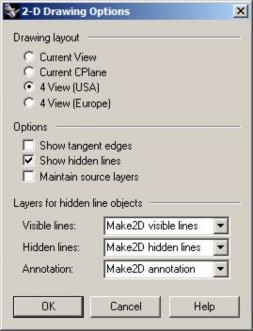
-
Максимизируйте отображение в окне проекции Сверху ( Top).
Вы увидите на конструкционной плоскости двухмерные изображения модели из всех (четырех) окон проекций.
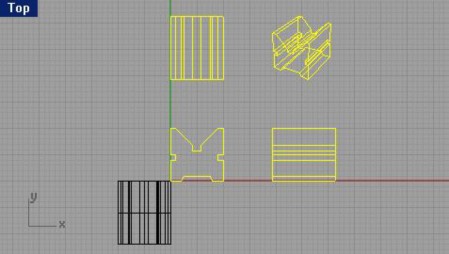
В дальнейшем эти изображения можно сохранить как ч ертеж или экспортировать (как вы уже умеете) их в любом формате, например AutoCAD.
14 ПЕЧАТЬ
Печать изображения вашей модели также является еще одной поддерживаемой функцией в Rhino. Можно распечатать изображение любого из окон проекций или всех сразу в различных цветовых и размерных вариантах. Rhino использует текущие настройки вашей версии Windows для вывода изображения на печать.
Упражнение 67 – Тренируемся распечатывать
-
Откройте файл Printing.3dm.
-
Выберите Инструменты ( Tools)->Опции (Options).
-
В появившемся диалоговом окне Опции ( Options), выберите раздел Сетка ( Grid) и в развернувшихся настройках снимите флажки около надписей Показывать сетку ( Show grid), Показывать оси сетки ( Show grid axes), Показывать иконку глобальных координат ( Show world axes icon), затем просто нажмите на кнопке Да (Ok).
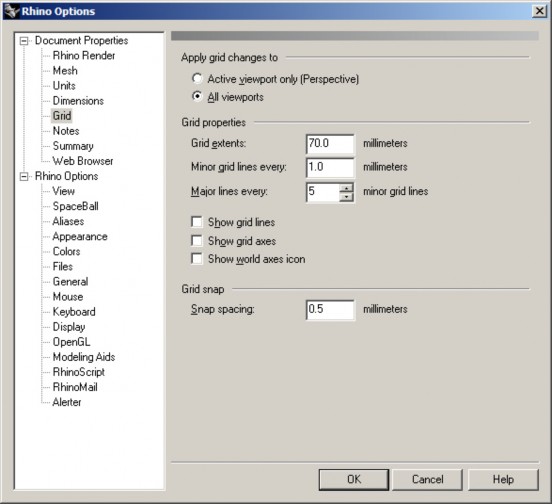
-
Выберите Файл (File)->Настройки печати (Print Setup).
-
В появившемся (знакомом вам) диалоговом окне Настройка печати выберите Альбомная и сделайте настройки для вашей модели принтера как необхо димо, после чего как всегда нажмите на кнопке Да ( Ok).

-
Выберите Файл (File)->Печать (Print).
-
В развернувшемся диалоговом окне Печать ( Print) сделайте нужные вам настройки и нажмите на кнопке Да (Ok).
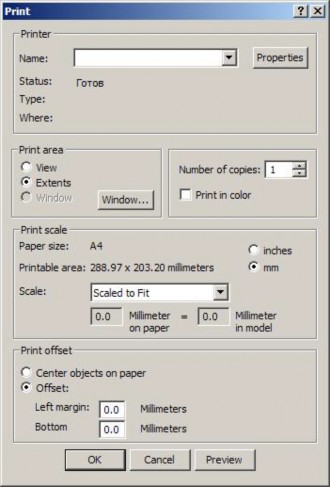
Если вы не забудете включить ваш принтер, бу дет распечатано каркасное изображение вашей модели.
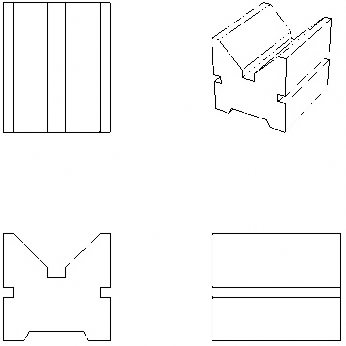
Для печати визуализированного изображения:
-
Активируйте окно проекции Перспектива ( Perspective).
-
Выберите Визуализация ( Render)->Визуализация (Render).
-
В появившемся окне визуализации выберите Фа йл (File)->Печать (Print).
В результате будет распечатано изображение, полученное при визуализации вашей модели.
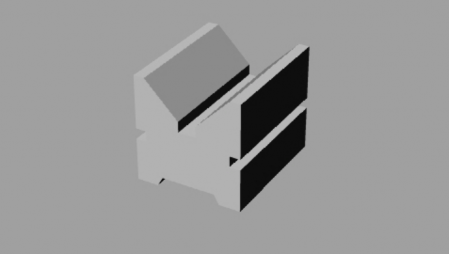
ЧАСТЬ 4:НАСТРОЙКА РАБОЧЕЙ ОБЛАСТИ И ПАНЕЛЕЙ ИНСТРУМЕНТОВ

15НАСТРОЙКА RHINO
Опции
В диалоговом окне Опции ( Options) сосредоточено большинство настроек, посредством которых вы можете изменить среду моделирования Rhino как вам будет удобно.
Упражнение 68 – Тренируемся работать с опциями
Для настройки вспомогательных средств моделирования:
-
Выберете Инструменты ( Tools)->Опции (Options).
-
В диалоговом окне Опции ( Options) нажмите ЛКМ на элементе ВСМ ( Modeling Aids) разворачивающегося списка Опции Rhino (Rhino Option).
В диалоговом окне Опции ( Options) отобразятся настройки привязок, сеток и других инструментов. Опции могут быть включен ы/выключены в данном диалоговом окне или в строке состояния. Для изменения настроек Ортогональной ( Ortho) или обычной привязок ( Snap), введите новые значения в строках. Помните, в начале руководства мы уже изменяли эти значения (обратитесь к разделу по раб оте с ВСМ, чтобы освежить воспоминания).
Вообще настройки программы довольно сложное занятие, и без необходимости лучше не трогать установленные по умолчанию значения. Но ни кто не запрещает вам знакомиться и изучать эти настройки. Для этого, к сожалению, вам придется (при желании) обратиться к дополнительной справочной литературе, так как в этом руководстве эти вопросы полностью рассмотрены не будут (затронуты будут только наиболее часто используемые настройки).
Для изменения внешнего вида программы:
-
Выберите в диалоговом окне Опции ( Options) элемент Внешний вид ( Appearance). Данные настройки позволяют изменять внешний облик Rhino.
-
Нажмите на белом прямоугольнике рядом с надписью Цвет фона (Background color) и выберите цвет, чтобы изменить внешний вид командной панели и установите флажок рядом с надписью Перекрестие (Crosshair), чтобы оно отображалось в окнах проекций.
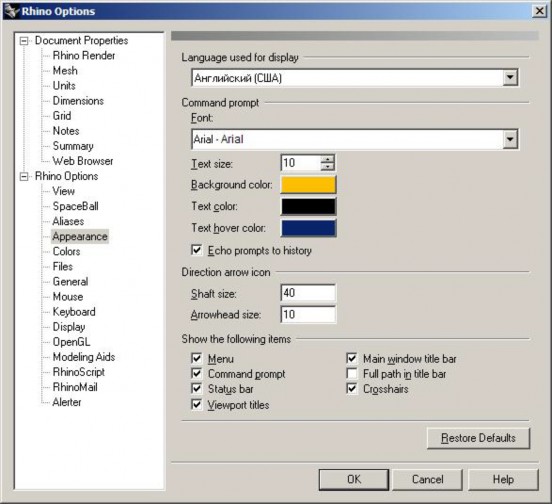
Для изменения или создания клавиатурных комбинаций:
-
Выберите в списке диалогового окна Опции ( Options) элемент Клавиатура (Keyboard). Эти настройки позволят задать быстрые клавиши для команд Rhino.
-
Введите DisableOsnap в строке напротив надписи F4.
Теперь с помощью клавиши F4 вы можете контролировать соответствующую команду.
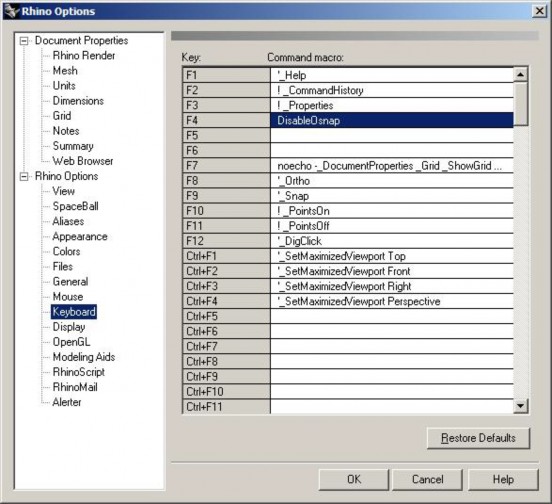
Для изменения или создания сокращений имен коман д:
1 Выберите в списке элемент Сокращения ( Aliases).
Настройки этого элемента позволят создать или изменить сокращения для команд Rhino. 2 Нажмите на кнопке Новый ( New).
Курсор мышки переместится в новую созданную строку.
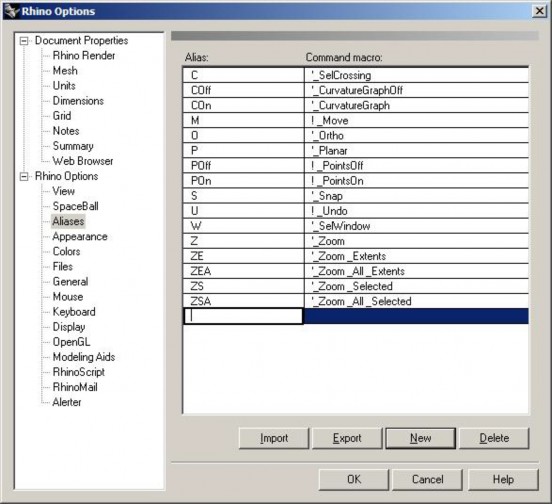
3 Введите символ L и нажмите клавишу Tab для перехода на соседнюю строчку. 4 Введите !_Lines.
Теперь вы можете активировать команду рисования линий, набрав в командной строке символ L. Для изменения настроек окон проекций:
1 Выберите в списке элемент Вид (View).
В настройках этого элемента можно изменить работу команд Масштабирования ( Zoom), Панорамирования (Pan), Вращения (Rotate) и других.
Для изменения основных настроек:
1 Выберите в списке диалогового окна Опции ( Options) элемент Основные (General)
Настройки данного элемента по зволяют изменить количество Отменяемых ( Undo) команд и некоторые другие опции.
Для настроек файлов:
-
Выберите в списке элемент Файлы ( Files).
В данном разделе можно настроить расположения файловых шаблонов и временные интервалы автосохранения файлов.
-
Нажмите на кнопке Да ( Ok) диалогового окна Опции ( Option), чтобы закрыть его. Надеюсь, вы хоть немного разобрались в некоторых настройках программы.
Свойства документа
Свойства документа (Document Properties) содержат все настройки, сохраняемые вме сте с моделью.
Упражнение 69 – Тренируемся работать со свойствами документа
Для изменения сетки:
-
Выберите Файл (File)->Свойства (Properties).
-
В появившемся диалоговом окне Свойства документа ( Document Properties) выберите элемент Сетка (Grid).
Эти настройки не отличаются от рассмотренных выше. Для изменения настроек визуализации:
1 Выберите в списке элемент Визуализация Rhino (Rhino Render). Здесь сосредоточено большинство настроек визуализации.
Для установки единиц измерения:
1 Выберите в списке диалогового окна Свойства документа ( Document Properties) элемент Единицы измерения (Units).
Здесь содержатся настройки значений измерения для модели.
16 ПАНЕЛИ ИНСТРУМЕНТОВ
Содержат кнопки команд Rhino. Расположение панели инструментов хранятся в раб очем файле, который может быть открыт и сохранен. Запуск Rhino происходит со стандартным расположением панелей инструментов и автоматически сохраняет это расположение до закрытия программы. Вы можете создать собственное расположение панелей инструментов, ч тобы использовать его в будущем.
Упражнение 70 – Настройка панелей инструментов
-
Начните новую модель.
-
Выберите Инструменты ( Tools)->Размещение панелей инструментов ( Toolbar layout).
-
В появившемся диалоговом окне Панели инструментов ( Toolbars) выберите Файл (File)->Сохранить как (Save As).
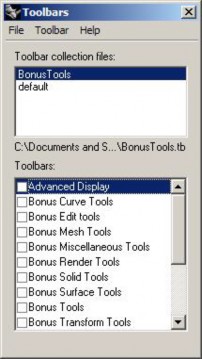
-
В диалоговом окне Сохранение расположения панелей инструментов ( Save Toolbar Collection), введите в строке Имя файла Level 1 и нажмите Сохранить.
В результате будет создан новый файл расположения панелей инс трументов. Эти файлы имеют расширение
*.ws.
Для отображения дополнительных панелей инструментов:
-
Выберите Инструменты ( Tools)->Размещение панелей инструментов ( Toolbar layout).
-
В появившемся диалоговом окне Панели инструментов ( Toolbars) выберите в списке Панелей инструментов (Toolbars) Инструменты работы с кривыми ( Curve Tools) для отображения соответствующей панели. Затем закройте диалоговое окно Панелей инструментов ( Toolbars).
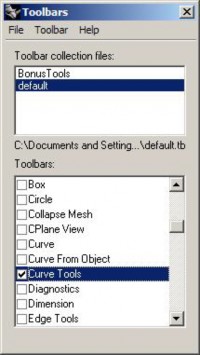
-
Расположите панель Инструментов работы с кривыми ( Curve Tools) в правой части рабочей области Rhino. Вы заметите, что панель станет вертикальной, когда она приблизиться к правому краю окна программы.
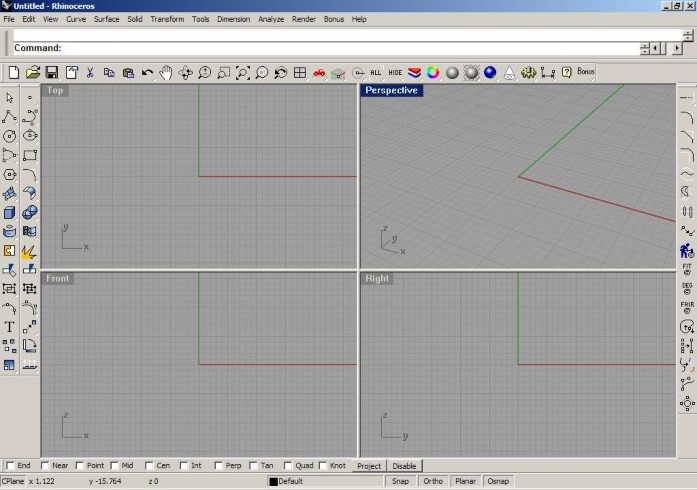
-
Сохраните изменения в вашем файле расположений панелей инструментов, открыв диалоговое окно Панелей инструментов ( Toolbars) и выбрав Файл (File)->Сохранить (Save).
Для создания новой панели инструментов:
-
Выберите Инструменты ( Tools)->Размещение панелей инструментов ( Toolbar layout).
-
В появившемся диалоговом окне Панели инструментов ( Toolbars) выберите Панель инструментов (Toolbar)->Новая (New).
-
В появившемся диалоговом окне Настройки панели инструментов ( Toolbar Properties) введите в строке Имя (Name) Test и нажмите на кнопке Да ( Ok).
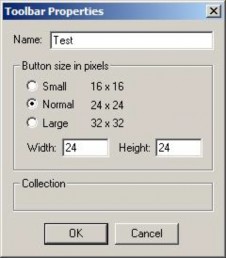
В итоге будет создана новая панель инструментов с единственной (пустой) кнопкой.

-
Нажмите кнопку Да ( Ok) в диалоговом окне Настройки панели инструментов ( Toolbar Properties) для его закрытия. Закройте также диалоговое окно Панели инструментов ( Toolbars).
Для настройки новой кнопки:
-
Зажмите клавишу Shift и нажмите ЛКМ на созданной панели инструментов.
-
В появившемся диалоговом окне Правка кнопки панели инструментов (Edit Toolbar Button) в разделе Указатель (Tooltip) введите в строке Левая (Left) Change Last Object to Layer, в строке Правая (Right) – Change All Curves to Layer.
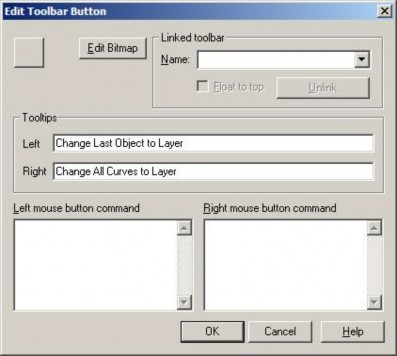
-
В разделе Команда ЛКМ (Left mouse button command) введите !_SelLast ChangeLayer.
-
В диалоговом окне Правка кнопки панели инструментов (Edit Toolbar Button) в разделе Команда ПКМ (Right mouse button command) введите !_SelCrv ChangeLayer.
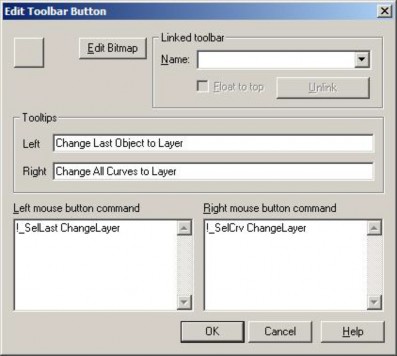
-
Нажмите на кнопке Правка изображения ( Edit bitmap).
-
В появившемся диалоговом окне Правка изображения ( Edit bitmap) нарисуйте что – нибудь, что могло бы соответствовать назначению создаваемой вами кнопки и нажмите кнопку Да ( Ok). Внизу представлен пример изображения кнопки.
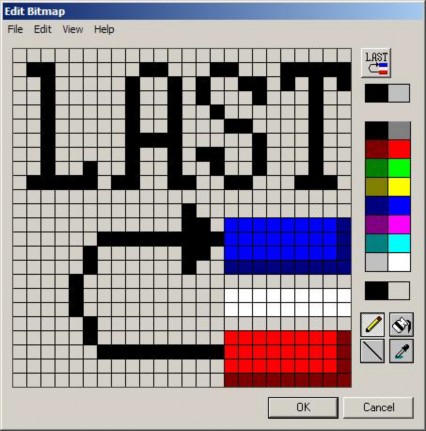
-
Нажмите кнопку Да (Ok) в диалоговом окне Правка кнопки панели инструментов (Edit Toolbar Button) для его закрытия.
В результате проделанных операций, на нашей новой панели инструментов имеется кнопка с необходимым нам предназначением и соответствующим изображением.

Для добавления дополнительных кнопок в новую панель инструментов:
-
Выберите Инструменты ( Tools)->Размещение панелей инструментов ( Toolbar layout).
-
В появившемся диалоговом окне Панели инструментов ( Toolbars) найдите в списке Панелей инструментов (Toolbars) строчку с названием вашей панели инструментов ( Test в нашем случае) и нажмите на ней ПКМ.
-
В развернувшемся списке команд выберите Добавить кнопку ( Add Button).
Вы увидите, что на панели появилась новая кнопк а. Можете отредактировать ее как вам надо.

Для копирования кнопки из одной панели инструментов в другую:
-
Приметьте какую – нибудь кнопку в имеющихся панелях инструментов.
-
Зажмите клавишу Ctrl и нажмите на выбранной вами кнопке ЛКМ для её копирован ия.
-
Кнопка отсоединится от панели инструментов, что позволит вам переместить ее на вашу новую панель.
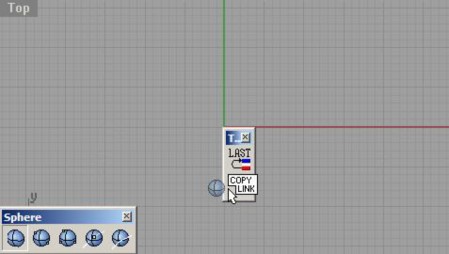
Если хотите, вы можете создать неограниченное количество собственных (удобных вам) панелей инструментов с определенным вами набором кнопок. Не забу дьте при этом сохранить изменения в вашем файле расположения панелей инструментов.
Для загрузки стандартного расположения панелей инструментов:
-
Выберите Инструменты ( Tools)->Размещение панелей инструментов ( Toolbar layout).
-
В появившемся диалоговом окне Панели инструментов ( Toolbars) выберите Файл (File)->Открыть (Open). 3 В диалоговом окне Открытие расположения панелей инструментов ( Open Toolbar Collection) выберите файл с названием default.ws и нажмите на кнопке Да ( Ok).
В результате все панели инструментов изменяться в соответствии со стандартными настройками Rhino. Теперь помимо знаний в области моделирования, вы умеете выполнять некоторые дополнительные операции с программой. Надеюсь, они вам пригодятся!
Заключение
Ну, вот мы и завершили разбор основных и наиболее часто используемых возможностей Rhino. Надеюсь, что вы под приятным впечатлением от знакомства с миром трехмерной графики (если вы столкнулись с ним впервые) и получили удовольствие от чтения этого руководства и выполнения представлен ных в нем упражнений. А теперь несколько полезных советов: старайтесь больше тренироваться, создавая различные модели; не беритесь сразу за грандиозные проекты, двигайтесь от простого к сложному; не спешите и делайте все обдуманно; не отчаивайтесь, если у вас не сразу все получается как надо, попытайтесь повторить все шаги сначала и разобраться в чем загвоздка; хорошо обдумывайте ваши будущие модели до того как начнете над ними работать и спланируйте весь процесс их создания; попытайтесь сделать наброски сначала на бумаге или нарисовать чертеж, прежде чем хвататься за мышку; используйте весь арсенал необходимых средств для достижения поставленной цели и добивайтесь наилучшего результата. Я искренне желаю вам вдохновения, свежих и интересных идей и творческих успехов! На этом разрешите попрощаться с вами!