< Назад | Содержимое | Далее >
Упражнение 47 – Редактирование контрольных точек
В этом задании вы будете экспериментировать с пере мещением контрольных точек. Понять то, как кривые и линии реагируют на перемещение контрольных точек, очень важно для понимания законов, принципов и методов NURBS моделирования. Постарайтесь приложить максимум усилий для хорошего освоения данной темы, так как рассматриваемые в ней понятия являются основополагающими в Rhino и объясняют смысл ее существования.
Для Редактирования контрольных точек:
1 Откройте модель Control Point.3dm.
В ней представлены три пары кривых с различными значениями.
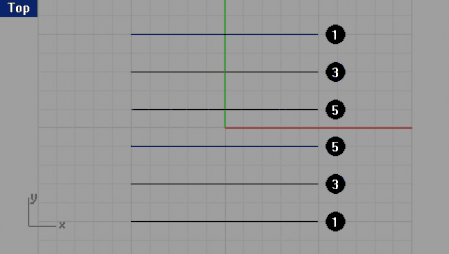
2 Включите режим Ортогональной привязки ( Ortho).
3 Выберите Правка (Edit)->Выделить объекты (Select Objects)->Кривые (Curves).
4 Выберите Правка (Edit)->Контрольные точки (Control Point)->Включить Контрольные точки ( Control Point On).
КНОПКА: ![]()
В окнах проекции на кривых отобразятся точки.
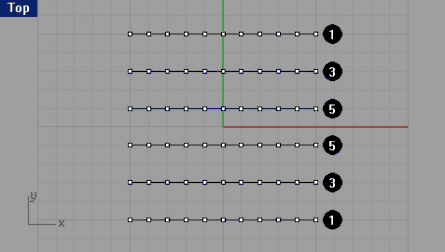
5 В окне проекции Спереди ( Front), выделите средний ряд вершин.
6 Переместите выделенные вершины на 5 единиц вертикально вверх.
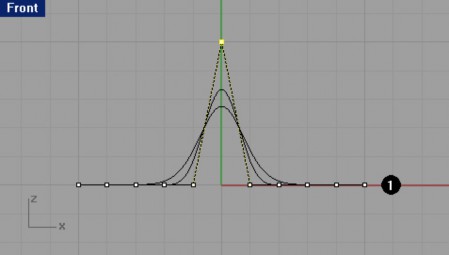
7 В окне проекции Спереди ( Front), выделите два ряда точек, по одному с каждой стороны от ближайших к центральному ряду.
8 Переместите выделенные вершины на 4 единицы вертикально вверх.
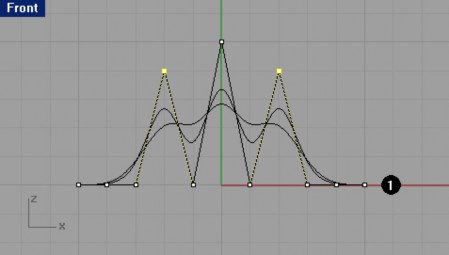
9 В окне проекции Спереди ( Front), выделите два ряда точек, расположенных кнутри от наружных.
10 Переместите выделенные вершины на 3 единицы вертикально вверх.
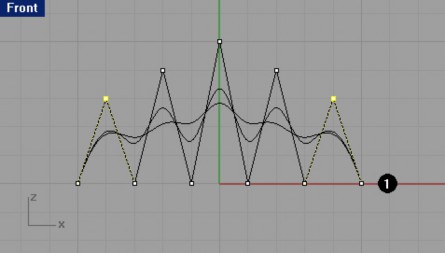
Запомните, что кривые (полилинии) со степенью 1, имеют заостренную вершину в каждой контрольной точке, и в данном случае эти точки будут располагаются на кривой. Когда кривая (полилиния) изгибается в точке как указано в тексте, это называется Загиб (Kink). Если вы создаете поверхность на основе кривых с загибами, она будет иметь швы в местах этих загибов.
Степень 3 или 5 делают кривую сглаженной. Кривая со степенью 3, имеет большую кривизну, чем кривая со степенью 5. Индивидуальные точки имеют больш ее влияние на узкой области кривой со степенью 3, на ряду с тем, как точки кривой со степенью 5, имеют большее влияние над широким промежутком этой кривой.
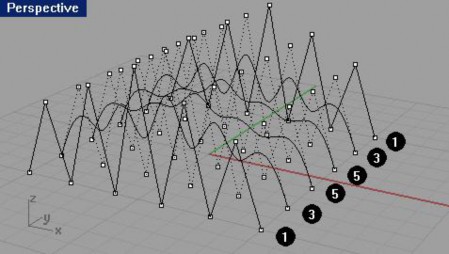
11 Нажмите клавишу Esc для выключения отображения Контрольных точек ( Control Point). Посмотрите на результат проделанной работы в окне проекции Перспектива ( Perspective).
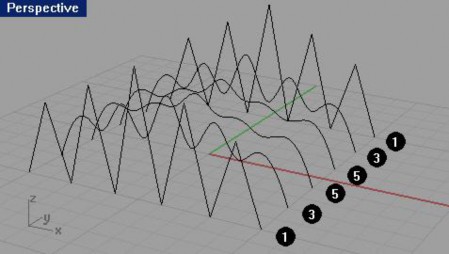
12 Выделите кривые вновь.
13 Выберите Поверхность ( Surface)->Лофтинг (Loft).
14 В появившемся диалоговом окне Опций лофтинга ( Loft Option), нажмите кнопку Да (Ok), оставив значения по умолчанию.
Поскольку кривые со степенью 1 были включены в лофтинг, сложная поверхность (состоящая из кривых и полилиний) создана со швами в каждом загибе.
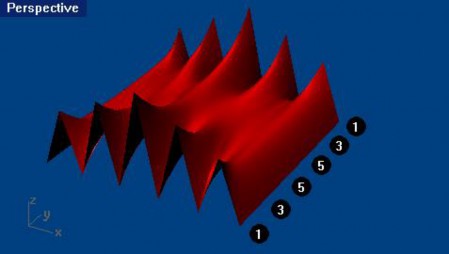
15 Выделите поверхность.
16 Выберите Правка (Edit)->Контрольные точки (Control Point)->Включить Контрольные точки ( Control Point On).
Контрольные точки отображены не будут и на командной строке появится сообщение: Включение точек для сложных поверхностей невозможно ( Cannot turn on points for polysurfaces).
17 Отмените лофтинг, нажав сочетание к лавиш Ctrl + Z. Для преобразования полилиний в кривые без загибов:
1 Выберите Правка (Edit)->Реконструкция (Rebuild).
КНОПКА: ![]()
2 На запрос программы Выделить кривые для реконструкции ( Select curves to rebuild), выберите крайние полилинии (с номером 1).
3 На запрос программы Выделить кривые для реконструкции. Нажмите Enter когда закончите. (Select curves to rebuild. Press Enter when done ), нажмите клавишу Enter.
4 В появившемся диалоговом окне Реконструкция кривых (Rebuild Curve), установите Число точек (Point count) равным 11 и Степень (Degree) – 3, затем нажмите кнопку Да (Ok).
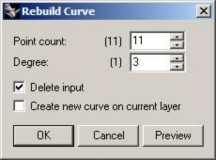
Как видно, кривые со степенью 3 не имеют загибов.
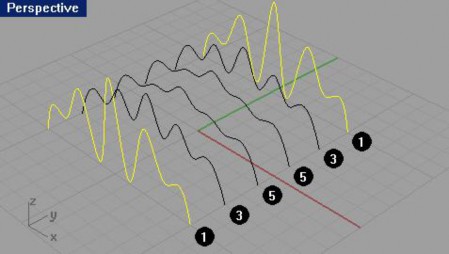
Для развертки поверхности над кривыми:
1 Выделите все кривые.
2 Выберите Поверхность ( Surface)->Лофтинг (Loft).
3 В появившемся диалоговом окне Опций лофтинга ( Loft Option), нажмите кнопку Да (Ok), оставив значения по умолчанию.
В результате ваших действий, над кривыми появится поверхность. Данная поверхность может быть редактирована с помощью контрольных точек.
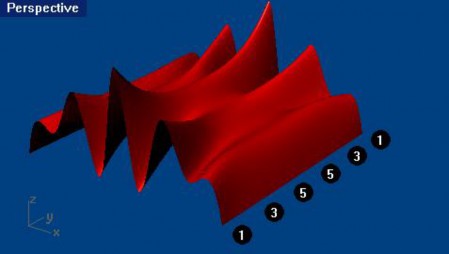
Для реконструкции поверхности:
1 Выберите созданную поверхность.
2 Выберите Правка (Edit)->Реконструкция (Rebuild).
КНОПКА: ![]()
3 В появившемся диалоговом окне Реконструкция поверхности ( Rebuild Surface), установите Число точек (Point count) равным 8 в обоих направлениях (U и V) и Степень (Degree) – 3 также для обоих направлений, затем нажмите кнопку Да ( Ok).
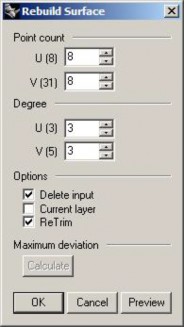
Поверхность будет сглажена в некоторых контрольных точках.
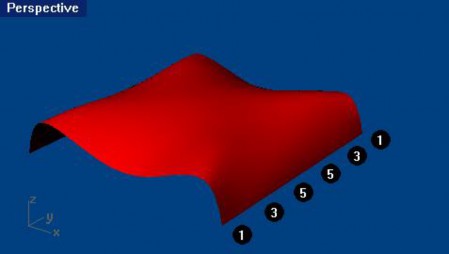
Для легкого перемещения контрольных точек:
1 Включите и выделите некоторые контр ольные точки поверхности в окне проекции Спереди ( Front).
2 Удерживая зажатой клавишу Alt, нажмите клавиши ↑, ↓, ← или →.
Как вы убедились, это позволяет перемещать точки на небольшие расстояния в любые стороны. 3 Удерживая зажатыми клавиши Alt и Ctrl, нажимайте клавиши ↑, ↓, ← или →.
Это позволит сделать перемещения меньше.
4 Удерживая зажатыми клавиши Alt и Shift, нажимайте клавиши ↑, ↓, ← или →. При этом дистанция перемещений будет увеличена.
Используя эти полезные возможности программы, можно как угодно менять расположение контрольных точек поверхности для придания ей необходимой формы
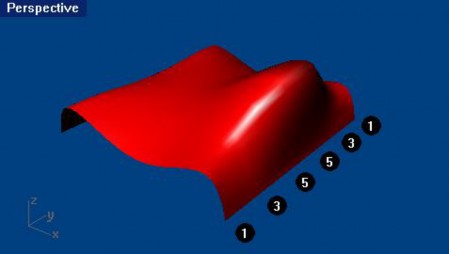
Для изменения опций легкого перемещения:
1 Выберите Инструменты ( Tool)->Опции (Options).
2 В появившемся диалоговом окне Опции ( Options), нажмите ЛКМ на элементе Вспо могательные средства моделирования (Modeling Aids), разворачивающегося списка Опции Rhino (Rhino Option) и измените значения в разделах Клавиши и направление Легкого перемещения ( Nudge keys and direction) и Значение шагов Легкого перемещения ( Nudge steps) по вашему усмотрению (поэкспериментируйте).
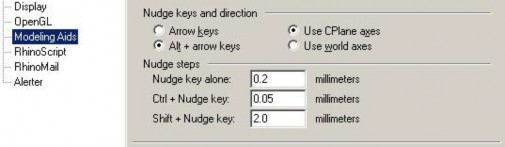
Для регулировки положения точек с помощью их установ ок:
1 Выделите все точки на левом ребре поверхности.
2 Выберите Трансформация ( Transformation)->Установка точек (Set Points).
КНОПКА: ![]()
3 В появившемся диалоговом окне Установка точек ( Set Points), оставьте галочку только в переключателе Установка X (Set X).
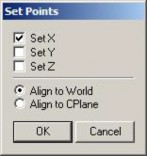
4 В окне проекции Спереди ( Front) переместите точки и щелкните на ЛКМ, когда закончите их выравнивание.
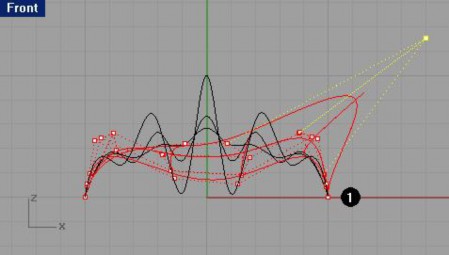
Упражнение 48 – Тренируемся редактировать кривые с помощью контрольных точек
1 Начните новую модель и сохраните ее как Glass.
Думаю вам уже вполне под силу создать то, что нарисовано на картинке ниже. Не переживайте, это не так сложно как кажется.

2 Используйте кривую чтобы сделать пол овину сечения рюмки. Для превращения модели в трехмерную форму (3 D):
1 Выберите Поверхность ( Surface)->Вращение (Revolve).
2 На запрос программы Выделить кривые для вращения ( Select curves to revolve), выберите созданную вами кривую сечения (1) и нажмите клавишу Enter.
3 На запрос программы Начало оси вращения ( Start of revolve axis), выделите одну из конечных точек кривой (2).
4 На запрос программы Конец оси вращения ( End of revolve axis), выделите другую конечную точку (3).
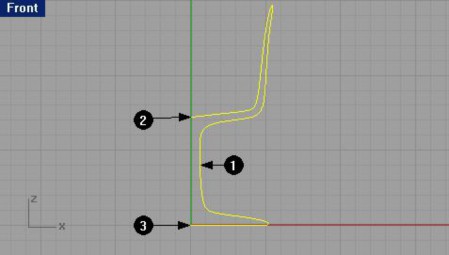
5 В диалоговом окне Настр ойки вращения (Revolve Options), не изменяя установленных параметров, нажмите кнопку Да (Ok).
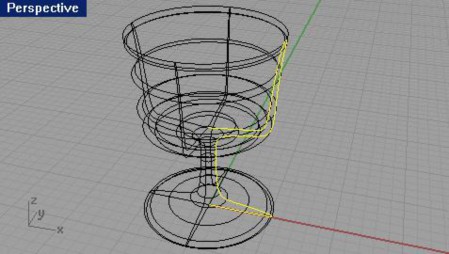
6 Выполните Затемнение ( Shade).

7 Сохраните вашу модель.
8 Давайте поиздеваемся над безупречно идеальными формами вашего творения. Попытайтесь изменять положения контрольных точек, способами, описанными выше и посмотрите, как это отразится на форме рюмки.
Вот, что на скорую руку получилось у меня. Да, стеклодувы облажались !

Закрепите пройденный в этой части материал. Поддайтесь воздействию вашей фантази и и творите все – что только захотите или сможете. Старайтесь добиться точности ваших моделей и редактируйте их после создания. Удачи!
ЧАСТЬ 3: ТРЕХМЕРНОЕ МОДЕЛИРОВАНИЕ И РЕДАКТИРОВАНИЕ
