< Назад | Содержимое | Далее >
Упражнение 49 – Создание игрушечной утки
1 Начните новую модель и сохраните ее под именем Duck. Нам предстоит создать игрушку, как на рисунке ниже.

Совет: вы можете использовать разные слои, чтобы разделить (для удобства работы) различные части модели. С использованием слоев вы сталкивали сь ранее в этом руководстве. При необходимости, обратитесь к соответствующему разделу.
Начнем работу с частей, которые должны быть у каждой утки.
Голову и туловище утки можно создать путем модификации примитивных сфер. Размеры и расположение этих сфер в данном упражнении не столь важны.
Для создания основной формы:
1 Выберите Тело (Solid)->Сфера (Sphere)->Центр, Радиус (Center, Radius).
КНОПКА: ![]()
2 На запрос программы Центр сферы ( Center of sphere), выберите произвольную точку в окне проекции Спереди (Front).
3 На запрос программы Радиус (Radius), выберите другую точку в том же окне проекции для завершения создания сферы.
4 Повторите эту процедуру для создания еще одной сферы.
Сейчас ваша модель должна быть похожа на модель, изображенную ниже.
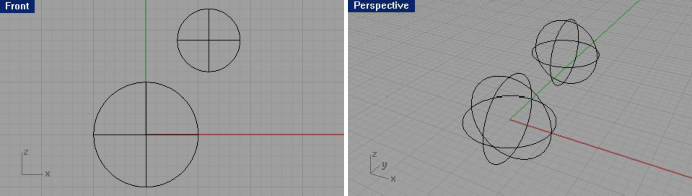
Что бы сделать сферы деформируемыми:
1 Выделите обе сферы.
2 Выберите Правка (Edit)->Реконструкция (Rebuild).
3 В появившемся диалоговом окне Реконструкция кривых ( Rebuild Curve), установите Число точек ( Point count) равным 8 и Степень (Degree) – 3, затем нажмите кнопку Да (Ok).
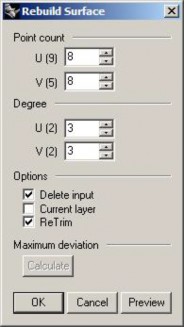
Теперь созданные сферы стали деформируемыми. Большее число контрольных точек позволяет контролировать форму большего числа маленьких частей поверхности. В этом и заключался смысл последней операции. Степень со значением 3 сглаж ивает модель при деформации.
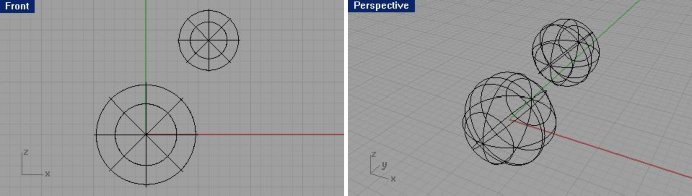
Для редактирования формы туловища:
1 Выделите большую сферу.
2 Выберите Правка (Edit)->Контрольные точки (Control Point)->Включить Контрольные точки ( Control Point On).
3 В окне проекции Спереди ( Front) выделите нижние контрольные точки сферы.
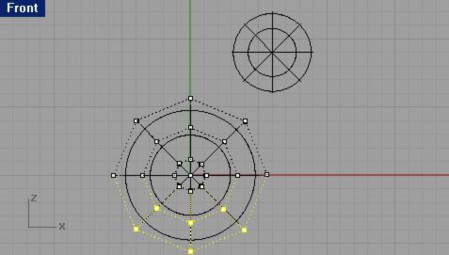
4 Выберите Трансформация ( Transformation)->Установка точек (Set Points).
5 В появившемся диалоговом окне Установка точек ( Set Points), выполните настройку, чтобы получилось как на изображении и нажмите кнопку Да ( Ok).
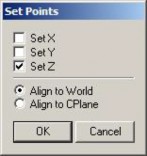
6 Переместите выделенные точки вверх.
Эта операция позволит переместить контрольные точки по z оси глобальных координат (или, проще говоря, вверх в окне проекции Спереди ( Front)).
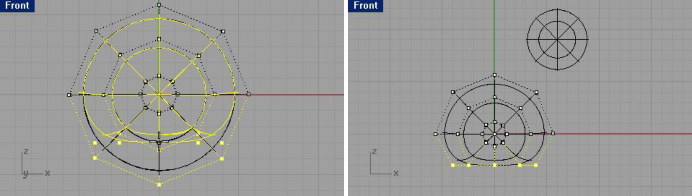
7 Используя эту же технику, выровняйте аналогично верхние контрольные точки сферы.
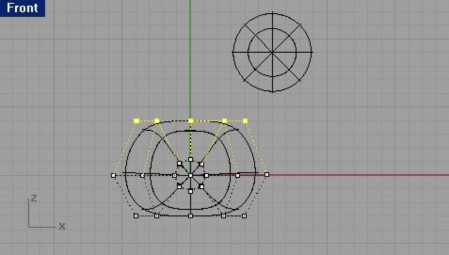
8 Используя метод выделения окном, выберите контрольные точки на левом верхнем ребре большой сферы и переместите их так, чтобы получилась форма хвоста будущей утки как на картинке ниже.
Запомните: в окне проекции Сверху ( Top) ваше выделение подействовало на две точки, а в окне проекции Спереди (Front) отображается только одна выделенная точка. Это происходит потому – что вторая выделенная точка расположена прямо за первой и не видна в окне проекции Спереди ( Front).
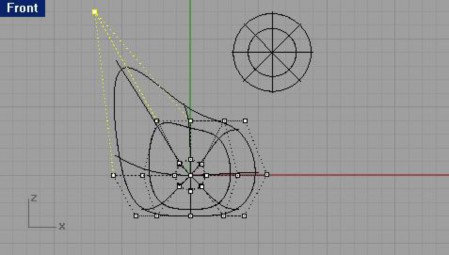
9 Теперь выделите контрол ьные точки передней части тела (большой сферы) и переместите их вправо для создания выпуклости грудной клетки.
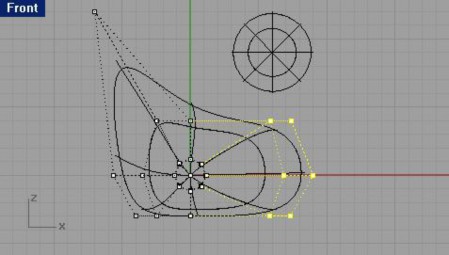
10 Затем выделите верхние правые контрольные точки и переместите их вверх и вправо.
Не забывайте сверять ваши результаты с изображениями руко водства.
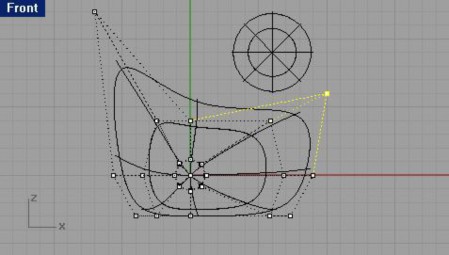
11 Вы можете выравнивать контрольные точки до того, пока не получите желаемы результат.
12 Сохраните вашу модель.
Для работы в режиме затемнения:
1 Щелкните ПКМ на заголовке окна проекции Перспектива ( Perspective).
2 Из появившегося списка в ыберите Затемнение отображения (Shade Display).
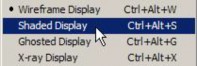
Это позволит увеличить контроль над перемещением контрольных точек и соответствующими изменениями формы.
Для создания головы:
1 В окне проекции Спереди ( Front) выделите маленькую сферу и выровняйте (есл и надо) ее положение соответствующим образом (чтобы она располагалась над телом).
2 Выберите Правка (Edit)->Контрольные точки (Control Point)->Включить Контрольные точки ( Control Point On).
3 Выделите контрольные точки на правой стороне головы будущей утки и сформируйте форму клюва.
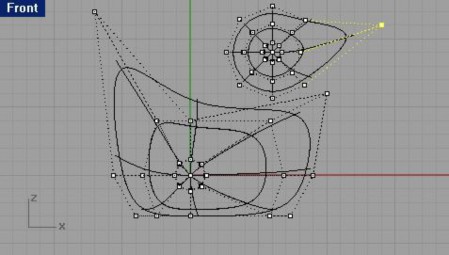
4 Затем выделите контрольные точки на правой верхней части головы и закончите формирование клюва.
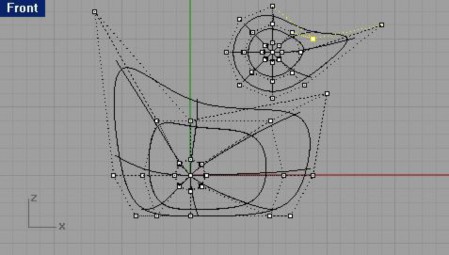
5 Продолжайте выделение контрольных точек и их редактирование для получения желаемого результата.
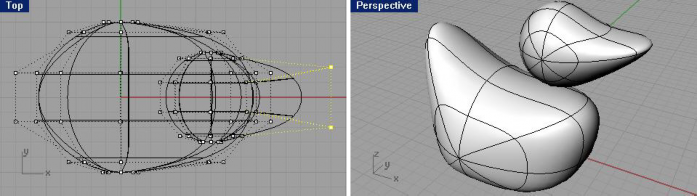
6 Нажмите клавишу Esc для выключения режима показа контрольных точек. Внесем некоторые поправки .
При финальной визуализации цвет клюва должен отличаться от цвета головы. Для достижения этого нам потребуется разъединить поверхности. Существует довольно много способов раздел ения поверхностей. Мы же рассмотрим наиболее часто используемый и удобный.
Для того чтобы сделать клюв и голову отдельными поверхностями, их надо Разбить ( Split) с помощью кривой.
Для разбиения поверхности с помощью кривой:
1 В окне проекции Спереди ( Front) создайте кривую как на картинке ниже.
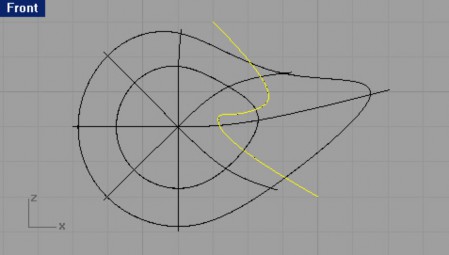
2 Выберите Правка (Edit)-> Разбиение (Split).
3 На запрос программы Выделить объекты для разбиения ( Select objects to split), выделите голову и нажмите клавишу Enter для перехода к следующему шагу выполнения ко манды.
4 На запрос программы Выделить обрезающие объекты ( Select cutting objects), выберите только что созданную кривую и опять нажмите клавишу Enter.
Теперь клюв это отдельная поверхность.
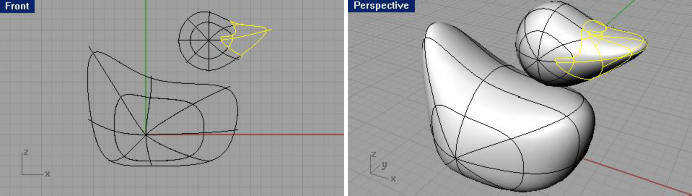
7 Сохраните вашу модель.
Заметка: надеюсь, вы не забыли, о чем мы с вами раньше договаривались? Вот -вот НЕ ЗАБЫВАЙТЕ!!! Чаще сохранять вашу работу, чтобы избежать непредвиденных ситуаций и лишних проблем в будущем.
Настала пора заняться шеей.
Как и всем уткам, нашей тоже нужна шея. Поможем ей с этим. Для этого м ы создадим границу на поверхности головы и подобную ей на поверхности туловища, чтобы в последующем эти границы можно было соединить поверхностью шеи.
Для обрезки формы головы:
1 Нарисуйте линию, пересекающую нижнюю часть формы головы.
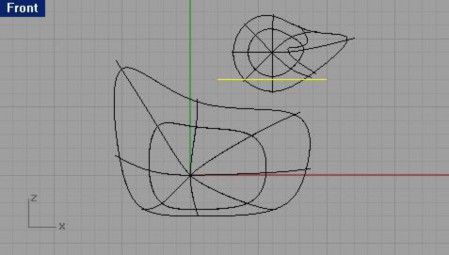
2 Выберите Правка (Edit)->Обрезка (Trim).
3 На запрос программы Выделить обрезающие объекты ( Select cutting objects), выберите созданную прежде линию (1) и нажмите клавишу Enter.
4 На запрос программы Выделить обрезаемые объекты ( Select object to trim), выделите нижнее ребро головы (2) и опять - таки нажмите клавишу Enter.
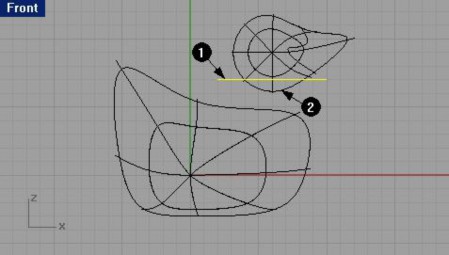
5 Удалите разделяющую линию.
Для прорезки отверстия в форме туловища и соединения его с отверстием на форме головы:
1 Выберите Поверхность ( Surface)->Экструзия кривой (Extrude Curve)->Прямо (Straight).
КНОПКА: ![]()
2 На запрос программы Выделить кривые для выдавливания ( Select curves to extrude), выберите кривую границы на нижней части формы Гловы и нажмите клавишу Enter.
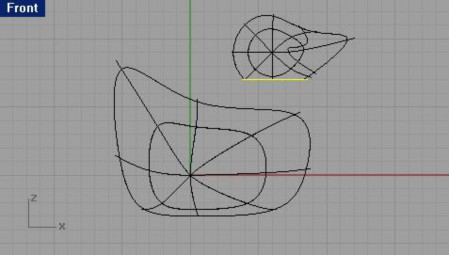
3 На запрос программы указать Расстояние экструзии (Extrusion distance), переместите поверхность выдавливания вниз, до пересечения с верхней частью формы туловища и нажмите ЛКМ или клавишу Enter.
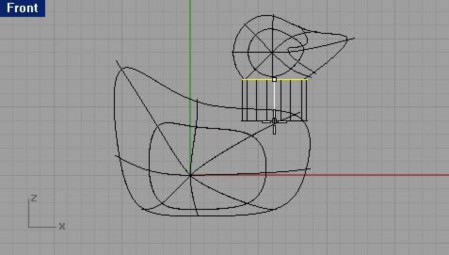
4 Выберите Правка (Edit)->Обрезка (Trim).
5 На запрос программы Выделить обрезающие объекты ( Select cutting objects), выберите выдавленную поверхность (1) и нажмите клавишу Enter для перехода к следующему шагу выполнения команды.
6 На запрос программы Выделить обрезаемые объекты ( Select object to trim), выделите ту часть формы туловища, которая находится внутри выдавленной поверхн ости (2) и вновь нажмите клавишу Enter.
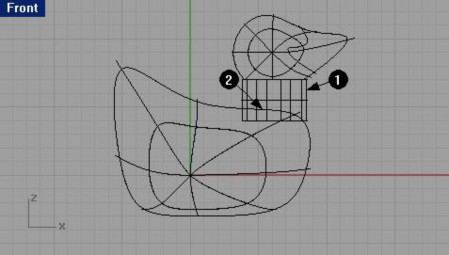
В форме туловища будет прорезано отверстие.
7 Теперь мы не нуждаемся в выдавленной поверхности и ее можно удалить.
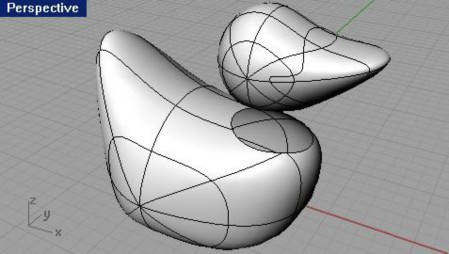
8 И опять сохраните ваш прогресс.
Для создания объединяющей поверхности между формами головы и тела:
1 Выберите Поверхность ( Surface)->Сопряжение поверхности ( Blend Surface).
КНОПКА: ![]()
2 На запрос программы Выделить сегмент для первого ребра ( Select segment for first edge), выберите кривую в нижней части формы головы (1) и нажмите клавишу Enter на повторный запрос программы.
3 На запрос программы Выделить сегмент для второго ребра ( Select segment for second edge), выберите границу отверстия в форме туловища (2) и нажмите клавишу Enter .
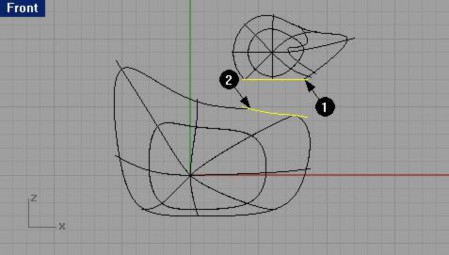
4 В появившемся диалоговом окне Настройка выпуклости сопряжения (Adjust Blend Bulge), не изменяя установленных значений, нажмите кнопку Да ( Ok).
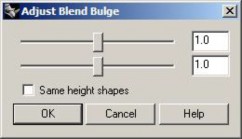
В результате ваших действий будет образована поверхность между туловищем и головой модели, уже похожей на утку.
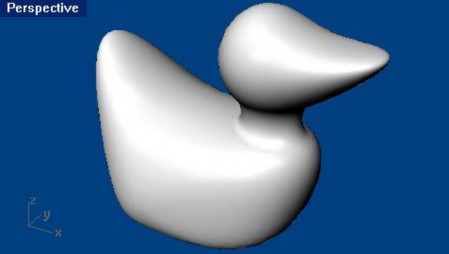
5 Как обычно, сохраните ваш прогресс. Для соединения частей:
1 Выберите Правка (Edit)->Объединение (Join).
2 На запрос программы Выделить объект для объединения ( Select object for join), выберите форму тела.
3 На запрос программы Выделить поверхность или сложную поверхность для объединения ( Select surface or polysurface to join), выберите поверхность созданной шеи.
4 На следующий запрос программы Выделить поверхность или сложную поверхность для объединения (Select surface or polysurface to join), выделите форму головы.
5 На следующий запрос программы Выделить поверхность или сложную поверхность для объединения (Select surface or polysurface to join), просто нажмите клавишу Enter.
В итоге, все части модели за исключением клюва, стали единым целым.
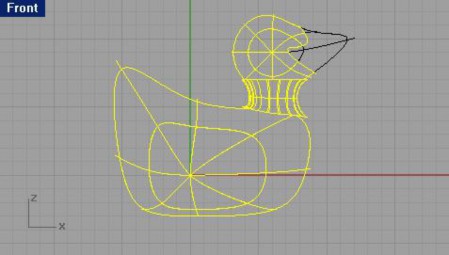
Для создания глаз:
1 Выберите Тело (Solid)->Эллипсоид (Ellipsoid)->Из центра (From Center).
КНОПКА: ![]()
2 Для удобства, активируйте простую ( Snap) и Ортогональную (Ortho) привязки.
3 На запрос программы Центр эллипсоида ( Ellipsoid center), выберите произвольную точку в окне проекции Спереди (Front).
4 На запрос программы Конец первой оси ( End of first axis), установите другую точку.
5 На запрос программы Конец второй оси ( End of second axis), создайте еще одну точку для придания фигуре эллиптической формы.
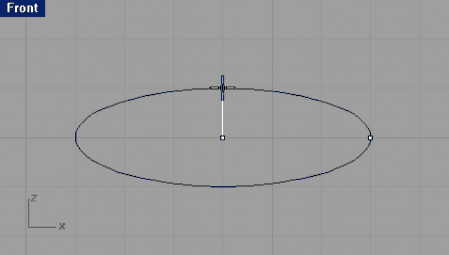
6 На запрос программы Конец третьей оси (End of third axis), в окне проекции Сверху ( Top) завершите создание эллипса, придав ему круглую форму как на изображении ниже.
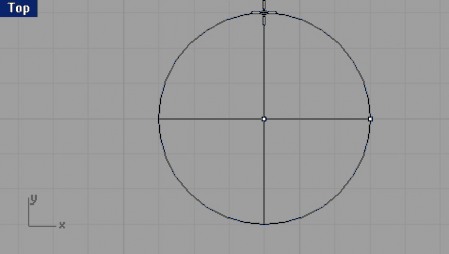
Для создания зрачка:
Для того чтобы цвет зрачка и глаза отличались, нам потребуется разделить эллиптическую поверхность на две части.
1 Выберите Кривая (Curve)-> Линия (Line)->Одиночная линия (Single Line).
2 На запрос программы Начало линии ( Start of line), в окне проекции Спереди ( Front) выберите срединную точку левого верхнего ребра эллипсоида (1).
3 На запрос программы К онец линии (End of line), выберите срединную точку правого верхнего ребра эллипсоида (2).
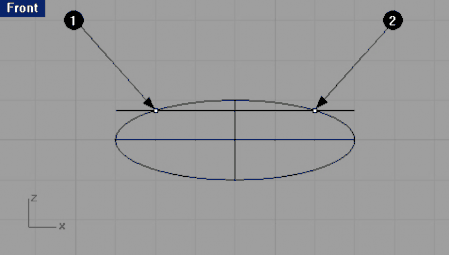
4 Выберите Правка (Edit)-> Разбиение (Split).
5 На запрос программы Выделить объекты для разбиения ( Select objects to split), выделите эллипсоид.
6 На запрос программы Выделить объекты для разбиения. Нажмите Enter когда закончите. (Select objects to split. Press Enter when done), нажмите клавишу Enter для перехода к следующему шагу выполнения команды.
7 На запрос программы Выделить обрезающие объекты ( Select cutting objects), выберите созданную линию, разделяющую верхнюю часть эллипсоида.
8 На запрос программы Выделить обрезающие объекты. Нажмите Enter когда закончите. (Select cutting objects. Press Enter when done), нажмите клавишу Enter.
Теперь для зрачка есть отд ельная поверхность.
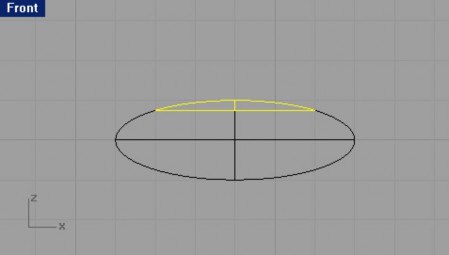
9 Теперь выделите верхнюю поверхность эллипсоида.
Если она разделена на две половинки, Объедините (Join) их (как это сделать, вы уже знаете). Убедитесь, что верхняя часть эллипсоида все еще выделена.
Сейчас настал момент, когда мы затронем еще совершенно неизвестную для вас область Rhino – это назначение материалов для объектов модели. Материалы ( Material) используются для того, чтобы придать модели более естественный вид и большую схожесть с реально существующими объектами мира во время финальной визуализации. Но в силу того, что возможности визуализации и использования материалов, освещения и некоторых других инструментов в Rhino несколько ограничены, целесообразнее для этих целей использовать другие (более специализированные) прог раммные продукты (V-ray, Brazil, 3D Max наконец или Maya) с лучшей реализацией этих функций. Ну а теперь попробуем азы.
10 Выберите Правка (Edit)->Свойства объекта (Object Properties).
КНОПКА: ![]()
11 В диалоговом окне Свойства ( Properties) в верхнем ярлыке выберите Материал ( Material), щелкните на переключателе Основной ( Basic), затем нажмите на кнопке выбора Цвета ( Color) и выберите соответствующий цвет для зрачка, например – черный.
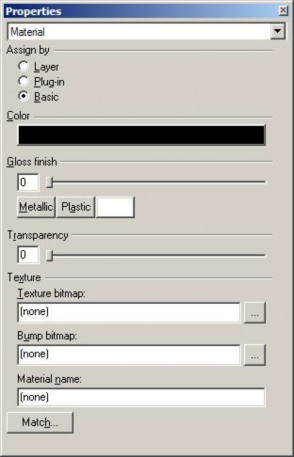
12 Выполните Визуализацию ( Render) модели, чтобы удостовериться в правильности назначения материала.
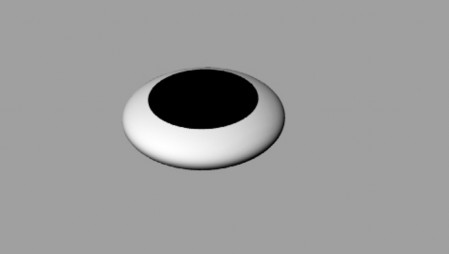
Как вы убедились, работа с материалами в Rhino немного скромна. Возьмите, к примеру, окно Редактор Материалов (Material Editor) в 3D Max (если вы с ней знакомы) и сравните функциональное оснащение этого инструмента. Впечатляет, не правда - ли? Хотя, для реализации относительно простых идей, возможностей Rhino будет вполне достаточно. Надо заметить, что ОСНОВНОЙ КОЗЫРЬ Rhino - это прекрасная реализация возможностей Сплайнового ( Spline) и NURBS моделирования. За это ее все и любят.
Ладно, хватит лирики, двигаемся дальше. Для размещения глаз на форме головы:
1 Выделите обе поверхности, составляющие глаз. Подберите размер глаза на ваше усмотрение, чтобы он соответствовал (был пропорционален) размеру всей утки. Для этого, как вы догадались, используйте инструмент Масштабное соотношение ( Scale), если вы забыли, как с ним обращаться, обратитесь к соответствующему разделу.
2 Выберите Трансформация ( Transform)->Расположение или Ориентир ( Orient)->На поверхность (On Surface).
КНОПКА: ![]()
3 На запрос программы Ориентир из точки ( Point to orient from), выберите центральную точку (это важно, именно центральную точку) формы глаза в окне проекции Сверху ( Top).
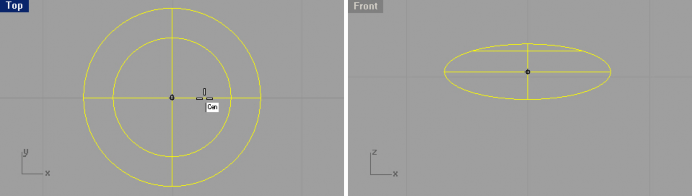
4 На запрос программы Ориентир на поверхность ( Surface to orient on), щелкните ЛКМ на форме головы и перемещайте курсор мышки для регулирования расположения глаза на форме головы (удобнее в окне проекции Перспектива ( Perspective)) и опять нажмите ЛКМ когда закончите с расположением.
5 На следующий запрос программы Ориент ир по точке на поверхности ( Point on surface to orient to), нажмите ПКМ или клавишу Enter. Но если вы не стремитесь к точному расположению глаз относительно друг друга, можно выбрать расположение для второго глаза и как обычно нажать ЛКМ и затем Enter для завершения выполнения команды (вашей утке ведь не нужен третий глаз?).
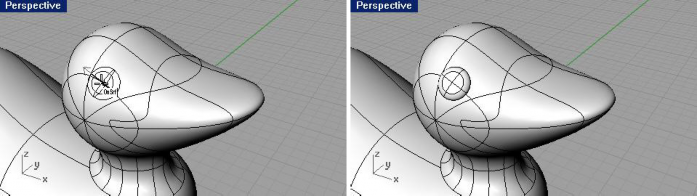
6 А если же вам необходима хоть какая -то точность, воспользуйтесь инструментом Зеркальное отражение (Mirror) для точного расположения второго глаза.

7 Удалите исходную форму глаза.
8 Сохраните ваш шедевр.
А теперь кульминационный момент. Выполним Визуализацию ( Render)
Визуализация (Render) позволяет создать высококачественное изображение модели в цветах, назначенных вами. Цвета модели при финальной визуализации отличаются от цвета слоев, которые вы использовали и которые отображались при Затемнении ( Shade).
Для визуализации утки:
1 Выделите клюв.
2 Выберите Правка (Edit)->Свойства объекта (Object Properties).
3 В диалоговом окне Свойства ( Properties) в верхнем ярлыке выбери те Материал (Material), щелкните на переключателе Основной ( Basic), затем нажмите на кнопке выбора Цвета ( Color) и выберите соответствующий цвет для клюва, например – оранжевый.
4 Выделите туловище.
5 Опять выберите Правка ( Edit)->Свойства объекта (Object Properties).
6 В диалоговом окне Свойства ( Properties) в верхнем ярлыке выберите Материал ( Material), щелкните на переключателе Основной ( Basic), затем нажмите на кнопке выбора Цвета ( Color) и выберите соответствующий цвет для тела, например – желтый.
7 Выберите Визуализация (Render)->Визуализация (Render).

Настала пора познакомиться с еще одной новой для вас областью применения Rhino – Освещение (Light). Данное средство программы применяется для улучшения (реалистичности) финального изображения при визуализации.
Для размещения источников света:
1 Выберите Визуализация (Render)->Создать источник света ( Create Spotlight).
КНОПКА: ![]()
2 На запрос программы Основание конуса ( Base of cone), выберите точку в средней части модели.
3 На запрос программы Радиус (Radius), переместите курсор мышки пока радиус не достигнет размеров в три раза превышающих размеры модели.
4 На запрос программы Конец конуса ( End of cone), выберите точку в окне проекции Сверху (Top) удерживая зажатой клавишу Ctrl для активации Режима элеватора (Elevator mode).
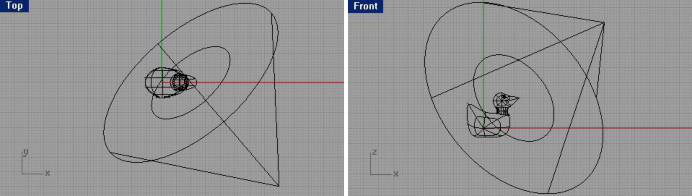
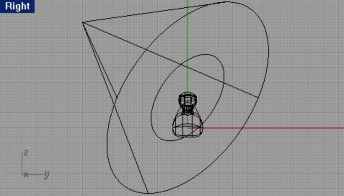
Теперь модель стала более реалистична.
При желании можно установить дополнительное освещение и разместить под уткой плоскую поверхность, на которую будет падать тень от модели (попытайтесь сделать самостоятельно).
5 Активируйте окно проекции Перспектива ( Perspective).
6 Выполните Визуализацию ( Render) модели.
7 На появившейся запрос программы с предложение сохранить результат визуализации, нажмите кнопку Да (Ok) и в появившемся окне выберите формат сохраняемого изобра жения и его имя.

В дальнейшем вы можете распечатать сохраненную картинку (поделиться с друзьями и многое другое) и повесить ее на стенку, чтобы увековечить вашу первую законченную модель (с освещением и материалами).
