< Назад | Содержимое | Далее >
Упражнение 61 – Создание пластиковой бутылки.
В этом задании вы будете шаг за шагом (с применением различных техник моделирования), создавать высококачественную модель пластиковой бутылки. Запаситесь терпением, хорошим, творческим настроением, и приступайте к работе. Ваши старани я стоят того, в этом вы убедитесь сами, завершив упражнение.
Как всегда, изучим детали чертежа.
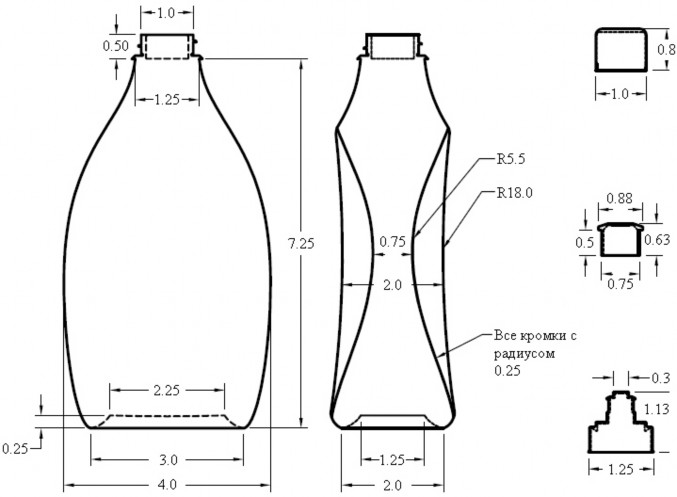
1 Начните новую модель и сохраните ее как Bottle.
2 Создайте слои: Construction, Curve, Bottle, BottleTop, Threads, Cap1, Cap2 и CapTop, используя для них различные цвета.
3 Переместитесь на слой Construction.
Начнем с рисования кривых, определяющих нижнюю, верхнюю и боковую границы бутылки. Позже, мы будем использовать их в качестве каркаса для построения поверхности.
Для создания прямоугольника, определя ющего размеры бутылки:
1 Выберите Кривая (Curve)->Прямоугольник (Rectangle)->Из угла в угол (Corner to Corner).
2 На запрос программы Первый угол прямоугольника (First corner of rectangle), работая в окне проекции Спереди (Front), введите -2,0 и нажмите клавишу Enter.
3 На запрос программы Другой угол или длина (Other corner or length), введите 4.
4 На запрос программы Ширина. Нажмите Enter для использования длины ( Width. Press Enter to use length), введите 7.25.
С этой командой и результатом ее выполнения вы хорошо знакомы.
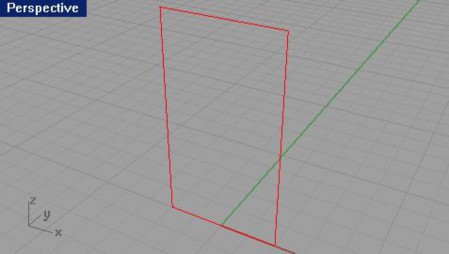
5 Нажмите ЛКМ для повтора последней команды .
6 Перейдите в окно проекции Справа ( Right) и на запрос программы Первый угол прямоугольника (First corner of rectangle), введите -1,0.
7 На запрос программы Другой угол или длина (Other corner or length), введите 2, не забывая нажимать клавишу Enter после каждого ввода.
8 На запрос программы Ширина. Нажмите Enter для использования длины ( Width. Press Enter to use length), введите 7.25.
В окнах проекций будут отображаться две кривые.
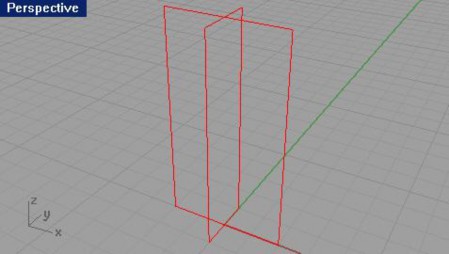
Для создания кривой, определяющей форму нижней части бутылки:
1 Выберите Кривая (Curve)->Эллипс (Ellipse)->Из центра (From Center).
2 На запрос программы Центр эллипса ( Ellipse center), переместите курсор мышки в окно проекции Сверху (Top), введите 0,0,0.25 и нажмите клавишу Enter. Ввод таких параметров позволит разместить эллипс в центре конструкционной плоскости и на 0.25 единиц над ней.
3 На запрос программы Конец первой оси ( End of First axis), введите 1.125.
4 На запрос программы Конец первой оси ( End of First axis), активировав Ортогональную привязку ( Ortho), установите точку справа от центральной.
5 На запрос программы Конец второй оси ( End of Second axis), введите 0.625.
6 На запрос программы Конец первой оси ( End of First axis), выберите точку выше от центральной. Эллипс будущего дна бутылки готов.
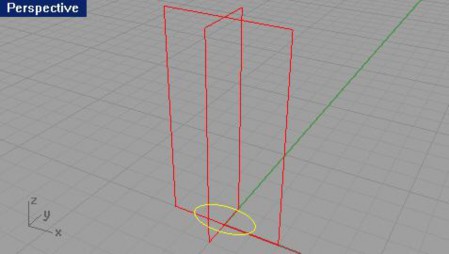
Для рисования окружности, определяющей форму верхней части бутылки:
1 Выберите Кривая (Curve)->Окружность (Circle)->Центр, Радиус (Center, Radius).
2 На запрос программы Центр окружности ( Center of circle), работая в окне проекции Сверху ( Top), введите 0,0,7.25 и нажмите клавишу Enter. Это, как и в случае с эллипсом, позволит расположить окружность на
7.25 единиц над конструкционной плоскостью.
3 На запрос программы Радиус (Radius), введите 0.625 и нажмите клавишу Enter. Будет создана окружность на основе центральной точки в значения радиуса.
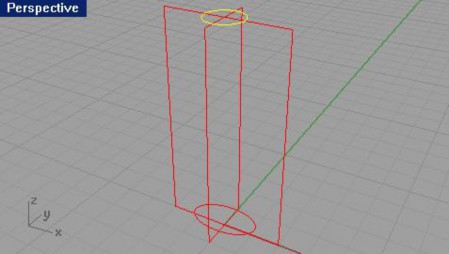
Для создания кривой сечения:
1 Перейдите на слой Curve.
2 Нарисуйте Кривую с контрольными точками ( Curve Control point) (используя команду Кривая ( Curve)-
>Свободная форма (Free – form)->Контрольные точки (Control Points)), представляющую ребро будущей бутылки в окне проекции Спереди ( Front).
Используйте ранее созданный (размерный) прямоугольник и Объектовую привязку ( Osnap), для создания кривой сечения необход имой формы (не старайтесь в точности повторить форму бутылки как на картинке, это не столь принципиально, главное уложиться в размеры). Далее, созданная кривая будет использоваться для создания поверхности бутылки (и вы уже, наверное, догадались, как мы бу дем это делать).
Ребро бутылки, примерно, может выглядеть так:
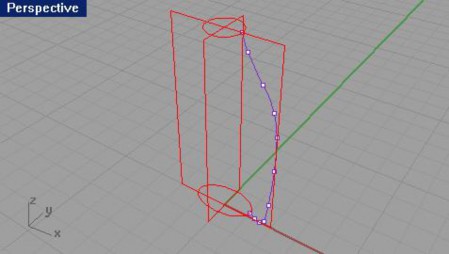
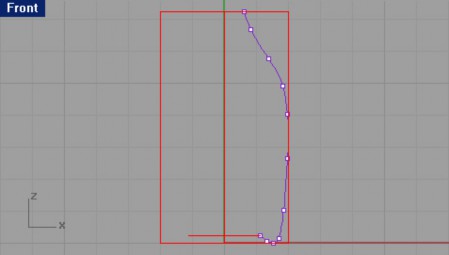
Для создания поверхности бутылки:
1 Смените текущий слой на слой с названием Bottle.
2 Выберите Поверхность ( Surface)->Растягивание по 2 направляющим ( Sweep 2 Rails).
Созданная вами кривая на предыдущем этапе упражнения будет определять форму будущей бутылки (3). Эллипс (1) и окружность (2) выступят в роли Направляющих кривых ( Rails).
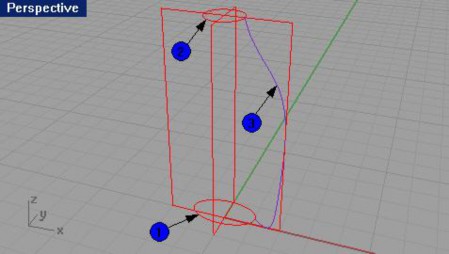
3 На запрос программы Выделить направляющие кривые ( Select rail curves), выберите эллипс (1).
4 На запрос программы Выделить направляющие кривые ( Select rail curves), выберите окружность (2).
5 На запрос программы Выделить кривые сечения ( Select cross section curves), выберите кривую сечения (3).
6 На запрос программы Выделить кривые сечения. Нажмите Enter когда закончите (Select cross section curves. Press Enter when done), нажмите клавишу Enter.
7 В появившемся диалоговом окне Опции растягивания по 2 направляющим (Sweep 2 Rails Options), нажмите кнопку Да (Ok), не изменяя установленных параметров.
В режиме Затемнения (Shade) наша модель уже имеет очертания бутылки.

Теперь закроем дно и верхнюю часть созданной формы. Это приведет к созданию Тела ( Solid), и Rhino сможет считать модель бутылки объемной формой. Если вы хотите добиться максимального сх одства вашей модели с реально существующей бутылкой, запомните, что объемность формы будет очень важна. Обычно, бутылка предназначена, чтобы заключать в себе какой – либо объем (будь то воздух, волшебный джин, кока или ваш любимый напиток).
Если границы «открытой» (не замкнутой) поверхности представляют собой плоские кривые, это дает вам возможность использовать команду Крышка ( Cap) для их закрытия. В нашем случае окружность верхней части бутылки и эллипс ее дна, представляют собой плоские кривые и, следова тельно, по определению из предыдущего предложения, могут быть закрыты.
Для закрытия верхушки и дна поверхности бутылки:
1 Выберите Тело (Solid)-> Крышка для плоских дыр ( Cap Planar Holes).
2 На запрос программы Выделить поверхности или сложные поверхнос ти для закрытия (Select surfaces or polysurfaces to cap), выберите поверхность бутылки и нажмите клавишу Enter.
Вы, наверное, обратили внимание на то, что в окне проекции Справа ( Front), модель бутылки выглядит слишком раздутой (толстоватой). В связи с эт им, вам предстоит создать поверхности для выполнения Обрезки (Trim) выпирающих частей.
Для уточнения конструкционных кривых:
Создадим несколько линий, которые облегчат нам моделирование в дальнейшем.
1 Перейдите на слой Construction.
2 Работая в окне проекции Справа (Right) используйте следующие координаты: -1,3 для первой точки линии, 0,3 для второй точки линии, чтобы получилось как на картинке ниже.
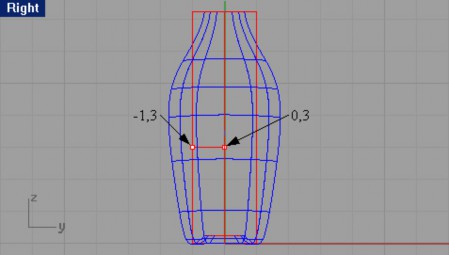
3 В окне проекции Перспектива ( Perspective), нарисуйте ещё одну линию, используя координаты: 2, -0.375,3 для первой точки линии и 2,0,3 для второй точки линии. Должно получиться так:
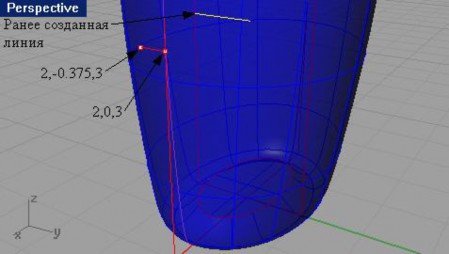
Для создания обрезающей поверхности:
1 Перейдите на слой Curve.
2 Выберите в полосе меню Кривая (Curve)->Окружность (Circle)->Диаметр (Diameter).
3 На запрос программы Начало диаметра (Start of diameter), в окне проекции Справа ( Right) используя Объектовую привязку ( Osnap) Конец (End), выберите в качестве первой точки диаметра будущей окружности конечную точку (1) ранее созданной линии.
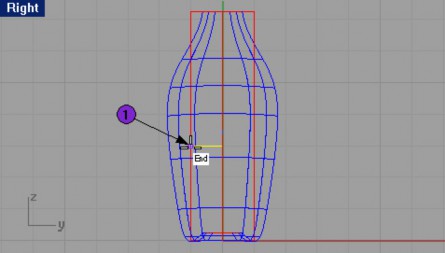
4 На запрос программы Конец диаметра (End of diameter), введите 36 в командной строке и нажмите клавишу Enter, затем включите Ортогональную привязку (Ortho) и кликните ЛКМ левее первой точки (2).
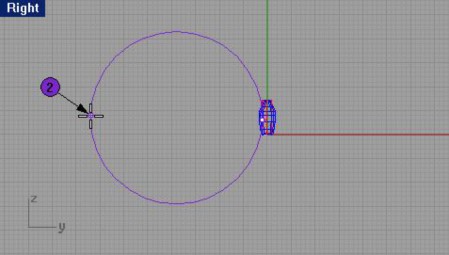
5 Нажмите ЛКМ, чтобы повторить выполнение последней команды.
6 На запрос программы Начало диаметра (Start of diameter), с помощью описанной ранее методики, выберите точку (1) второй созданной линии.
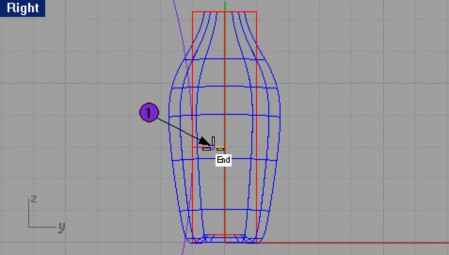
7 На запрос программы Конец диаметра (End of diameter), введите 11, затем с помощью все той же Ортогональной привязки (Ortho) кликните ЛКМ левее первой выбранной точки (2).
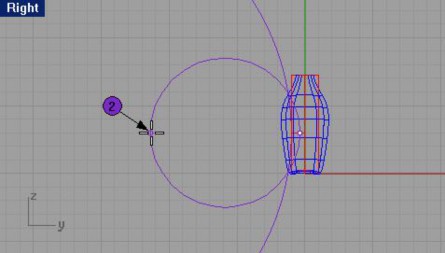
После всего этого:
8 Выберите Правка (Edit)->Обрезка (Trim).
9 На запрос программы Выделить обрезающие объекты ( Select cutting objects), выберите одну окружность.
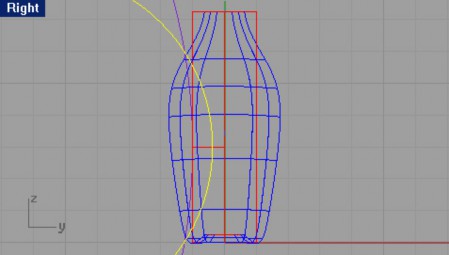
10 На запрос программы Выделить обрезающие объекты. Нажмите Enter когда закончите (Select cutting objects. Press Enter when done), нажмите клавишу Enter для перехода к следующему шагу выполнения команды.
11 На запрос программы Выделить обрезаемые объекты ( Select object to trim), активируйте (установите значение Yes) опции Использовать видимые пересечения ( UseApparentIntersections ), которая позволит обрезать объекты в действительности не пересекающиеся, но отображающиеся в данном окне проекции в виде пересечения, после этого выделите наружную часть другой ок ружности для ее обрезки.
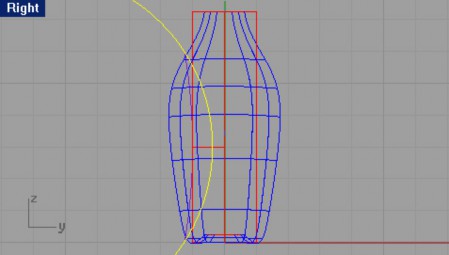
12 Нажмите ЛКМ для повтора операции.
13 На запрос программы Выделить обрезающие объекты ( Select cutting objects), оставшуюся (внутреннюю) часть только что обрезанной окружности, после чего нажмите клавишу Enter.
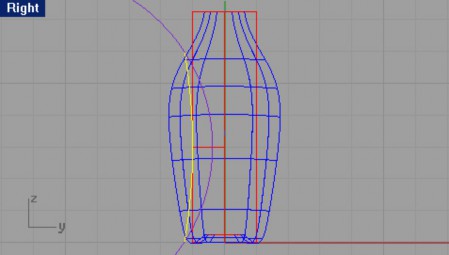
14 На запрос программы Выделить обрезаемые объекты ( Select object to trim), не отключая опцию Использовать видимые пересечения ( UseApparentIntersections ), выделите наружную часть пока еще необрезанной окружности.
В результате выполненных действий, мы получим необходи мые кривые для постройки поверхности обрезки.
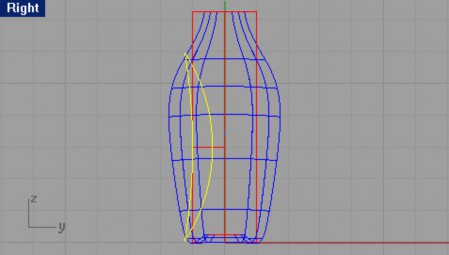
ОЧЕНЬ ВАЖНО!!! Обратите внимание на конечные участки созданных кривых. Они должны выходить за пределы контура формы бутылки.
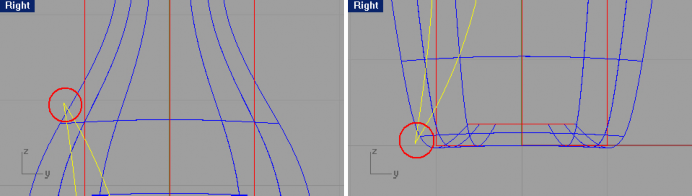
В противном случае, вам придется вернуться на несколько шагов назад и выпол нить обрезку окружностей дальше от контура модели. Это важно, так как, если кривые будут «погружены» в каркас бутылки, вы не сможете в последующем выполнить операцию Пересечение ( Intersection) для обрезающей поверхности (на основе этих кривых) и формы буты лки. Надеюсь, что у вас не возникнет проблем с этим!
Для создания обрезающих поверхностей:
1 Примените команду Зеркального отражения ( Mirror), чтобы создать копию кривой (1) с другой стороны от формы бутылки.
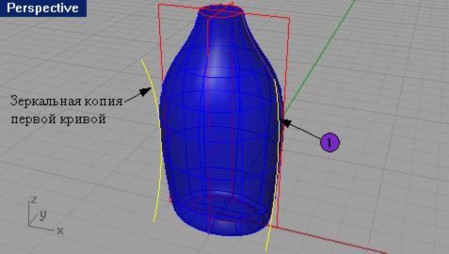
2 Выделите три нарисованных вами кривых.
3 Для создания поверхности по этим трем кривым, выберите Поверхность ( Surface)->Лофтинг (Loft).
4 В появившемся диалоговом окне Опций лофтинга ( Loft Option), нажмите кнопку Да (Ok), оставив параметры неизменными.
Созданная поверхность пересекает форму бут ылки.
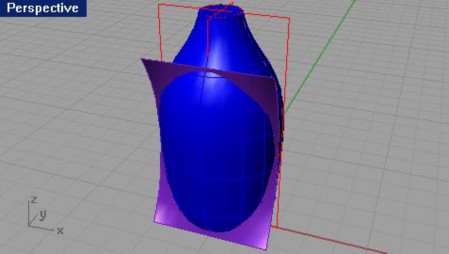
5 Создайте копию данной поверхности, применив к ней команду Зеркального отражения ( Mirror).
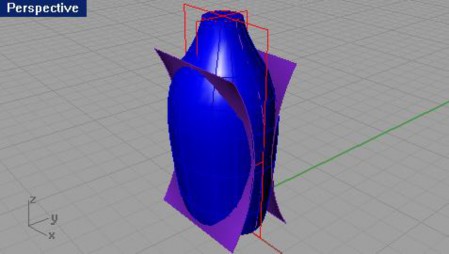
6 Не забывайте сохранять изменения.
Для вырезания поверхностей из формы бутылки:
1 Смените текущий слой на слой Bottle.
2 Выберите Тело (Solid)->Пересечение (Intersection).
3 На запрос программы Выделить первый набор поверхностей или сложных поверхностей ( Select first set of surfaces or polysurfaces), выберите форму бутылки и нажмите клавишу Enter.
3 На запрос программы Выделить второй набор поверхностей или сложных поверхностей (Select second set of surfaces or polysurfaces), выберите пересекающую поверхность и нажмите клавишу Enter.
Остальное программа сделает сама. Главное, проследите за тем, чтобы ребра пересекающей поверхности находились вне формы бутылки, иначе, команда выполнена не будет (об этом моменте упоминалось ранее). 4 Повторите вышеописанные действия для второй пересекающей поверхности.
В итоге, должно получиться, как на изображении ниже.

В настоящий момент наша бутылка представляет собой замкнутое Тело ( Solid). Для большей детализации,
«сгладим» острые края новообразованных (обрезанных) боковых поверхностей. Для создания кромки краев:
1 Выберите Тело (Solid)->Кромка края (грани, границы) ( Fillet edge).
2 На запрос программы Выделит ь ребра для создания кромки ( Select edges to fillet), поочередно выберите границы боковых (обрезанных) поверхностей.
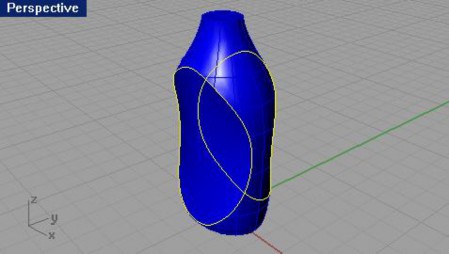
3 На запрос программы Выделить ребра для создания кромки. Нажмите Enter когда закончите (Select edges to fillet. Press Enter when done), введите 0.25.
4 На запрос программы Выделить ребра для создания кромки. Нажмите Enter когда закончите (Select edges to fillet. Press Enter when done), нажмите клавишу Enter.
Форма бутылки преобразится.
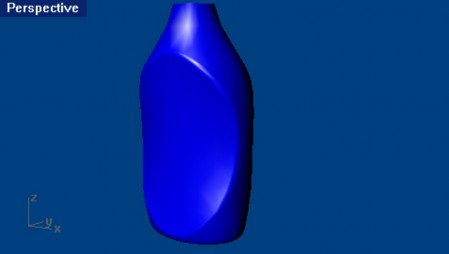
Поработаем над верхней частью нашей модели. Для создания горлышка бутылки, вам предстоит, применив команду Вращение (Revolve) на кривую сечения, создать поверхность горлышка и затем добавить на нее резьбу. Довольно интересная задача, не правда – ли? Ну что ж, приступим!
Для создания кривой сечения:
1 Выберите слой Curve.
2 Используйте окно проекции Спереди ( Front) и инструменты Сегментированная линия ( Line segment), который можно найти Кривая ( Curve)->Линия (Line)->Сегментированная линия ( Line segment) и Дуга (Arc) для создания кривой сечения горлышка .
3 Начните посторенние с координат 0.5, 7.25, что позволит разместить будущее горлышко в необходимом (естественном) месте на форме бутылки.
Для удобства внизу представлен чертеж кривой сечения. Думаю, вы ощутили всю полезность (предварительных) набросков и чертежей.
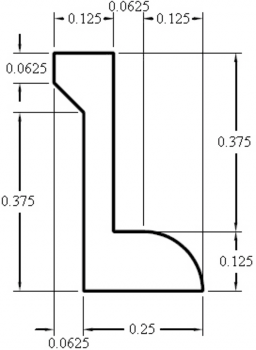
Подсказка: думаю, что вам очень пригодиться вспомнить некоторые азы по работе с инструментами точного моделирования для облегчения вашего труда. Когда вы будете рисовать сегменты линии, пользуйтесь Объектовой привязкой ( Osnap), Ограничением значений расстояния ( Distance constraint) и режимом Ортогональной привязки ( Ortho). Для примера: после ввода координат первой точки, наберите в командной строке 0.25 для создания сегмента с длиной 0.25 единиц. Включите режим Ортогональной привязки (Ortho) и переместите курсор мышки вправо, затем нажмите ЛКМ для завершения создания первого сегмента линии. Для рисования левой (внутренней) вертикальной линии, используя Объектовую привязку (Osnap) Конец (End), поместите курсор мышки на первой созданной точке и введите в командной строке 0.375, затем постройте вертикальный сегмент с помощью все того же режима Ортогональной привязки (Ortho). Надеюсь принцип понятен. Надеюсь, что у вас не возникнет затруднений с этим.
4 Объедините (Join) созданные сегменты воедино.
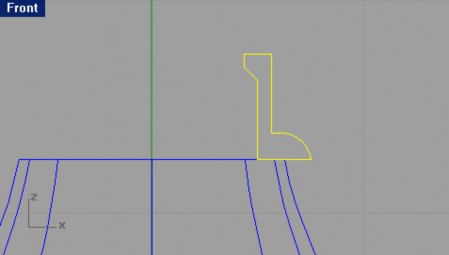
5 Активируйте слой BottleTop.
Для создания поверхности горлышка:
1 Выберите Поверхность ( Surface)->Вращение (Revolve).
2 На запрос программы Выделить кривые для вращения ( Select curves to revolve), выберите созданную кривую сечения и нажмите кла вишу Enter.
3 На запрос программы Начало оси вращения ( Start of revolve axis), выберите центральную точку окружности (в верхней части бутылки).
4 На запрос программы Конец оси вращения ( End of revolve axis), выберите точку, выше предыдущей.
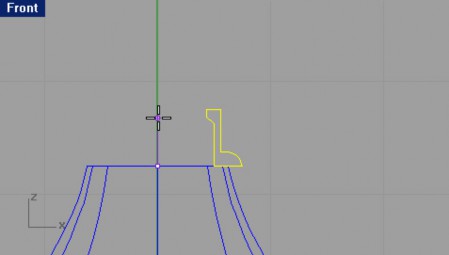
5 В диалоговом окне Настройки вращения ( Revolve Options), установите флажок Удалить кривую вращения (Delete curve of revolve) и нажмите кнопку Да ( Ok).
Поздравляю! Горлышко готово.
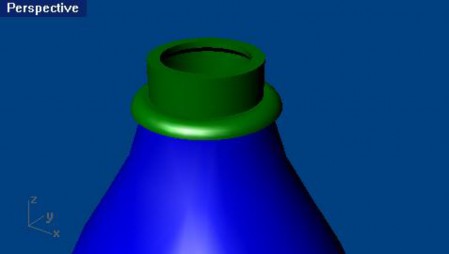
Заметили, как сократилось число пояснений, и в каком объеме теперь предоставляется материал? Да, вы правы, мы общаемся с вами почти на профессиональном языке (объедините то, нарисуйте это) и практически никакой воды, так, только чтобы приукрасить. Я не сомневаюсь, что уровень вашего владения программой значительно возрос, но если вам чт о – то не понятно (не расстраивайтесь, мне тоже не всегда все понятно), попробуйте проделать все пункты задания заново или прочитать абзац сначала, чтобы разобраться лучше. Если затруднений не возникает, двигаемся дальше!
Займемся созданием резьбы. Для эт ого, мы «растянем» кривую сечения по направляющей кривой, которую нарисуем с помощью команды Пружина ( Helix).
Для создания кривой пути:
1 Переместитесь на слой Curve.
2 Выберите Кривая (Curve)->Пружина (Helix).
3 На запрос программы Начало оси ( Start of axis), установите курсор мышки в точке начала резьбы (1 ) и нажмите ЛКМ.
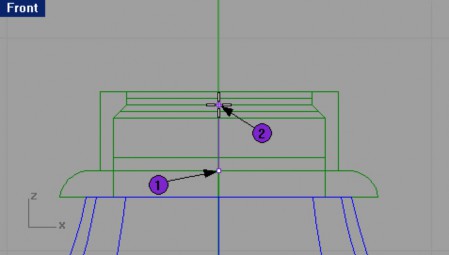
4 На запрос программы Конец оси ( End of axis), установите курсор мышки в конечной точке резьбы (2 ) и опять таки нажмите ЛКМ. Это позволит задать вертикальное направление оси.
5 На запрос программы Радиус и начальная точка ( Radius and start point), введите символ T и нажмите клавишу Enter.
6 На запрос программы Число витков ( Number of turns), наберите в командной строке 1.5 (можете ввести любое число, в пределах разумного, конечно) .
7 На следующий запрос программы Радиус и начальная точка ( Radius and start point), выберите точку (3).
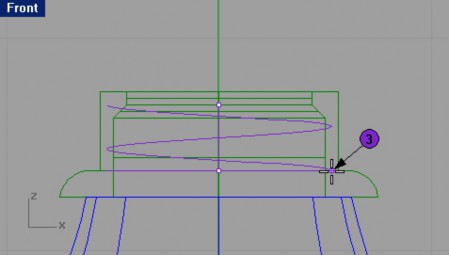
Дли рисования профиля (кривой сечения) резьбы:
1 Нарисуйте треугольник, используя команду Многоугольник ( Polygon), как показано на рисунке ниже.
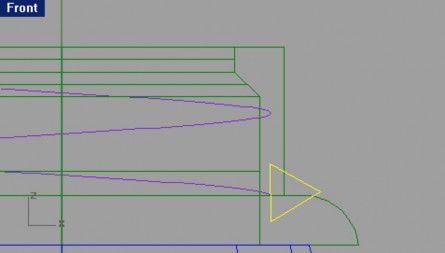
2 Выделите созданный треугольник.
3 Выберите Трансформация (Transform)->Массив (Array)->Вдоль кривой (Along Curve).
4 На запрос программы Выделить кривую пути ( Select path curve), выделите нижнюю часть пружины.
5 В появившемся диалоговом окне Опции массив а вдоль кривой (Array Along Curve Option), в строке Число единиц (Number of items) введите 5, в разделе Стиль ( Style) выберите По пути (Roadlike) и нажмите кнопку Да (Ok).
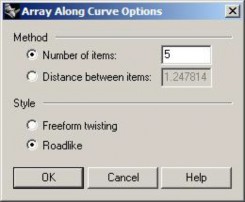
6 На запрос программы Щелкнуть в окне проекции для выбора конструкционной плоско сти (Click in a viewport to choose a CPlane), нажмите ЛКМ в окне проекции Сверху ( Top).
Вы можете рассмотреть расположение кривых профиля (сечения) в окне проекции Перспектива (Perspective).
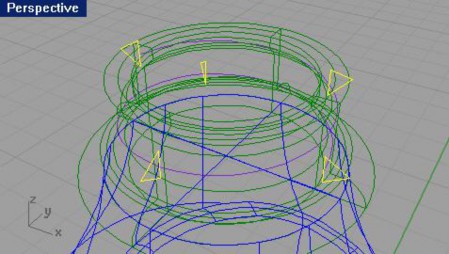
7 Выделите и удалите первую и последнюю кривые сечения (1 и 2 ).
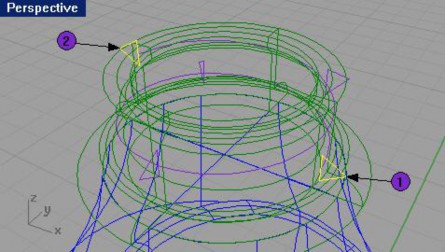
Оставшиеся кривые будут использованы для создания поверхности. Для создания поверхности резьбы:
1 Перейдите на слой Bottle.
Для удобства работы с кривыми сечения, Скройте ( Hide) верхнюю часть бутылки.
Далее мы будем использовать команду Растягиван ие по 1 направляющей ( Sweep 1 Rail) для создания поверхности, начиная с первой конечной точки Пружины ( Helix), проходя через каждую кривую сечения и заканчивая во второй конечной точке пружины. Для этого:
2 Выберите Поверхность ( Surface)->Растягивание по 1 направляющей (Sweep 1 Rail).
3 На запрос программы Выделить направляющую кривую (Select rail curve), выберите Пружину (Helix).
4 Для начала поверхности с точки, на запрос программы Выделить кривые сечения ( Select cross section curves), введите символ P и нажмите клавишу Enter.
5 На запрос программы Выбрать начальную точку ( Pick start point), используя Объектовую привязку (Osnap) Конец (End), выберите первую конечную точку спирали (1).
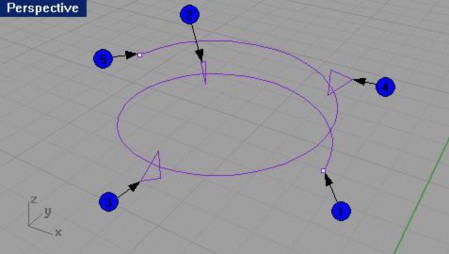
6 На запрос программы Выделить кривые сечения ( Select cross section curves), выберите первую кривую сечения (2), расположенную на протяжении пружины.
7 На запрос программы Выделить кривые сечения. Нажмите Enter когда закончите (Select cross section curves. Press Enter when done), выберите следующую кривую сечения (3).
8 На запрос программы Выделить кривые сечения. Нажмите Enter когда закончите (Select cross section curves. Press Enter when done), выберите последнюю кривую сечения (4).
9 На запрос программы Выделить кривые сечения. Нажмите Enter когда закончите (Select cross section curves. Press Enter when done), введите символ P и нажмите клавишу Enter.
10 На запрос программы Выбрать начальную точку ( Pick start point), выберите вторую конечную точку спирали (5).
11 На запрос программы Соединяющая кривая шва ( Adjust curve seam), нажмите клавишу Enter.
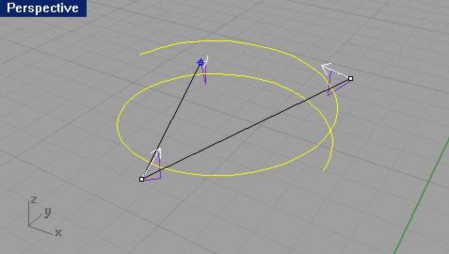
12 В появившемся диалоговом окне Опции растягивания по 1 направляющей (Sweep 1 Rail Options), в разделе Стиль (Style) выберите По пути Сверху ( Roadlike Top) и нажмите кнопку Да ( Ok).
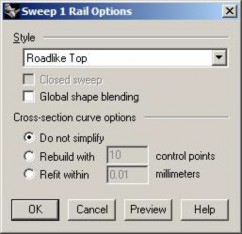
13 Восстановите видимость верхней час ти бутылки с помощью команды Показать ( Show) и выполните Затемнение (Shade) или Визуализацию (Render) созданной вами модели.
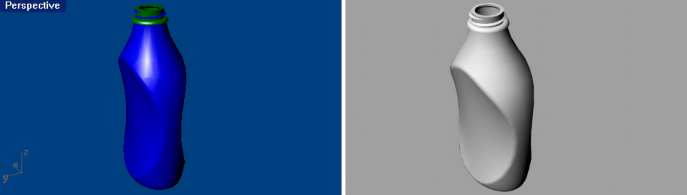
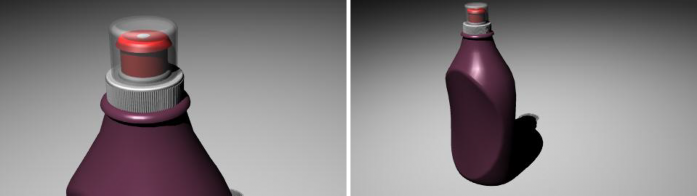
Поздравляю вас с очередным, удачно завершенным упражнением. Теперь у вас есть готовая (вполне реалистичная) модель пластиковой бутылки. Остальные детали, представленные на чертеже, вы вполне (я уверен) сможете завершить сами. При желании модель можно доработать, добавив Материалы (Material) или карты текстур, освещение и использовать в ваших дальнейших проектах. Вы можете у же составлять план и рисовать наброски ваших будущих моделей, ведь вы уже во все оружии и имеете огромные возможности для реализации ваших творческих потенциалов. Программа Rhino почти (по крайней мере, большая часть ее) покорена вами. Надеюсь, вы легко ос воили все приемы и методики моделирования.
Удачи в дальнейшем! Больших и насыщенных вам трехмерных миров!
