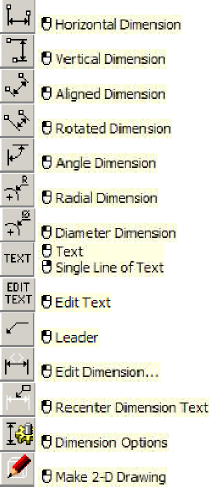< Назад | Содержимое | Далее >
Упражнение 64 – Тренируемся визуализировать модель
1 Откройте файл Render.3dm. В нем вы найдете модель отвертки, которую мы создавали раньше. Для выполнения этого упражнения вы также может е открыть свою собственную модель и доработать (теме многочисленными способами, которые вам известны) ее чтобы она действительно была похожа на отвертку.
2 Выберите Визуализация ( Render)->Текущий визуализатор (Current Renderer)->Визуализатор Rhino (Rhino Render).
3 Активируйте окно проекции Перспектива ( Perspective).
4 Выберите Визуализация ( Render)->Затемнение (Shade).
Окно проекции будет отображать модель расцветки используемых слоев.
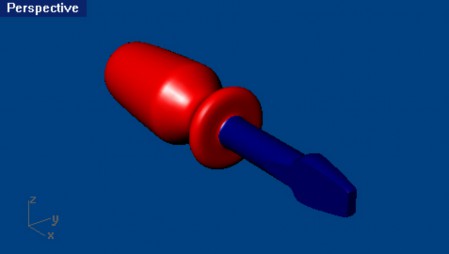
5 Выберите Визуализация ( Render)-> Визуализация (Render).
Появится окно с визуализированным текущим окном проекции в серых тонах. Вы можете закрыть это окно с сохранением (или без) изображения визуализации.
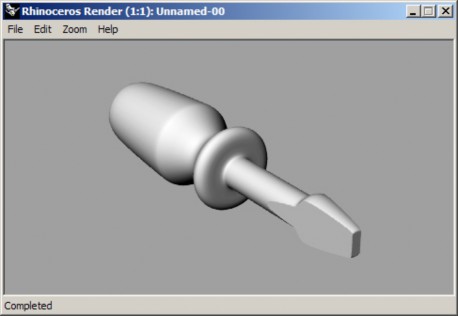
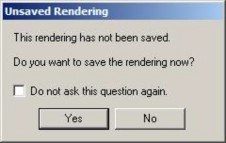
Улучшим качество визуализации с помощью света. Для расположения источников света:
1 Уменьшите размер отобра жения в окнах проекций Сверху ( Top) и Спереди (Front).
2 Перейдите на слой Light 1.
3 Выберите Визуализация ( Render)->Создать прожектор (Create Spotlight).
4 На запрос программы Основание конуса ( Base of cone), выберите точку расположенную не далеко от центра модели отвертки и немного выше ее в окне проекции Спереди ( Front).
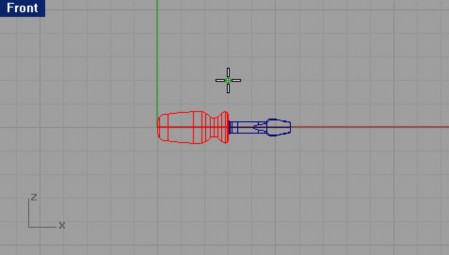
5 На запрос программы Радиус ( Radius), переместите курсор мышки пока радиус не превысит размеры модели отвертки в окне проекции Сверху ( Top) и затем нажмите ЛКМ.
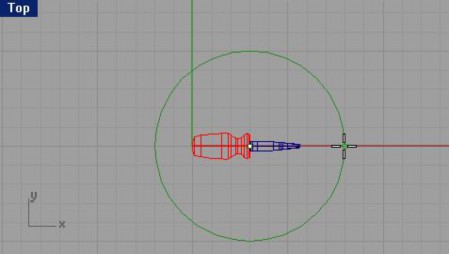
6 На запрос программы Конец конуса ( End of cone), удерживая зажатой клавишу Ctrl для активации Режима элеватора (Elevator mode), выберите точку ниже и левее модели отвертки в окне проекции Сверху (Top).
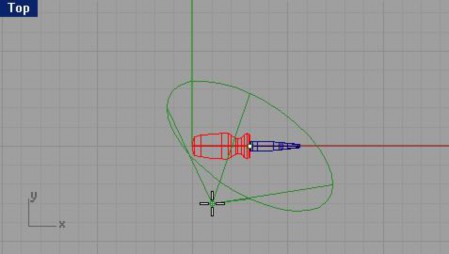
7 На запрос программы Конец конуса ( End of cone), выберите точку выше модели отвертки в окне проекции Спереди (Front).
Это будет главным источником света.
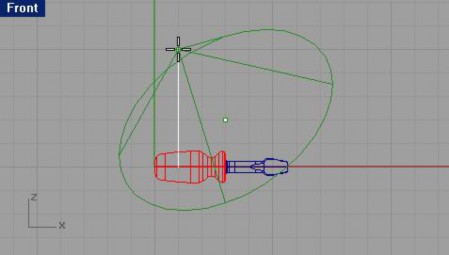
8 Перейдите в окно проекции Перспектива ( Perspective).
9 Выберите Визуализация ( Render)->Визуализация (Render).
Теперь изображение имеет блики и тени.

Для расположения дополнительных источников света:
1 Увеличьте размер отображения в окнах проекций Сверху ( Top) и Спереди (Front).
2 Перейдите на слой Light 2.
3 Выберите Визуализация ( Render)->Создать прожектор (Create Spotlight).
4 На запрос программы Основа ние конуса (Base of cone), выберите точку расположенную правее и немного ниже модели отвертки в окне проекции Сверху ( Top).
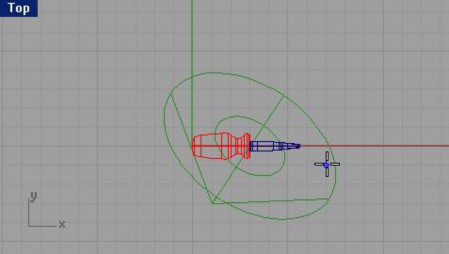
5 На запрос программы Радиус ( Radius), переместите курсор мышки пока радиус не превысит размеры модели отвертки в окне проекции Сверху (Top) и нажмите ЛКМ.
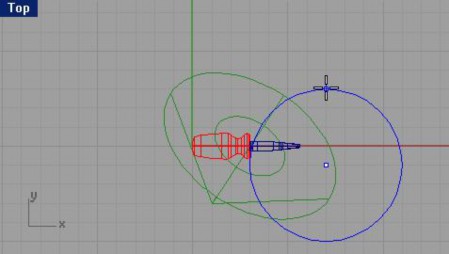
6 На запрос программы Конец конуса ( End of cone), выберите точку правее т немного ниже модели отвертки в окне проекции Сверху (Top).
Это будет вторым источником света.
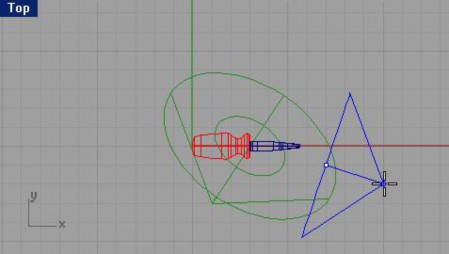
7 Перейдите в окно проекции Перспектива ( Perspective).
8 Выберите Визуализация ( Render)->Визуализация (Render).
Теперь изображение отвертки получается слишком ярким. Скоро мы устраним эту проблемку.

Для назначения цвета источнику света:
1 Выделите второй источник света.
2 Выберите Правка (Edit)->Свойства объекта (Object Properties).
3 В появившемся диалоговом окне Свойства ( Properties) в верхнем разворачивающемся списке выберите Свет (Light).
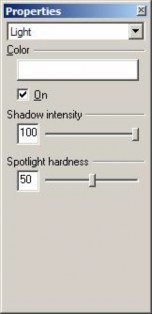
4 Затем щелкните на образце цвета в разделе Цвет ( Color) и в появившемся диалоговом окне Выбрать цвет (Select Color) введите в строке Val значение 160 и нажмите на кнопке Да ( Ok).
5 В диалоговом окне Свойства ( Properties) также нажмите на кнопке Да ( Ok).
6 Выберите Визуализация ( Render)->Визуализация (Render). Как видите, размытость изображения исчезла.

Для назначения цвета ручке модели отвертки:
1 Выделите ручку модели отвертки.
2 Выберите Правка (Edit)->Свойства объекта (Object Properties).
3 В появившемся диалоговом окне Свойства ( Properties) в верхнем ярлыке выберите Материал ( Material), щелкните на переключателе Основной ( Basic), затем нажмите на кнопке выбора Цвета ( Color) и выберите цвет, например – желтый.
4 Установите бегунок в разделе Регулировка глянца ( Gloss finish) на значении 20.
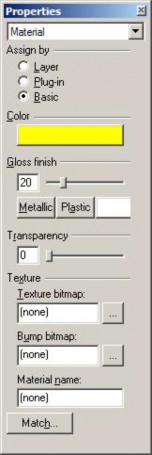
Чем больше это значение, тем больше блики на поверхности моде ли и соответственно модель выглядит более блестящей. Блики появляются тогда, когда вы смотрите на объект под определенным углом относительно источника света.
5 Нажмите на кнопке Да ( Ok) в диалоговом окне Свойства ( Properties) для его закрытия.
6 Выберите Визуализация (Render)->Визуализация (Render). Изображение стало более реалистичным.
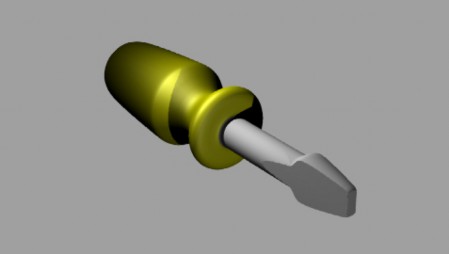
Для назначения цвета отвертке:
1 Выделите отвертку
2 Выберите Правка (Edit)->Свойства объекта (Object Properties).
3 В появившемся диалоговом окне Свойства ( Properties) в верхнем ярлыке выберите Материал ( Material), щелкните на переключателе Основной ( Basic), затем нажмите на кнопке выбора Цвета ( Color) и выберите цвет, например – серый.
4 Установите бегунок в разделе Регулировка глянца ( Gloss finish) на значении 40.
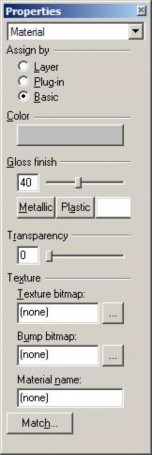
5 Нажмите на кнопке Да ( Ok) в диалоговом окне Свойства ( Properties).
6 Выберите Визуализация ( Render)->Визуализация (Render). Теперь, отвертка выглядит как настоящая.
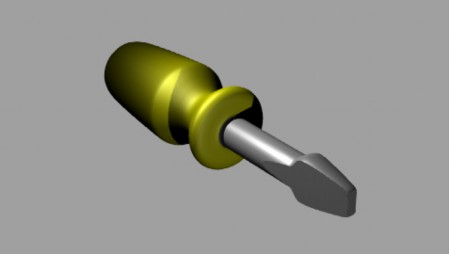
Продолжим улучшение нашей модели.
Для добавления неровностей на поверхность ручки:
1 Выделите ручку модели отвертки.
2 Выберите Правка (Edit)->Свойства объекта (Object Properties).
3 В появившемся диалоговом окне Свойства ( Properties), щелкните на кнопке (в разделе Текстура ( Texture)), расположенной справа от строки Неровности ( Bump bitmap).
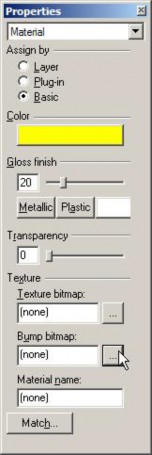
Вы можете использовать любой файл с изображением в качестве неровности. Неровность состоит из чередующихся светлых и темных участков используемого изображения.
4 В появившемся диалоговом окне Открыть изображение ( Open Bitmap), выберите файл Pattern.jpg в папке с тренировочными файлами нажмите на кнопке Открыть (Open).
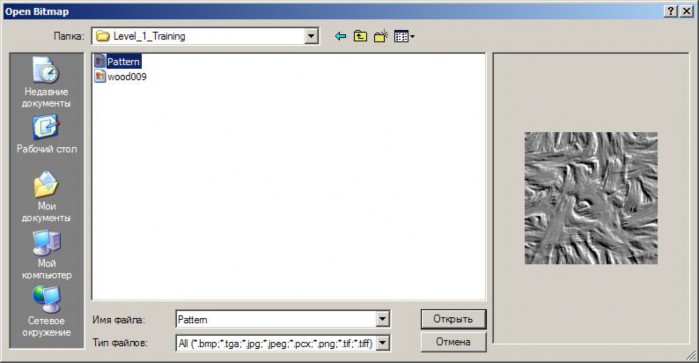
5 Нажмите на кнопке Да ( Ok) в диалоговом окне Свойства ( Properties).
6 Выберите Визуализация ( Render)->Визуализация (Render). В результате на ручке отвертке появились неровности.

Для добавления текстуры на ручку отвертки:
Для выполнения этой части упражнения, вам надо поменять слои для отображения другой ручки.
1 Выберите Правка (Edit)->Слои (Layers)->Правка слоев (Edit Layers).
2 В диалоговом окне Слои ( Layers) сделайте слой Handle 2 текущим, и выключите слой Handle 1, затем нажмите кнопку Да (Ok).
3 Выделите новую ручку.
4 Выберите Правка (Edit)->Свойства объекта (Object Properties).
5 В появившемся диалоговом окне Свойства ( Properties) щелкните на переключателе Основной ( Basic) и установите бегунок в разделе Регулировка глянца ( Gloss finish) на значении 20.
6 В диалоговом окне Свойства ( Properties) нажмите на кнопке Текстура ( Texture bitmap) (в разделе Текстура (Texture)).
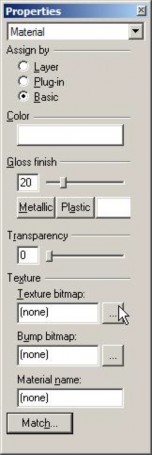
Вы можете также использовать любой файл с изоб ражением в качестве текстуры. При визуализации объекты используют в качестве текстуры цвет и узор выбранного изображения. Изображение при этом натягивается на поверхность объекта.
7 В появившемся диалоговом окне Открыть изображение ( Open Bitmap), выберите файл Wood009.jpg в папке с тренировочными файлами нажмите на кнопке Открыть (Open).
8 Нажмите на кнопке Да ( Ok) в диалоговом окне Свойства ( Properties).
9 Выберите Визуализация ( Render)->Визуализация (Render).
Теперь поверхность ручки отвертки покрыта тек стурой, имитирующей дерево.

Для того чтобы сделать отвертку прозрачной:
1 Выделите отвертку.
2 Выберите Правка (Edit)->Свойства объекта (Object Properties).
3 В появившемся диалоговом окне Свойства ( Properties) установите бегунок в разделе Прозрачност ь (Transparency) на значении 60.
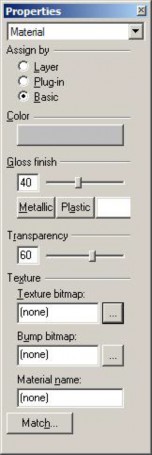
Это свойство позволяет сделать объект стеклянным. Но в силу того, что Rhino имеет скудные возможности в плане работы с материалами, добиться высокого качества и сходства с настоящим стеклом довольно сложно.
4 Нажмите на кнопке Да (Ok) в диалоговом окне Свойства ( Properties).
5 Выберите Визуализация ( Render)->Визуализация (Render).
Да, теперь такую отвертку использовать по назначению не получится.

Теперь вы любым образом можете применять и сочетать различные типы мат ериалов и текстур для собственных моделей.
13 РАЗМЕТКА
Вы можете создать простую разметку, которая будет отображаться в окнах проекций (на конструкционных плоскостях) и помогать вам в моделировании.
Типы разметки
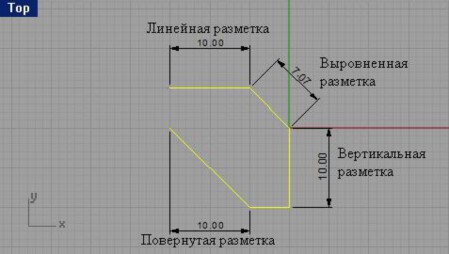
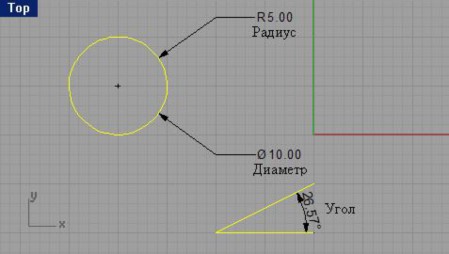
Кнопка: | Команда: | Описание: |
DimHorizontal | Позволяет создать горизонтальную разметку. | |
DimVerical | Позволяет создать вертикальную разметку. | |
DimAligned | Позволяет создать выровненную разметку. | |
DimRotated | Позволяет создать повернутую разметку. | |
DimAngle | Позволяет создать угловую разметку. | |
DimRadius | Позволяет создать разметку радиуса. | |
DimDiameter | Позволяет создать разметку диаметра. | |
Text | Позволяет создать двухмерную текстовую заметку. | |
EditText | Позволяет редактировать текст заметки. | |
Leader | Позволяет создать стрелку - указатель. | |
EditDim | Дает возможность редактировать текст разметки. | |
DimRecenterTex | Позволяет вернуть перемещенный текст разметки на его прежнее (привычное) место. | |
DimOptions | Открывает диалоговое окно настроек разметки. | |
Make2D | Позволяет создать кривые очертаний объекта (то есть создать проекционный чертеж) на текущей конструкционной плоскости. | |
| Dot | Позволяет создавать номерные указатели или надписи к определенным (необходимым) частям модели. |