< Назад | Содержимое | Далее >
Упражнение 70 – Настройка панелей инструментов
1 Начните новую модель.
2 Выберите Инструменты ( Tools)->Размещение панелей инструментов ( Toolbar layout).
3 В появившемся диалоговом окне Панели инструментов ( Toolbars) выберите Файл (File)->Сохранить как (Save As).
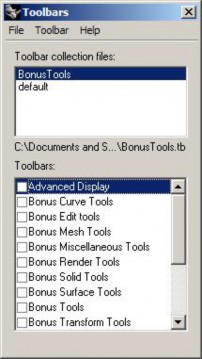
4 В диалоговом окне Сохранение расположения панелей инструментов ( Save Toolbar Collection), введите в строке Имя файла Level 1 и нажмите Сохранить.
В результате будет создан новый файл расположения панелей инс трументов. Эти файлы имеют расширение
*.ws.
Для отображения дополнительных панелей инструментов:
1 Выберите Инструменты ( Tools)->Размещение панелей инструментов ( Toolbar layout).
2 В появившемся диалоговом окне Панели инструментов ( Toolbars) выберите в списке Панелей инструментов (Toolbars) Инструменты работы с кривыми ( Curve Tools) для отображения соответствующей панели. Затем закройте диалоговое окно Панелей инструментов ( Toolbars).
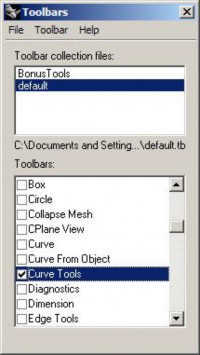
3 Расположите панель Инструментов работы с кривыми ( Curve Tools) в правой части рабочей области Rhino. Вы заметите, что панель станет вертикальной, когда она приблизиться к правому краю окна программы.
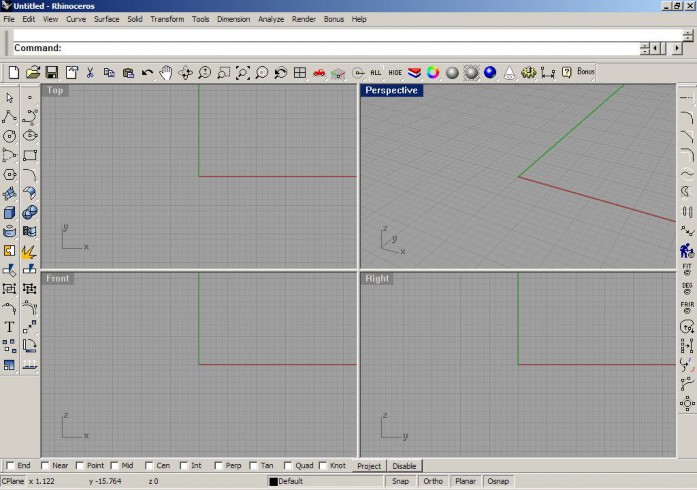
4 Сохраните изменения в вашем файле расположений панелей инструментов, открыв диалоговое окно Панелей инструментов ( Toolbars) и выбрав Файл (File)->Сохранить (Save).
Для создания новой панели инструментов:
1 Выберите Инструменты ( Tools)->Размещение панелей инструментов ( Toolbar layout).
2 В появившемся диалоговом окне Панели инструментов ( Toolbars) выберите Панель инструментов (Toolbar)->Новая (New).
3 В появившемся диалоговом окне Настройки панели инструментов ( Toolbar Properties) введите в строке Имя (Name) Test и нажмите на кнопке Да ( Ok).
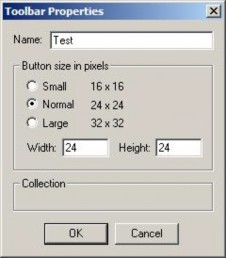
В итоге будет создана новая панель инструментов с единственной (пустой) кнопкой.
![]()
4 Нажмите кнопку Да ( Ok) в диалоговом окне Настройки панели инструментов ( Toolbar Properties) для его закрытия. Закройте также диалоговое окно Панели инструментов ( Toolbars).
Для настройки новой кнопки:
1 Зажмите клавишу Shift и нажмите ЛКМ на созданной панели инструментов.
2 В появившемся диалоговом окне Правка кнопки панели инструментов (Edit Toolbar Button) в разделе Указатель (Tooltip) введите в строке Левая (Left) Change Last Object to Layer, в строке Правая (Right) – Change All Curves to Layer.
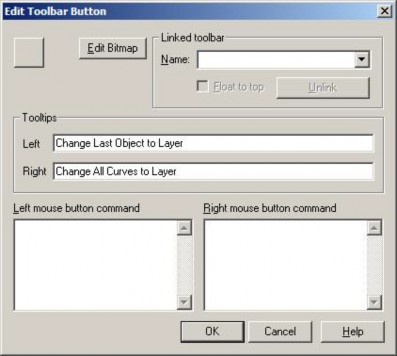
3 В разделе Команда ЛКМ (Left mouse button command) введите !_SelLast ChangeLayer.
4 В диалоговом окне Правка кнопки панели инструментов (Edit Toolbar Button) в разделе Команда ПКМ (Right mouse button command) введите !_SelCrv ChangeLayer.
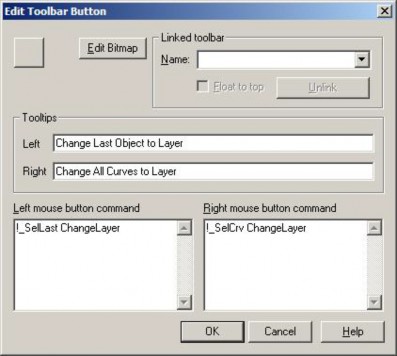
5 Нажмите на кнопке Правка изображения ( Edit bitmap).
6 В появившемся диалоговом окне Правка изображения ( Edit bitmap) нарисуйте что – нибудь, что могло бы соответствовать назначению создаваемой вами кнопки и нажмите кнопку Да ( Ok). Внизу представлен пример изображения кнопки.
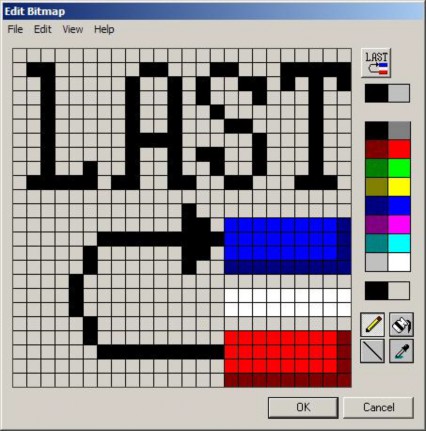
7 Нажмите кнопку Да (Ok) в диалоговом окне Правка кнопки панели инструментов (Edit Toolbar Button) для его закрытия.
В результате проделанных операций, на нашей новой панели инструментов имеется кнопка с необходимым нам предназначением и соответствующим изображением.
![]()
Для добавления дополнительных кнопок в новую панель инструментов:
1 Выберите Инструменты ( Tools)->Размещение панелей инструментов ( Toolbar layout).
2 В появившемся диалоговом окне Панели инструментов ( Toolbars) найдите в списке Панелей инструментов (Toolbars) строчку с названием вашей панели инструментов ( Test в нашем случае) и нажмите на ней ПКМ.
3 В развернувшемся списке команд выберите Добавить кнопку ( Add Button).
Вы увидите, что на панели появилась новая кнопк а. Можете отредактировать ее как вам надо.
![]()
Для копирования кнопки из одной панели инструментов в другую:
1 Приметьте какую – нибудь кнопку в имеющихся панелях инструментов.
2 Зажмите клавишу Ctrl и нажмите на выбранной вами кнопке ЛКМ для её копирован ия.
3 Кнопка отсоединится от панели инструментов, что позволит вам переместить ее на вашу новую панель.
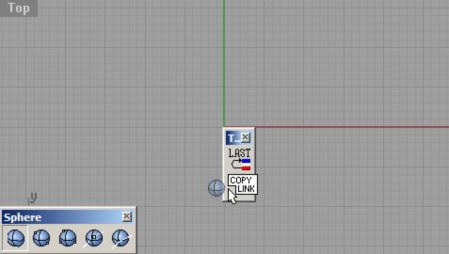
Если хотите, вы можете создать неограниченное количество собственных (удобных вам) панелей инструментов с определенным вами набором кнопок. Не забу дьте при этом сохранить изменения в вашем файле расположения панелей инструментов.
Для загрузки стандартного расположения панелей инструментов:
1 Выберите Инструменты ( Tools)->Размещение панелей инструментов ( Toolbar layout).
2 В появившемся диалоговом окне Панели инструментов ( Toolbars) выберите Файл (File)->Открыть (Open).
3 В диалоговом окне Открытие расположения панелей инструментов ( Open Toolbar Collection) выберите файл с названием default.ws и нажмите на кнопке Да ( Ok).
В результате все панели инструментов изменяться в соответствии со стандартными настройками Rhino. Теперь помимо знаний в области моделирования, вы умеете выполнять некоторые дополнительные операции с программой. Надеюсь, они вам пригодятся!
