< Назад | Содержимое | Далее >
Упражнение 1 – Основы Rhino
1 Выберите в полосе меню файл (File)->Открыть (Open).
КНОПКА: ![]()
2 В диалоговом окне Открыть (Open) выберите First Model.3dm и нажмите на кнопке Открыть . Вы найдете этот файл в папке с примерами.
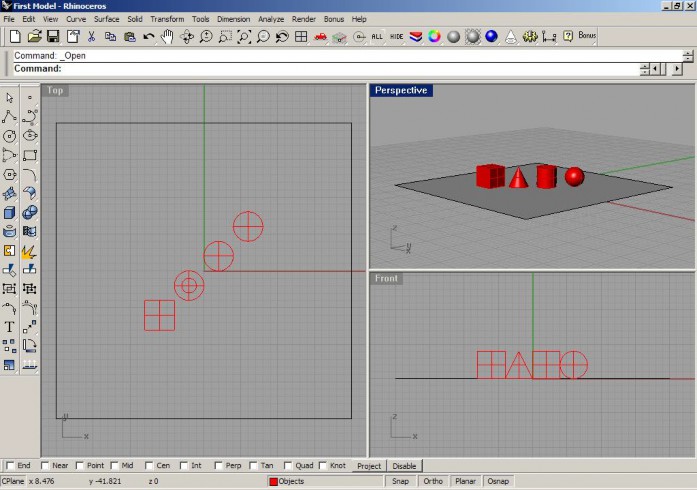
Два ортографических (параллельных) окна проекции и одно перспек тивное.
Эта модель содержит 5 объектов: К уб (Cube), Конус (Cone), Цилиндр (Cylinder), Сферу (Sphere) и Прямоугольную плоскость ( Rectangular plane).
Вы не сможете выделить и переместить плоскость. Как сделать это, вы узнаете позже. Сейчас она выступает в качестве ограничителя для объектов в «безграничном» пространстве графической области Rhino.
3 Выберите в полосе меню Вид ( View)->Размещение окна проекции ( Viewport Layout) и затеем нажмите 4 окна проекций (4 Viewports).
КНОПКА: ![]()
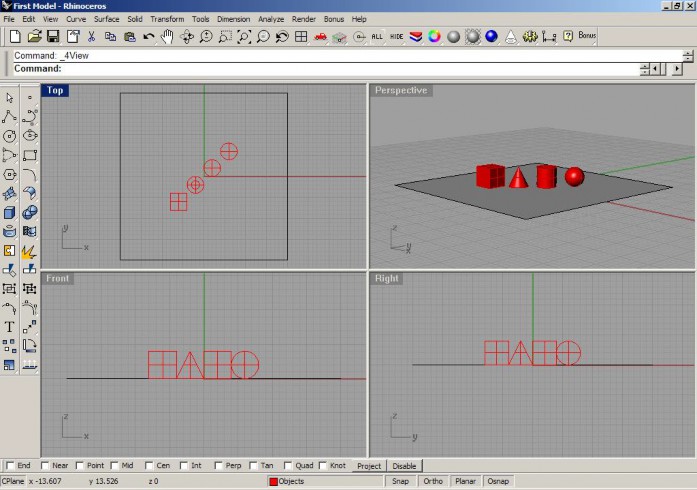
Три ортографических (параллельных) окна проекций и одно перспективное.
4 В строке состояния нажмите переключатель Привязка ( Snap) для активизации привязки к сетке. Привязка к сетке может быть уже активирована. Будьте осторожны, чтобы не выключить привязку вместо ее включения. Если привязка к сетке включена, слово «Привязка» будет вы полнено черным толстым шрифтом на строке состояния, к тому же фон переключателя будет светлее, чем обычно. Если привязка выключена, слово отображается тонким шрифтом на сером фоне. Это правило относи тся и к другим переключателям, расположенным на строке состояния.
Заметка: Это важный этап. Привязка к сетке обеспечивает передвижение курсора мышки в пределах определенного интервала. В этой модели по умолчанию привязка к сетке задана половиной стороны я чейки сетки. Привязка к сетке помогает сохранить точность при расположении объектов модели относительно друг друга, подобно конструктору LEGO.
5 Активируйте окно проекции Перспектива (Perspective) щелчком ЛКМ в нем.
Заголовок окна проекции подсве тится синим цветом при этом. В активном окне проекции выполняются все команды и опции.
Заметка: Почти все команды полосы меню дублируются на основной и главной панелях инструментов в виде кнопок быстрого доступа!
6 Выберите в полосе меню Визуализация ( Render) и нажмите Затемнение ( Shade). КНОПКА: ![]()
Объекты будут сглажены. Эта операция позволяет предварительно посмотреть объекты модели в цветном варианте. В режиме затемнения вы также можете манипулировать видом в окне проекции (масштабировать, передвигать и др.)
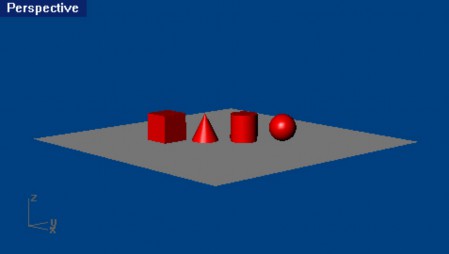
Затемненный вид.
7 Выберете в полосе меню Визуализация (Render) и нажмите Визуализация ( Render).
КНОПКА: ![]()
Визуализированная модель открывается в отдельном диалоговом окне. Модель от ображается в цветах назначенных слоям. Вы также можете разместить в модели Источники света (Lights). Как сделать это вы узнаете позже. Вы не сможете манипулировать видом в диалоговом окне визуализации (кроме масштабирования через элемент меню Zoom в окне визуализации), но есть возможность сохранения рисунка в файл в различных графических форматах.
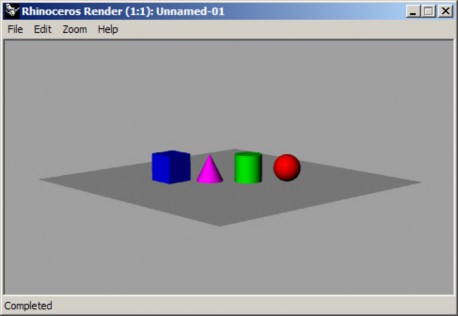
Визуализация.
8 Закройте диалоговое окно визуализации ответив Нет (No) на появившийся вопрос .
9 В окне проекции Перспектива (Perspective) при зажатой ПКМ перемещайте курсор мышки для вращения вида.
10 Выберете в полосе меню Визуализация (Render) и нажмите Затемнение ( Shade).
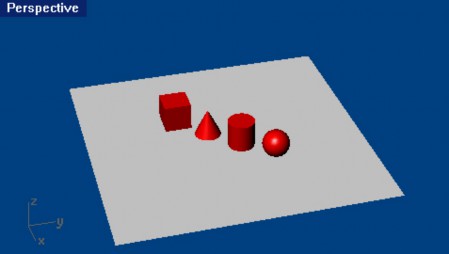
Измененный вид при затемненном отображении .
Плоскость помогает сохранить правильную ориентацию при манипулировании видом окна проекции. Если объекты исчезли, значит, вы смотрите на плоскость снизу.
11 Выберете в полосе меню Визуализация (Render) и нажмите Визуализация ( Render).
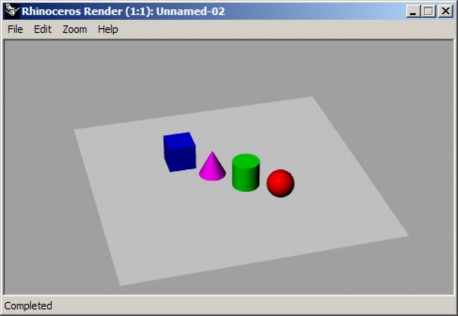
Визуализированный измененный вид модели.
12 Закройте окно визуализации.
13 Для вращения вашего вида и установки вида на нижнюю часть объектов переместите курсор при зажатой ПКМ из нижней части окна проекции в верхнюю часть его.
КНОПКА: ![]()
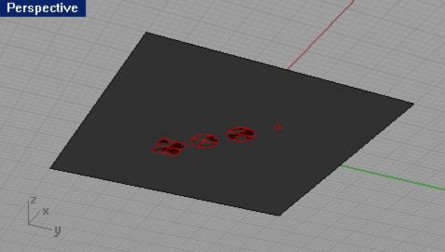
Вид на объекты модели снизу в затемненном режиме отображения. Для возврата к прежнему виду окна проекции :
Нажмите клавишу Home.
Если вы «потерялись» в окне проекции Перспектива (Perspective):
1 Выберите из полосы меню Вид ( View)->Назначить вид (Set View)->Перспектива (Perspective).
2 Выберите из полосы меню Вид ( View)-> Размещение окна проекции ( Viewport Layout) и затеем нажмите 4 окна проекций (4 Viewports).
Это вернет установку видов в окнах проекций к стандартному состоянию (по умолчанию).
