< Назад | Содержимое | Далее >
Упражнение 6 – Слои
Для создания нового слоя:
1 Выберите в полосе меню Файл ( File)->Новый (New).
2 В диалоговом окне Шаблон фай ла (Template File) выберите файл Millimeters.3dm.
3 Выберите в полосе меню Правка ( Edit)->Слои (Layers)->Правка слоев (Edit Layers). КНОПКА: ![]()
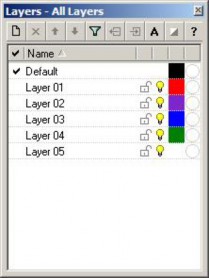
Слой Default задается по умолчанию при создании новой модели. 4 В диалоговом окне Слои ( Layers) нажмите кнопку Новый (New).
КНОПКА: ![]()
5 Новый слой Layer 06 появится в списке, измените его имя на – Line и нажмите клавишу Enter.
6 Нажмите кнопку Новый (New).
7 Новый слой Layer 06 появится в списке, введите для него новое имя – Curve и нажмите клавишу Enter. Для назначения цвета слою:
1 Нажмите на цветной квадратик правее имени слоя (Line) для отображения диалогового окна Выбора цвета (Select Color).
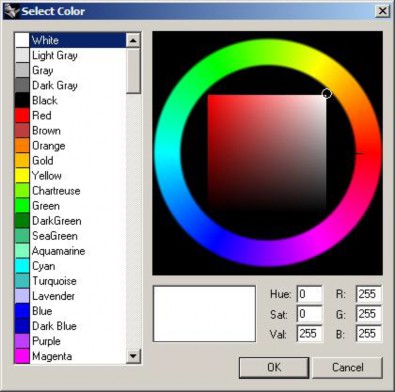
2 В диалоговом окне Выбора цвета ( Select Color) выберите красный из списка в левой части окна и нажмите кнопку Да (Ok).
Цветной квадратик, правее имени слоя (Line) станет красным.
3 Повторите шаги 1 и 2 для назначения слою (Curve) синего цвета.
Заметка: Для уверенного манипулирования в диалоговом окне Выбора цвета ( Select Color) используйте следующие правила:
Оттенок контролируется передвижением линии, расположенной на цветовой окружности. Насыщенность оттенка контролируется передвижением маленькой окружности по цветовому колесу и делает оттенок светлее или темнее.
RGB – красный, зеленый и синий компоненты ц вет соответственно.
Для назначения текущего слоя:
1 В диалоговом окне Слои ( Layers) установите галочку в переключателе левее имени слоя (Line).
2 Закройте диалоговое окно Слои ( Layers) и нарисуйте несколько линий в любом окне проекции. Как видите они отображаются красным цветом, что подтверждает их расположение на слое ( Line).
3 Сделайте текущим слой ( Curve) нажав на переключателе слоев ЛКМ, находящемся в строке состояния.
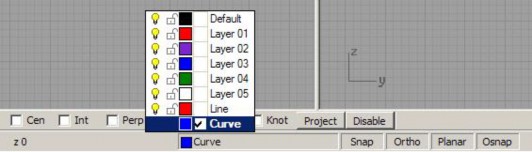
4 Нарисуйте несколько кривых в любом окне проекций. И эти кривые окрасились в цвет своего слоя, т.е. в синий.
Для блокировки слоя:
1 Выберите в полосе меню Правка ( Edit)->Слои (Layers)->Правка слоев (Edit Layers) или просто нажмите ПКМ на переключателе слоев, находящемся в строке состояния.
2 В диалоговом окне Слои ( Layers) нажмите на кнопку блокировки (с изображением открытого замка) правее имени слоя.
Обратите внимания, на то, что вы можете наблюдать объекты заблокированного слоя в окнах проекций, но у вас не получится их выделять и перемещать соответственно или создавать новые о бъекты в этом слое, пока он заблокирован. Для снятия блока нажмите на кнопку блокировки ( теперь с изображением закрытого замка) правее имени слоя или сделайте этот слой текущим.
Для выключения слоя:
1 Выберите в полосе меню Правка ( Edit)->Слои (Layers)->Правка слоев (Edit Layers) или просто нажмите ПКМ на переключателе слоев, находящемся в строке состояния.
2 В диалоговом окне Слои ( Layers) нажмите на кнопку выключения слоя (с изображением горящей лампочки) правее имени слоя.
Все объекты выключенностго сл оя становятся невидимыми в окнах проекций с исключением возможности их выделения и редактирования.
