< Назад | Содержимое | Далее >
Упражнение 7 – Выделение объектов
Для выделения одного объекта:
Поместите курсор мышки над одним из объектов модели и нажмите ЛКМ. Объект выделится и подс ветится желтым цветом (по умолчанию).
Для выделения более одного объекта:
1 Поместите курсор мышки над одним из объектов модели и нажмите ЛКМ.
2 Зажав клавиши Shift или привычную Ctrl, перемещайте курсор мышки над другими объектами модели, щелкая по ним ЛКМ, тем самым добавляя их к выделению .
Для выделения более одного объекта , используя метод выделения окном и пересечением:
1 Переместите курсор мышки с зажатой ЛКМ над областью расположения объектов, подлежащих выделению, начиная с левой стороны, вне области расположения последних.
При этом способе выделяются объекты, полностью оказавшиеся в области выделения.
Для этих целей также можете набрать символ W в командной строке, нажать клавишу Enter, Space или ПКМ и затем выделять объекты.
2 Переместите курсор мышки с зажатой ЛКМ над областью расположения объектов, подлежащих выделению, начиная с правой стороны, вне области расположения последних.
При этом способе выделяются объекты, пересеченные границами области выделения.
Для этих целей также можете набрать C в командной строке, нажать клавишу Enter, Space или ПКМ и затем выделять объекты.
Область выделения представлена в виде пунктирного прямоугольника. 3 Отпустите ЛКМ
Выделенные объекты подсветятся желтым цветом (по умолчанию).
4 Зажав клавиши Shift или привычную Ctrl, перемещайте курсор мышки над другими объектами модели, щелкая по ним ЛКМ, тем самым добавляя их к выделению.
Для скрытия объекта(ов):
1 Выделите объект или объекты, как описывалось выше.
2 Выберите в полосе меню Правка ( Edit)->Видимость (Visibility)->Скрыть (Hide).
КНОПКА: ![]()
Выделенные объекты станут невидимыми. Для отображения скрытых объект а(ов):
Выберите в полосе меню Правка ( Edit)->Видимость (Visibility)->Показать (Show). КНОПКА: ![]()
Скрытые объекты вновь отобразятся в графическ ой области. Для блокирования объекта(ов):
1 Выделите объект или объекты, как описывалось выше.
2 Выберите в полосе меню Правка ( Edit)->Видимость (Visibility)->Блокировать (Lock).
КНОПКА: ![]()
Выделенные объекты окрасятся в серый цвет. Вы можете видеть з аблокированные объекты, но у вас не получиться выполнить с ними каких – либо действий. Эту возможность очень удобно использовать при большом количестве объектов в модели, для того чтобы защититься при работе от нежелательной трансформации соседн их объектов. Используйте эту команду, и она облегчит вашу работу.
Для разблокирования объекта(ов):
Выберите в полосе меню Правка ( Edit)->Видимость (Visibility)->Разблокировать (Unlock). КНОПКА: ![]()
Заблокированные объекты вновь окрасятся в назначенный их слою цв ет и станут доступными для трансформаций.
Для перемещения объекта(ов) в другой слой:
1 Выделите объект или объекты, как описывалось выше.
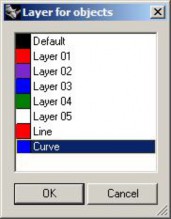
2 Выберите в полосе меню Правка ( Edit)->Слои (Layers)->Сменить слой объекта (Change Object Layer). КНОПКА: ![]()
3 В диалоговом окне Слой объекта ( Layer for object) выделите необходимый слой и нажмите кнопку Да (Ok).
