< Назад | Содержимое | Далее >
Упражнение 14 – Ввод ограничений на значения угла и расстояния
1 Из меню Файл (File) выберите Кривые (Curve)->Полилиния (Polyline)->Полилиния (Polyline).
2 На запрос программы Начал о полилинии (Start of polyline) введите 16,5 и нажмите клавишу Enter.
3 На запрос программы Следующая точка полилинии ( Next point of polyline) введите 5 и нажмите клавишу Enter, затем введите <45 и также нажмите клавишу Enter.
Если вы переместите курсор, л иния будет ограничена длиной 5 единиц и располагаться под углами, кратными 45 градусам.
4 Поместите следующую точку правее и выше предыдущей. Ограничения значений угла сделают свое дело.
5 На запрос программы Следующая точка полилинии, нажмите Enter когда закончите (Next point of polyline, press Enter when done) введите значения, как в шаге 3 и нажмите клавишу Enter.
6 Поместите следующую точку выше и левее предыдущей.
7 На запрос программы Следующая точка полилинии, нажмите Enter когда закончите (Next point of polyline, press Enter when done) введите значения, как в шаге 3 и нажмите клавишу Enter.
8 Поместите следующую точку ниже и левее предыдущей.
9 На запрос программы Следующая точка полилинии, нажмите Enter когда закончите (Next point of polyline, press Enter when done) введите C и нажмите клавишу Enter чтобы замкнуть форму.
Таким образом можно построить квадрат, ромб, треугольник или любые многоугольники.
Упражнение 15 – Закрепление навыков использования ограничений на значения угла и расстояния (1)
Пришло время выполнить задание по - сложнее и проверить самостоятельно уровень вашей подготовки и усвоения пройденного материала. Хотя это упражнение толком не даст объективных материалов о ваших умениях, но позволит повторить пройденное или отработать некоторые операции на практике.
1 Начните новую модель и сохраните ее как Arrow.
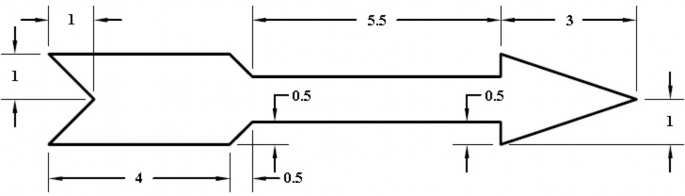
2 Нарисуйте стрелу используя инструмент Полилиния ( Polyline), комбинации абсолютных ( x,y), относительных (Rx,y), осевых (R значение расстояния < значение угла) координат и соответствующих ограничений.
3 Повторно сохраните вашу модель.
Для превращения модели в трехмерную форму (3 D):
1 Выделите построенную фигуру стрелы.
2 Выберите в полосе меню Поверхность ( Surface)->Вращение (Revolve).
КНОПКА: ![]()
3 Включите Привязку ( Snap) (как выполняется эта операция описывалось выше, обратитесь к соответствующему разделу) .
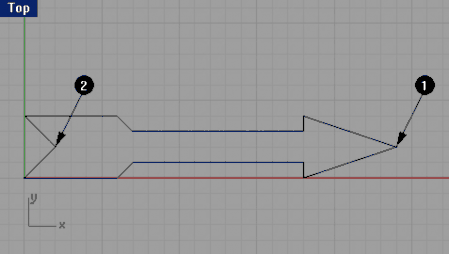
4 На запрос программы Начало оси вращения (Start of revolve axis), выделите конец стрелы в средней части (1).
5 На запрос программы Конец оси вращения (End of revolve axis), выделите острие стрелы ( 2) в средней части.
6 В диалоговом окне Настройки вращения ( Revolve Options), не изменяя установленных параметров, нажмите кнопку Да (Ok).
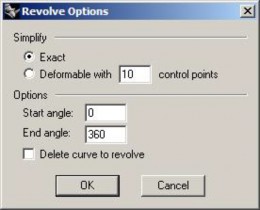
Теперь ваша модель имеет пространственную конфигурацию в трех плоскостях (xy,zx,zy). Поздравляю! Это ваша первая трехмерная модель.
7 Перейдите в окно проекции Перспектива (Perspective) и сделайте его активным, щелкнув ЛКМ в пространстве окна.
8 Выберите в полосе меню Визуализация ( Render)->Затемнение (Shade) чтобы увидеть ваше творение в лучшем виде.
Не огорчайтесь, если с первого раза получилось не так как на картинке ниже. Терпение , и все получится.
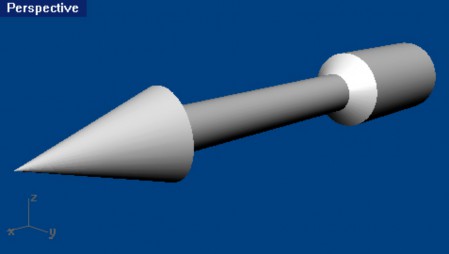
Потренируйтесь ещё и запомните порядок действий.
