< Назад | Содержимое | Далее >
Режим элеватора (Elevator Mode)
Позволяет создавать точки, не лежащие на конструкционной плоскости. Этот режим требует два щелчка ЛКМ для завершения построения одной точки. Первый щелчок ЛКМ при зажатой клавише Ctrl определяет основание. С помощью перемещения курсора мышки (за которым протянется серая трек – линия) задается расстояние, на котором будет располагаться точка относительно основания. Второй щелчок ЛКМ определяет конечное положение точки в пространстве.
После назначения основания, движение курсора ограничено трек – линией, перпендикулярной назначенному основанию.
Вы можете создать точку с помощью щелчка ЛКМ или введения единичного числа (в командной строке), обозначающего величину высоты расположения точки относительно основания. Положительное число – расположение над основанием, отрицательное – наоборот.
Выполняя это упражнение, вы будете рисовать в различных окнах проекций, и использовать Режим элеватора (Elevator mode) для некоторых точек в трехмерном пространстве.
1 Начните новую модель и сохраните ее как Chair.
2 Включите Планарную (Planar) и простую Привязку (Snap) (как выполняются эти операции и для чего они нужны описывалось выше, обратитесь к соответствующему разделу). И включайте Ортогональную привязку (Ortho) при необходимости.
3 Выберите в полосе меню Кривая (Curve)->Полилиния (Polyline)->Полилиния (Polyline).
4 Переместите курсор мышки в окно проекции Спереди ( Front).
5 На запрос программы Начало полилинии (Start of polyline) создайте точку в центре окна проекции.
6 На запрос программы Следующая точка полилинии ( Next point of polyline) создайте еще точки для продолжения рисования формы как на рисунк ах ниже.
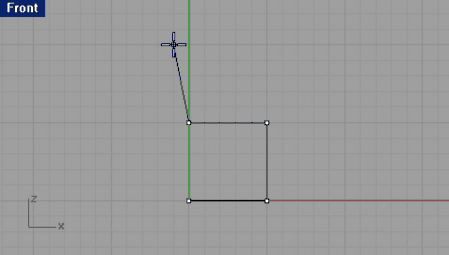
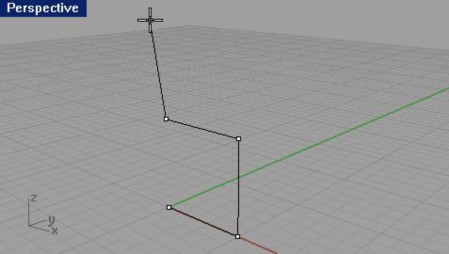
7 На запрос программы Следующая точка полилинии, нажмите Enter когда закончите (Next point of polyline, press Enter when done) переместите курсор мышки в окно проекции Справа ( Right) и нарисуйте горизонтальную линию как на рисунках ниже.
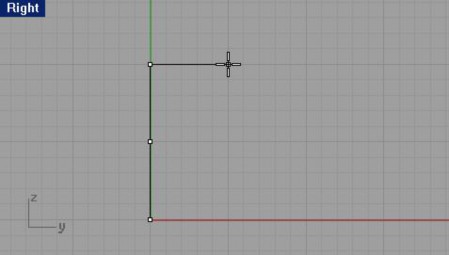
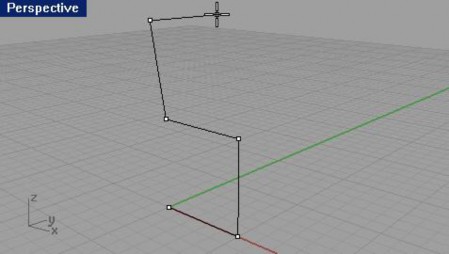
Заметка: удерживайте клавишу Ctrl во время нажатия ЛКМ для активации Режима элеватора ( Elevator mode).
8 На запрос программы Следующая точка полилинии, нажмите Enter когда закончите (Next point of polyline, press Enter when done) удерживая клавишу Ctrl нажатой создайте точку, вертикально по отношению к предыдущей как на рисунк ах ниже.
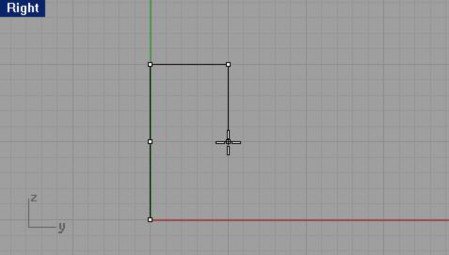
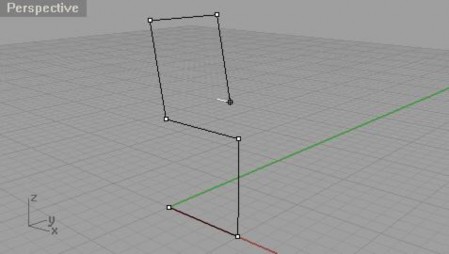
9 На запрос программы Следующая точка полилинии, нажмите Enter когда закончите (Next point of polyline, press Enter when done) отпустите клавишу Ctrl, переместите курсор мышки в окно проекции Спереди ( Front) и создайте точку, чтобы прилегающей к ней сегмент линии совпадал с противоположным сегментом линии, созданным раньше. Должно получиться как на рисунке ниже.
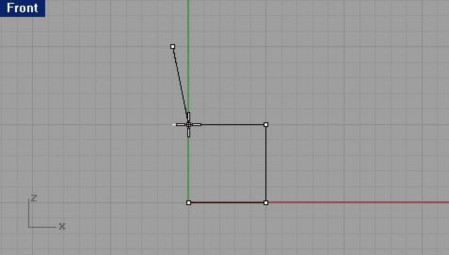
10 На запрос программы Следующая точка полилинии, нажмите Enter когда закончите (Next point of polyline, press Enter when done) переместите курсор мышки в окно проекции Сверху (Top) и нарисуйте горизонтальную линию как на рисунке ниже.
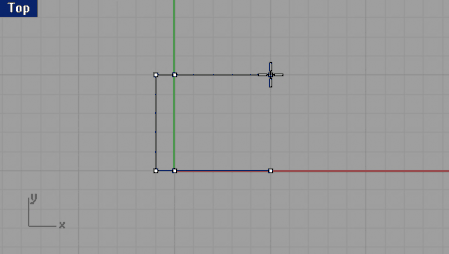
11 На запрос программы Следующая точка полилинии, нажмите Enter когда закончите (Next point of polyline, press Enter when done) переместите курсор мышки в окно проекции Справа (Right) и нарисуйте вертикальную линию как на рисунке ниже.
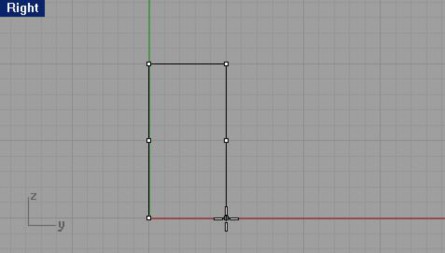
12 На запрос программы Следующая точка полилинии, нажмите Enter когда закончите (Next point of polyline, press Enter when done) переместите курсор мышки в окно проекции Перспектива (Perspective) и создайте точку, чтобы прилегающей к ней сегмент линии был параллелен противоположному сег менту линии, созданному раньше. Должно получиться как на рисунке ниже.
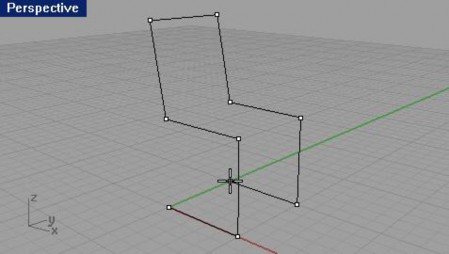
13 На запрос программы Следующая точка полилинии, нажмите Enter когда закончите (Next point of polyline, press Enter when done) введите C в командной строке и нажмите клавишу Enter чтобы замкнуть форму. Сравните ваш результат с рисунком, представленным ниже. Если ваша модель отличается, попытайтесь еще раз внимательно выполнить упражнение и устранить ошибку.
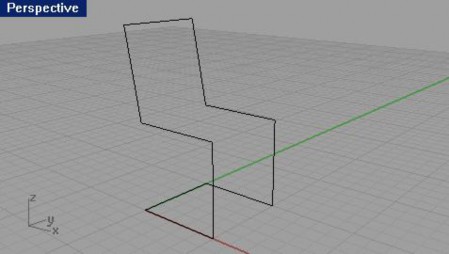
Как вы уже, наверное, догадались (а может и нет), у нас получилось не чт о иное, как заготовка для трехмерного стула.
Теперь необходимо создать спинку для будущего стула. Для этого нам понадобится сменить конструкционную плоскость.
Для смены конструкционной плоскости:
1 Активируйте Объектную привязку (Osnap) в строке состояния (описание этого инструмента приводится ниже) и установите галочку в переключателе Коне ц (End) .
2 Выберите в полосе меню Вид ( View)->Назначить конструкционную плоскость (Set CPlane)->По 3 точкам (3 Points).
КНОПКА: ![]()
3 На запрос программы Начало конс трукционной плоскости (CPlane origin), переместите курсор мышки в перспективное окно проекции и назначьте вершину (1) на левой части спинки стула.
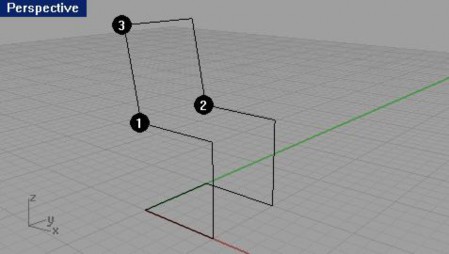
4 На запрос программы Направление оси X (X axis direction), назначьте вершину (2) на правой части спинки стула.
5 На запрос программы Направление конструкционной плоскости ( CPlane orientation), назначьте вершину
(3) на верхней части спинки стула.
Конструкционная плоскость будет выровнена относительно спинки стула.
6 Нарисуйте несколько линий на новой конст рукционной плоскости как показано на рисунке ниже.
Заметка: точки, создаваемой конструкционной плоскости , благодаря Объектной привязки ( Osnap) находятся точно на перечисленных частях спинки стула.
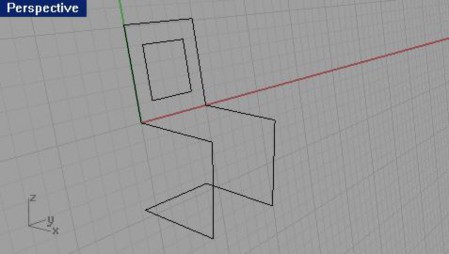
Для преобразование в тело:
1 Выделите каркас стула (кроме квадрата спинки).
2 Выберите в полосе меню Тело ( Solid)->Труба (Pipe).
КНОПКА: ![]()
3 На запрос программы Радиус для закрытой трубы ( Radius for closed pipe <1> (Diameter)), введите 0.5 и нажмите клавишу Enter.
Каркас стула обретет форму.
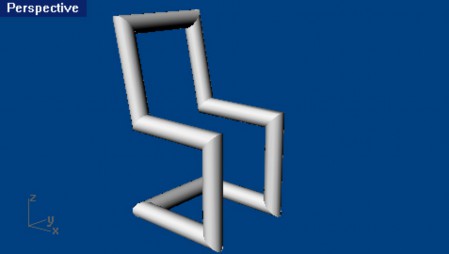
Упражнение 17 – Закрепление навыков использования ограничений на значения угла и расстояния (2)
Сейчас вам предлагается закрепить знания, попрактиковавшись в использовании ранее рассмотренных инструментов. Хорошо закрепите практически, пройденное в теории. Если ч то – то станет непонятным, обратитесь к соответствующим разделам.
1 Начните новую модель и сохраните ее как V-Block.
2 Двойным щелчком ЛКМ на заголовке окна проекции Спереди ( Front) увеличьте его. Создайте предлагаемую ниже фигуру на передней конструкци онной плоскости.
3 Рисуйте объект, используя комбинации из абсолютных ( x,y), относительных (Rx,y) и относительных осевых координат (R значение расстояния < значение угла).
4 Начните вашу модель в точке с нулевыми координатами в окне проекции Спереди ( Front). Постарайтесь строить модель посредством Полилиний ( Polyline).
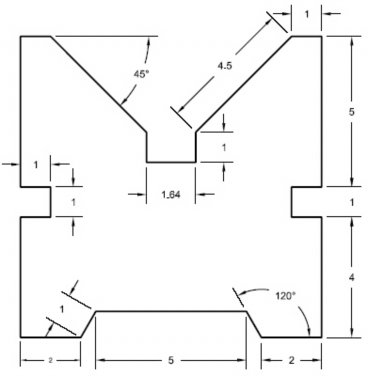
5 Двойным щелчком ЛКМ на заголовке окна проекции Спереди ( Front) верните его в исходное состояние.
6 Выделите созданную фигуру.
7 Выберите в полосе меню Тело ( Solid)->Экструзия (выдавлива ние другими словами) плоской кривой (Extrude Planar Curve)->Прямо (Straight).
КНОПКА: ![]()
8 На запрос программы указать Расстояние экструзии (Extrusion distance <1>), введите 12 и нажмите клавишу Enter.
Вы можете увидеть модель в трехмерном представлении в окне проекции Перспектива ( Perspective).
9 Щелкните ЛКМ в проекции Перспектива ( Perspective) для его активации.
10 Выберите в полосе меню Визуализации ( Render)->Затемнение (Shade).
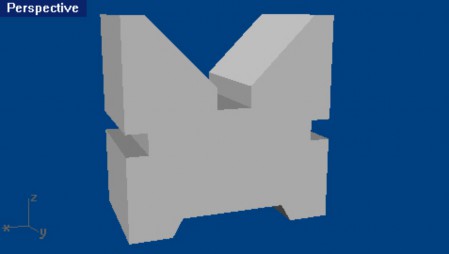
11 Сохраните вашу модель.
Чувствуете, как постепенно растет ваш опы т трехмерного моделирования и количество освоенных инструментов Rhino. Насладитесь этим моментом. Скоро вы узнаете все!
