< Назад | Содержимое | Далее >
Упражнение 27 – Опции отображения
Откройте файл Camera.3dm. Мы будем использовать эту модель для тренировки изменения видов.
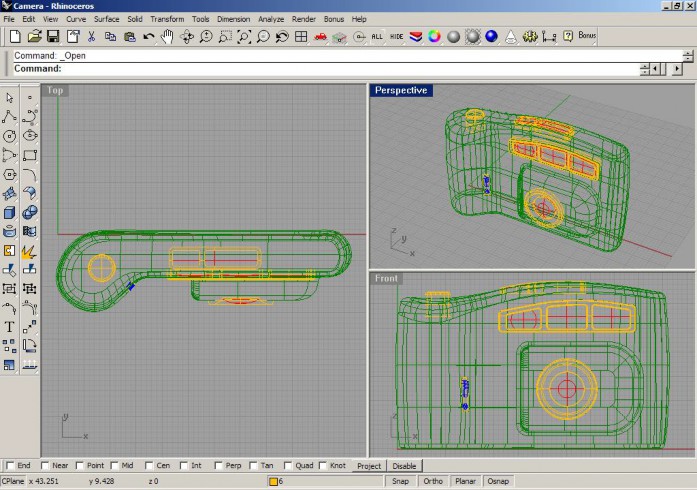
Для изменения Размещение окон проекций:
1 Выберите Вид (View)->Размещение окна проекции ( Viewport Layout)->4 окна проекций (4 Viewports).
2 Выберите Вид (View)->Масштабирование (Zoom)->До заполнения все (Extents All). Для изменения количества окон проекций:
1 Сделайте активным окно проекции Сверху ( Top).
2 Выберите Вид (View)->Размещение окна проекции ( Viewport Layout)->Разбить по вертикали ( Split Vertical).
КНОПКА: ![]()
3 Выберите Вид (View)-> Назначить вид (Set View)->Снизу (Bottom).
КНОПКА: ![]()
4 Выберите Вид (View)->Масштабирование (Zoom)->До заполнения все (Extents All).
5 Сделайте активным окно проекции Спереди ( Front).
6 Выберите Вид (View)->Размещение окна проекции ( Viewport Layout)->Разбить по вертикали (Split Vertical).
КНОПКА: ![]()
7 Выберите Вид (View)-> Назначить вид (Set View)->Слева (Left).
КНОПКА: ![]()
8 Выберите Вид (View)->Масштабирование (Zoom)->До заполнения все (Extents All).
9 Сделайте активным окно проекции Справа ( Right).
10 Выберите Вид (View)->Размещение окна проекции ( Viewport Layout)->Разбить по вертикали ( Split Vertical).
11 Выберите Вид (View)-> Назначить вид (Set View)->Сзади (Back).
КНОПКА: ![]()
12 Выберите Вид (View)->Масштабирование (Zoom)->До заполнения все (Extents All). Для согласования окон проекций:
1 Сделайте активным окно проекции Спереди ( Front).
2 Выберите Вид (View)->Масштабирование (Zoom)->Согласовать (Synchronize Views). Можно также ввести символы SY в командной строке для выполнения этой же операци и.
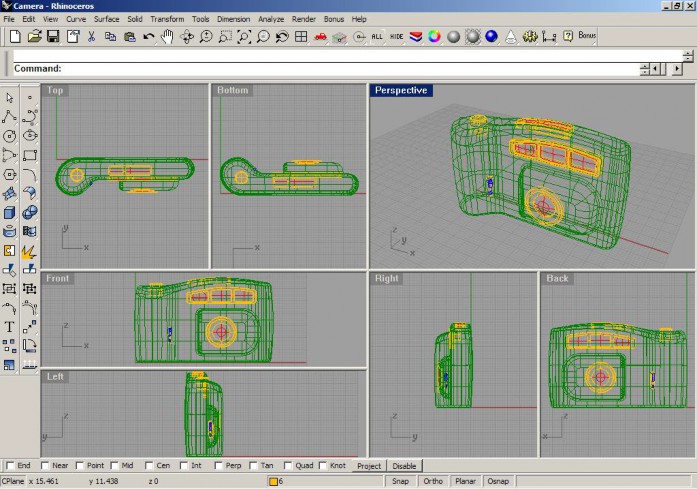
Все виды будут согласованы по размеру и масштабу отображения с активным окном проекции и выровнены между собой.
Для изменения размера и расположения окон проекций:
1 Поместите курсор мышки на одно из ребер, разделяющих окна проекций и после того к ак, указатель примет следующий вид ![]() ,
, ![]() ,удерживая ЛКМ зажатой переместите разделительную линию для изменения размера окон проекции.
,удерживая ЛКМ зажатой переместите разделительную линию для изменения размера окон проекции.
2 Поместите курсор мышки в угол (углы) одного или нескольких окон про екций и после того как, указатель примет следующий вид ![]() ,удерживая ЛКМ зажатой переместите окно в любом направлении.
,удерживая ЛКМ зажатой переместите окно в любом направлении.
Для панорамирования в окне проекции:
Удерживая зажатой клавишу Shift и ПКМ, перемещайте курсор мышки в любом о кне проекций. Для масштабирования в окне проекции:
1 Удерживая зажатой клавишу Ctrl и ПКМ, перемещайте курсор мышки вверх (отдалить) или вниз (приблизить).
2 Вращайте колесико мышки вперед для приближения и назад для отдаления вида. Для масштабирования в оконном режиме:
1 Выберите Вид (View)->Масштабирование (Zoom)->Окно (Window).
КНОПКА: ![]()
2 На запрос программы Растяните окно для масштабирования ( Drag a window to zoom), выделите объекты окном для их увеличения.


Для масштабирования выделенных объектов:
1 Выделите кнопку на модели фотоаппарата.
2 Выберите Вид (View)->Масштабирование (Zoom)->Выделенного (Selected).
КНОПКА: ![]()
Вид сфокусируется на выделенном объекте.
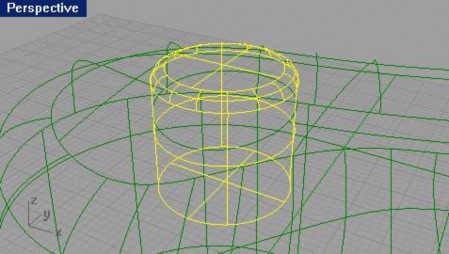
Для вращения в окне проекции:
1 Удерживая зажатой ПКМ, перемещайте ку рсор мышки в окне проекций Перспектива ( Perspective) для вращения вида.
2 Для вращения параллельных видов используйте клавиши ↓ ↑ → ←.
Для увеличения и восстановления размера окна:
1 Дважды щелкните на заголовке окна проекции для того, чтобы максимизи ровать его.
2 Дважды щелкните на заголовке максимизированного окна проекции для его уменьшения до прежних размеров.
Опции правой кнопки мышки:
1 Щелкните ПКМ на заголовке окна.
В раскрывающемся списке отобразятся инструменты, предназначенные работы с окн ами проекций.
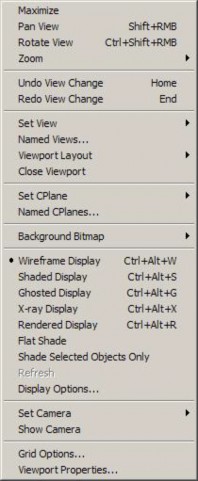
2 Сделайте активным окно проекции Перспектива ( Perspective).
3 Щелкните ПКМ на заголовке окна и выберите в раскрывающемся списке Затемнение отображения (Shade Display).
Теперь окно проекции Перспектива ( Perspective) отображает объекты мод ели в режиме Затемнения (Shade).

