< Назад | Содержимое | Далее >
Упражнение 60 – Создание игрушечного молотка
Я думаю, вы заметили на сколько возрос уровень вашего мастерства, ведь вы уже создаете полноценные (довольно сложные) трехмерные модели, используя большую часть инструментов Rhino. Некоторые, создаваемые вами модели, должны содержать много мелких деталей. Для их выполнения необходимо соблюдать высокую точность моделирования. Это упражнение покажет вам, как создавать пов ерхности различных деталей, используя разнообразные технические приемы. Запомните, что для достижения абсолютной точности модели, лучше пользоваться чертежами и реальными размерами.
В финале этого задания, вы достигнете результата, изображенного ниже.

1 Начните новую модель. Сохраните ее как Hammer.
2 Создайте слои с названиями: Curve, Handle, Tang, Head и Claw и назначьте им разные цвета. Внизу представлен чертеж будущей трехмерной модели.
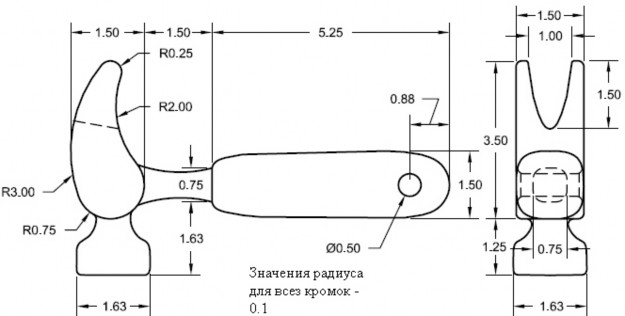
3 Нарисуйте контурные линии будущего молотка в окне проекци и Сверху (Top).
Используйте различную технику и навыки, полученные в ходе изучения предыдущих разделов руководства для достижения поставленной задачи.
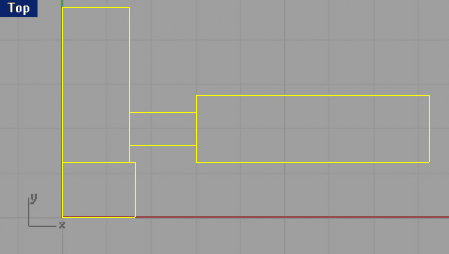
Для создания гвоздодера:
1 Выберите слой Curve.
Сейчас мы будем рисовать кривую профиля гвоздодера, используя ранее нарисованные контурные линии.
2 Выберите Кривая (Curve)->Окружность (Circle)->Касательная к 3 кривым (Tangent to 3 curves).
3 На запрос программы Первая касательная кривая (First tangent curve), выберите часть контура (1).
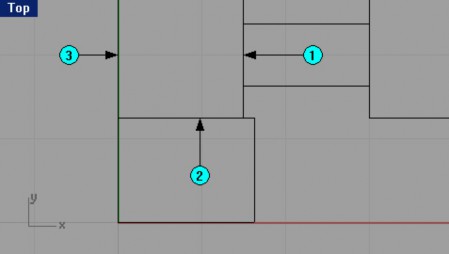
4 На запрос программы Вторая касательная кривая или радиус (Second tangent curve or radius), выберите вторую часть контура (2), в качестве касательной.
5 На запрос программы Третья касательная кривая. Нажмите Enter чтобы нарисовать окружность по двум первым точкам (Third tangent curve. Press Enter to draw circle from first two points), выберите третью часть контурной кривой (3).
В конечном итоге будет создана касательная окружность ко всем трем выбранным участкам контура.
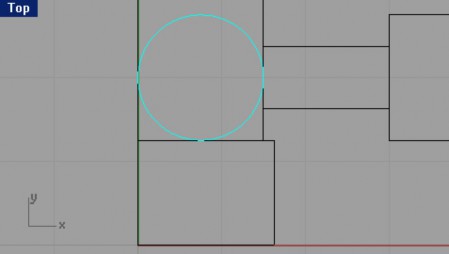
6 Выберите Кривая (Curve)->Окружность (Circle)->Диаметр (Diameter).
7 На запрос программы Начало диаметра ( Start of diameter), используя Объектовую привязку ( Osnap) Середина (Mid), выберите срединную точку верхней контурной линии будущего гвоздодера.
8 На запрос программы Конец диаметра ( End of diameter), введите 0.5 и нажмите клавишу Enter.
9 На запрос программы Конец диаметра ( End of diameter), выберите точку, перпендикулярно к предыдущей.
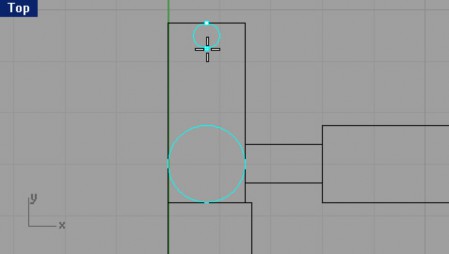
Для создания касательных дуг:
1 Выберите Кривая (Curve)->Дуга (Arc)->Касательная, Касательная, Радиус ( Tangent, Tangent, Radius).
2 На запрос программы Первая касательная кривая ( First tangent curve), выберите правую часть верхней окружности.
3 На запрос программы Вторая касательная кривая или радиус ( Second tangent curve or radius), выберите правую часть противоположной окружности.
4 На запрос программы Радиус ( Radius), введите 2 и нажмите клавишу Enter.
5 На запрос программы Выбрать дугу ( Choose arc), переместите курсор мышки в нужном направлении и щелкните ЛКМ, чтобы получилась дуга, как на картинке ниже.
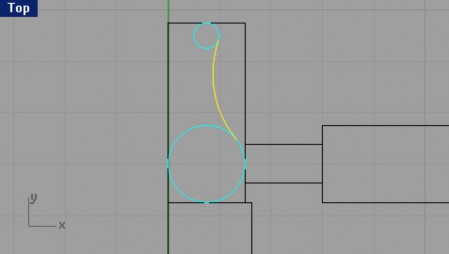
6 Нажмите ЛКМ, чтобы повторить последнюю команду.
7 На запрос программы Первая касательная кривая ( First tangent curve), выберите левую половину верхней окружности.
8 На запрос программы Вторая касательная кривая или радиус ( Second tangent curve or radius), выберите ту же часть противолежащей окружности.
9 На запрос программы Радиус ( Radius), введите 3 и нажмите клавишу Enter.
10 На запрос программы Выбрать дугу ( Choose arc), переместите курсор мышки в нужном направлении и щелкните ЛКМ, чтобы кривая п рофиля была похожа на представленную ниже.
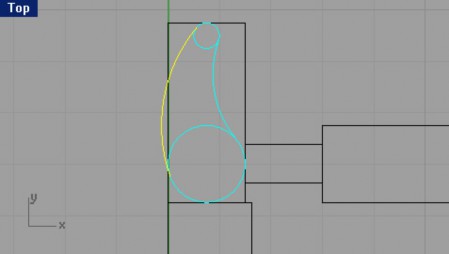
Для обрезки кривых:
1 Выберите Правка (Edit)->Обрезка (Trim).
2 На запрос программы Выделить обрезающие объекты ( Select cutting objects), выберите одну из дуг.
3 На запрос программы Выделить обрезающие объект ы. Нажмите Enter когда закончите. (Select cutting objects. Press Enter when done), выберите другую дугу.
4 На последующий запрос программы Выделить обрезающие объекты. Нажмите Enter когда закончите (Select cutting objects. Press Enter when done), нажмите клавишу Enter для перехода к следующему шагу выполнения команды.
5 На запрос программы Выделить обрезаемые объекты ( Select object to trim), выберите внутренние части окружностей.
При каждом щелчке ЛКМ на кривых, они будут исчезать.
6 На запрос программы Выд елить обрезаемые объекты. Нажмите Enter когда закончите (Select object to trim. Press Enter when done), нажмите клавишу Enter.
Теперь мы имеем законченную кривую сечения гвоздодера.
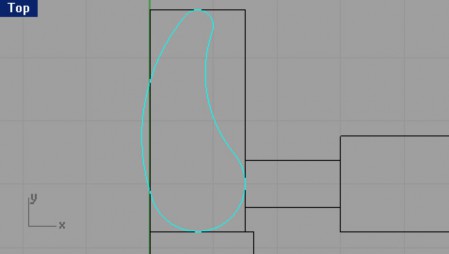
7 Объедините (Join) части кривой сечения.
Не забывайте, что эта коман да работает для замыкающихся (пересекающихся) кривых. Для превращения контура гвоздодера в трехмерный объект:
1 Перейдите на слой под названием Claw.
2 Выберите созданный контур гвоздодера.
3 Выберите Поверхность ( Surface)->Экструзия кривой (Extrude Curve)->Прямо (Straight).
4 На запрос программы указать Расстояние экструзии (Extrusion distance), введите символ C и нажмите клавишу Enter.
Это позволит создать Тело ( Solid).
5 На запрос программы указать Расстояние экструзии (Extrusion distance), введите символ B и нажмите клавишу Enter.
Благодаря этому, выдавливание будет происходить в обе стороны от выбранной кривой.
6 На запрос программы указать Расстояние экструзии (Extrusion distance), введите 0.75 и опять же нажмите клавишу Enter.
Должно получиться так:

Для создания формы для вырезки в гвоздодере:
1 Перейдите на слой Curve.
2 Нарисуйте кривую в окне проекции Справа ( Right), которая будет начинаться в центре выдавленного объекта и продолжаться через верхнюю треть его правой стороны.
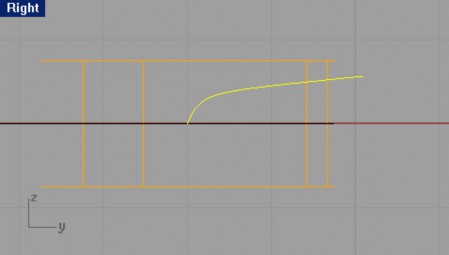
3 Используйте команду Зеркальное отражение ( Mirror) для создания аналогичной кривой.
4 Создайте линию между концами двух созданных кривых и Объедините ( Join) все кривые воедино.
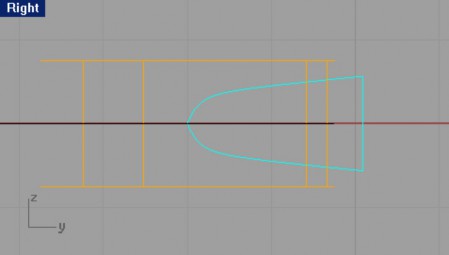
5 Теперь выделите созданную кривую.
6 Смените текущий слой на слой под названием Claw.
7 Выберите Поверхность ( Surface)->Экструзия кривой (Extrude Curve)->Прямо (Straight).
8 На запрос программы указать Расстояние экструзии (Extrusion distance), введите символ С (чтобы было создано тело) и нажмите клавишу Enter.
9 На запрос программы указать Расстояние экструзии (Extrusion distance), введите 2 и как всегда после этого нажмите клавишу Enter.
Форма для обрезки готова.

10 Немного поверните (на градусов 10) созданную форму в окне проекции Сверху ( Top).
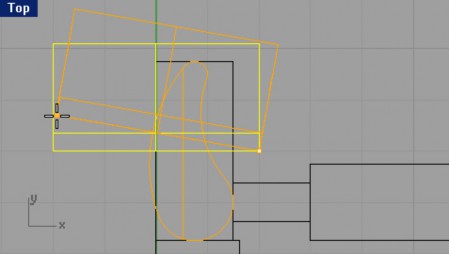
11 Не забудьте, что надо сохранить в ашу модель. Для создания вырезки в форме гвоздодера:
1 Выберите Тело (Solid)->Вычитание (Difference).
2 На запрос программы Выделить первый набор поверхностей или сложных поверхностей ( Select first set of surfaces or polysurfaces), выберите выдавленную ф орму гвоздодера.
3 На запрос программы Выделить первый набор поверхностей или сложных поверхностей. Нажмите Enter для второго набора (Select first set of surfaces or polysurfaces. Press Enter for second set ), нажмите клавишу Enter.
4 На запрос программы Выделить второй набор поверхностей или сложных поверхностей (Select second set of surfaces or polysurfaces), выберите форму для прорези.
5 На запрос программы Выделить первый набор поверхностей или сложных поверхностей. Нажмите Enter когда закончите (Select first set of surfaces or polysurfaces. Press Enter when done), нажмите клавишу Enter. Поздравляю вас! Гвоздодер готов. Осталось добавить некоторые детали.
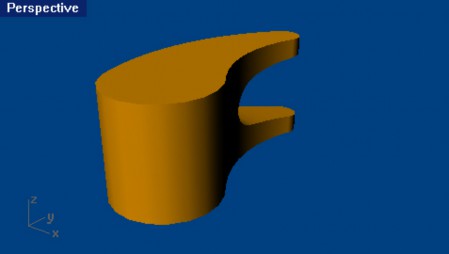
6 Сохраните ваш прогресс.
Для создания кромки на форме гвоздодера:
1 Выберите Тело (Solid)->Кромка края (Fillet edge).
2 На запрос программы Выделить ребра для создания кромки ( Select edges to fillet), выберите верхнее ребро гвоздодера.
3 На запрос программы Выделить ребра для создания кромки. Нажмите Enter когда закончите (Select edges to fillet. Press Enter when done), выберите противоположное ребро гвоздодера.
4 На запрос программы Выделить ребра для создания кромки. Нажмите Enter когда закончите (Select edges to fillet. Press Enter when done), введите 0.1.
5 На запрос программы Выделить ребра для создания кромки. Нажмите Enter когда закончите (Select edges to fillet. Press Enter when done), нажмите клавишу Enter.
Ребра гвоздодера станут не такими острыми.
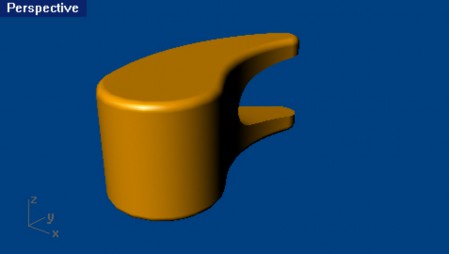
6 Сохраните модель.
Для создания головки молотка:
1 Выберите слой Curve.
2 Создайте кривую сечения головки молотка используя команду Кривая (Curve). Ориентир расположения точек представлен на картинке.
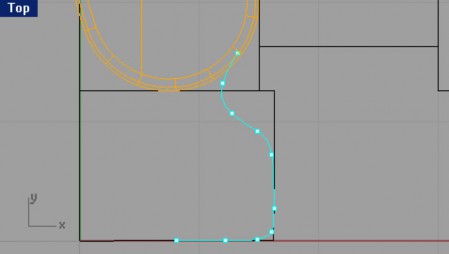
Убедитесь в том, что созданная кривая пересекается с формой гвоздодера. Это позволит легко объединить два объекта.
3 Перейдите на слой Head.
4 Выберите Поверхность ( Surface)->Вращение (Revolve).
5 На запрос программы Выделить кривые для вращения ( Select curves to revolve), созданную кривую и нажмите клавишу Enter.
6 На запрос программы Начало оси вращения ( Start of revolve axis), конечную точку кривой сечения.
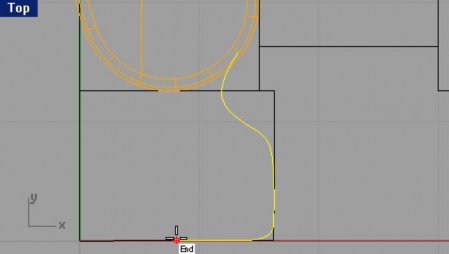
109
7 На запрос программы Конец оси вращения ( End of revolve axis), используя Ортогональную привязку (Ortho), выберите точку, расположенную выше предыдущей.
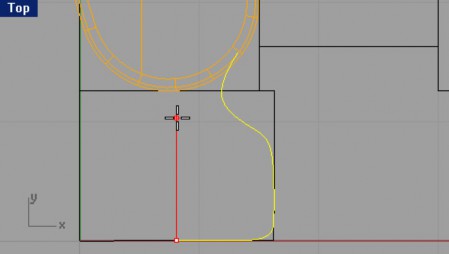
8 В появившемся диалоговом окне Настройки вращения ( Revolve Options), не меняя установленных значений, нажмите кнопку Да ( Ok).
Вы увидите созданную поверхность в окнах проекций.
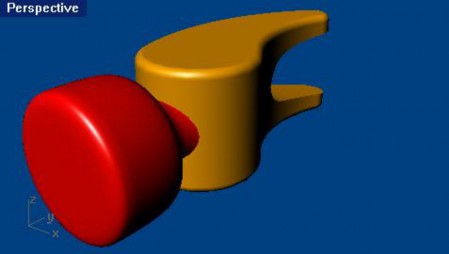
9 Как всегда, не забудьте сохранить изменения.
Для соединения головки молотка с гвоздодером:
1 Выберите Тело (Solid)->Объединение (Union).
2 На запрос программы Выделить поверхности или сложные поверхности для объединения ( Select surfaces or polysurfaces to union), выделите созданную поверхность головки молотка и затем форму гвоздодера.
3 На запрос программы Выделить поверхности или сложные по верхности для объединения. Нажмите Enter когда закончите (Select surfaces or polysurfaces to union. Press Enter when done), нажмите клавишу Enter.
4 Сохраните свою модель.
Для создания кромки в месте соединения головки молотка и гвоздодера:
1 Выберите Тело (Solid)->Кромка края (Fillet edge).
2 На запрос программы Выделить ребра для создания кромки ( Select edges to fillet), выберите ребро в месте соединения двух объектов.

3 На запрос программы Выделить ребра для создания кромки. Нажмите Enter когда закончите (Select edges to fillet. Press Enter when done), нажмите клавишу Enter.
Ну вот, большая часть работы выполнена. Думаю, вы довольны результатом.
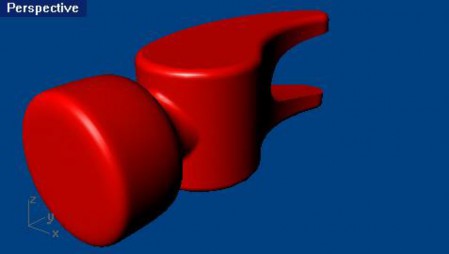
4 Сохраните ваше творение. Для создания хвостовика:
1 Выберите слой Curve.
2 Создайте одну из опор ных кривых хвостовика молотка.
Убедитесь, что созданная кривая пересекается с гвоздодером (для чего это нужно, вам уже понятно).
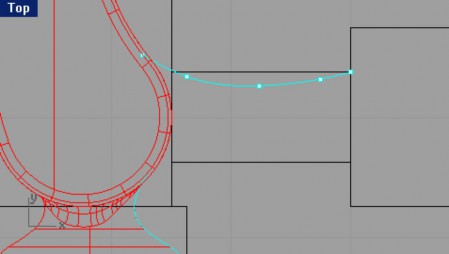
3 Используйте Зеркальное отражение ( Mirror) для создания копии кривой.
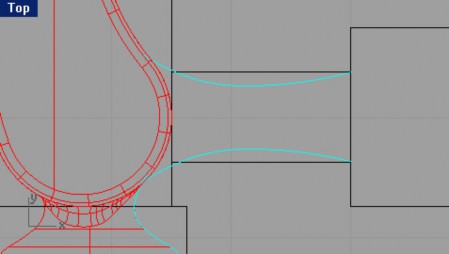
Для создания кривой сечения будущего хвостовика:
Выполняйте все операции в окне проекции Справа ( Right). Кривая сечения созданная ранее так же пригодится нам для моделирования ручки молотка.
1 Включите Ортогональную привязку ( Ortho).
2 Используйте команду Линия ( Line) для создания кривой сечения хвост овика. Высота линии должна быть 0.375, а ширина 0.75. Соблюдайте точность!
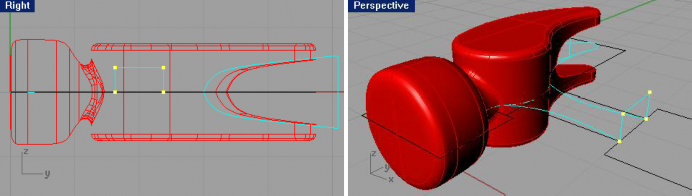
3 Сделайте Кромку (Fillet Curves) углов (созданной кривой) со значением радиуса 0.25 при включенной опции Соединение (Join), Обрезка (Trim) и установкой ExtendArcsBy = Line.
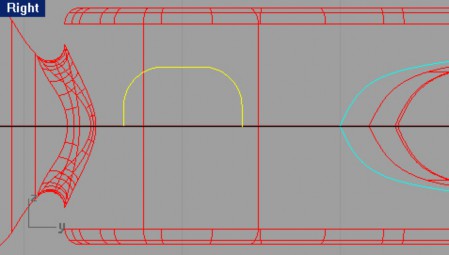
4 Выделите кривую сечения.
5 Выберите Правка (Edit)->Реконструкция (Rebuild).
Эта команда позволит удалить все узлы, которые могут создать потенциальные проблемы при дальнейшем сглаживании поверхности в процессе моделирования.
6 В появившемся диалоговом окне Реконструкция кривых ( Rebuild Curve), нажмите кнопку Предварительный просмотр ( Preview).
Если геометрия кривой достаточно сглажена, нажмите кнопку Да ( Ok).
Если плавность кривой недостаточна, увеличьте Число точек ( Point count) и Степень (Degree).
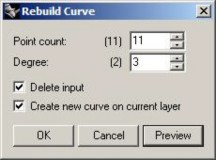
Для создания поверхности хвостовика:
1 Выберите слой с названием Tang.
2 Выберите Поверхность ( Surface)->Растягивание по 2 направляющим ( Sweep 2 Rails).
3 На запрос программы Выделить направляющие кривые ( Select rail curves), выберите опорную кривую (1).
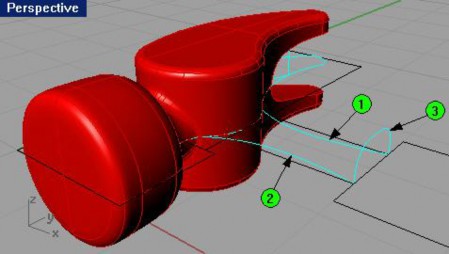
4 На запрос программы Выделить направляющие кривые ( Select rail curves), выберите следующую опорную кривую (2).
5 На запрос программы Выделить кривые сечения ( Select cross section curves), выберите кривую сечения (3).
6 На запрос программы Выделить кривые сечения. Нажмите Enter когда закончите (Select cross section curves. Press Enter when done), нажмите клавишу Enter.
7 В диалоговом окне Опции растягивания по 2 направляющим (Sweep 2 Rails Options), нажмите кнопку Да (Ok), оставив параметры, принятые по умолчанию.
На «скелет» (каркас) хвостовика будет натянута поверхность.
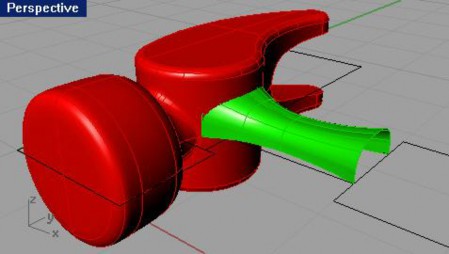
Для завершения формы хвостовика:
1 Выберите Трансформация (Transform)->Зеркальное отражение ( Mirror).
2 На запрос программы Выделить объекты для зеркального отражения ( Select objects to mirror), выберите созданную поверхность хвостовика и нажмите клавишу Enter.
3 На запрос программы Начало плоскости отражения ( Start of mirror plane), в окне проекции Спереди (Front), используя Объектовую привязку ( Osnap) Конец (End), выберите нижний левый угол поверхности хвостовика (1).
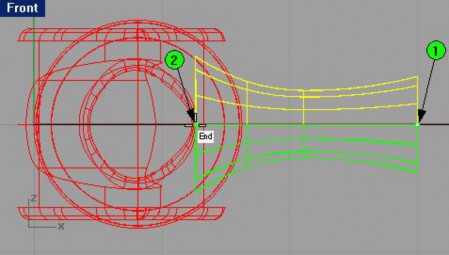
4 На запрос программы Конец плоскости отражения ( End of mirror plane), активировав Ортогональную привязку (Ortho), выберите строго противоположную точку (2).
Как видите, создана точная зеркальная копия. Клонир ование завершено!
5 Объедините (Join) созданные поверхности хвостовика.
6 Выберите Тело (Solid)->Крышка для плоских дыр ( Cap Planar Holes).
7 На запрос программы Выделить поверхности или сложные поверхности для закрытия ( Select surfaces or polysurfaces to cap), выберите хвостовик и нажмите клавишу Enter.
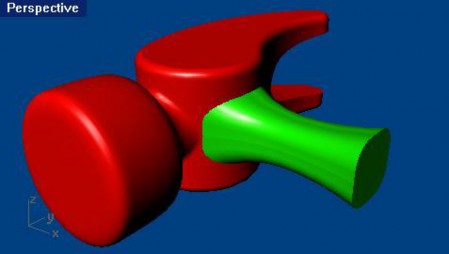
8 Как обычно, сохраняем модель.
Для соединения хвостовика и гвоздодера:
1 Выберите Тело (Solid)->Объединение (Union).
2 На запрос программы Выделить поверхности или сложные поверхности для объединения (Select surfaces or polysurfaces to union), выделите форму гвоздодера, а затем форму хвостовика.
3 На запрос программы Выделить поверхности или сложные поверхности для объединения. Нажмите Enter когда закончите (Select surfaces or polysurfaces to union. Press Enter when done), нажмите клавишу Enter.
4 Сохраните вашу модель.
Для создания кромки в месте соединения гвоздодера и хвостовика:
1 Выберите Тело (Solid)->Кромка края (Fillet edge).
2 На запрос программы Выделить ребра для создания кромки ( Select edges to fillet), выберите ребро в месте соединения двух объектов.

3 На запрос программы Выделить ребра для создания кромки. Нажмите Enter когда закончите (Select edges to fillet. Press Enter when done), нажмите клавишу Enter.
Теперь два, прежде отдельных, объекта, как не разлей вода. Создается ощущение, что вся модель никогда не была разделена на части, а создавалась сразу монолитом.

4 Сохраните ваш прогресс.
Потихоньку приближаемся к завершающим этапам. Для создания рукоятки:
1 Перейдите на слой Curve.
2 Нарисуйте одну из опорных кривых рукоятки молотка.
Начните создание линии в окне проекции Сверху ( Top), от конца профиля хвостовика и закончите в срединной точке задней части контура (чертежа) рукоятки. Уверен, что для вас это не составит труда.
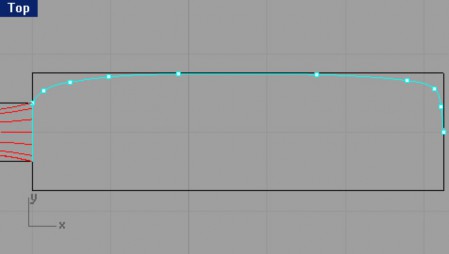
3 Используйте Зеркальное отражение ( Mirror) для создания копии опорной кривой.
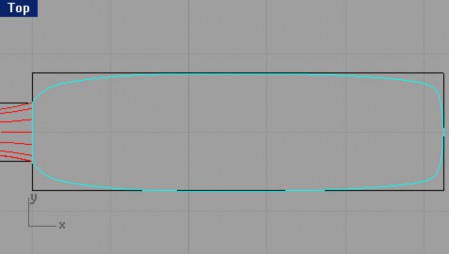
Для создания поверхности рукоятки:
1 Выберите слой Handle.
2 Выберите Поверхность ( Surface)->Растягивание по 2 направляющим ( Sweep 2 Rails).
3 На запрос программы Выде лить направляющие кривые ( Select rail curves), выберите опорную кривую (1).
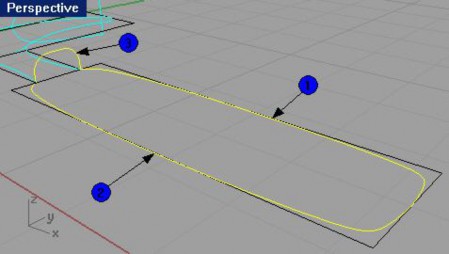
4 На запрос программы Выделить направляющие кривые ( Select rail curves), выберите следующую опорную кривую (2).
5 На запрос программы Выделить кривые сечения ( Select cross section curves), выберите кривую сечения (3). Помните, мы создавали эту кривую сечения для хвостовика. Она пригодилась нам дважды.
6 На запрос программы Выделить кривые сечения. Нажмите Enter когда закончите (Select cross section curves. Press Enter when done), нажмите клавишу Enter.
7 В диалоговом окне Опции растягивания по 2 направляющим (Sweep 2 Rails Options), нажмите кнопку Да (Ok), оставив установленные значения по умолчанию.
Теперь наш молоток (модель) имеет почти все основные компоненты.
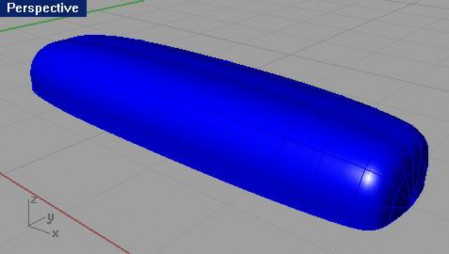
Для завершения рукоятки:
1 Выберите Трансформация (Transform)->Зеркальное отражение ( Mirror).
2 На запрос программы Выделить объекты для зеркального отражения ( Select objects to mirror), выберите поверхность рукоятки и нажмите клавишу Enter.
3 На запрос программы На чало плоскости отражения ( Start of mirror plane), в окне проекции Спереди (Front), используя Объектовую привязку ( Osnap) Конец (End), укажите нижний левый угол поверхности рукоятки.
4 На запрос программы Конец плоскости отражения ( End of mirror plane), включив Ортогональную привязку (Ortho), выберите противоположную угол поверхности рукоятки.
В результате выполнения этой команды, молоток теперь имеет рукоятку.
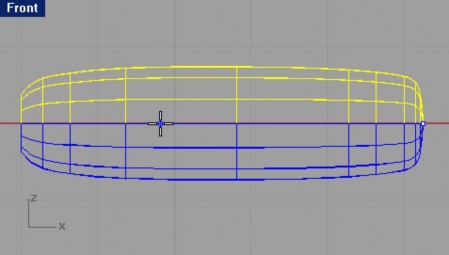
5 Объедините (Join) поверхности рукоятки.
6 Выберите Тело (Solid)->Крышка для плоских дыр ( Cap Planar Holes).
7 На запрос программы Выделить поверхности или сложные поверхности для закрытия ( Select surfaces or polysurfaces to cap), выберите рукоятку и нажмите клавишу Enter.
8 Вы уже, наверное, привыкли к словам - сохраняем модель.

Для создания отверстия в форме рукоятки:
1 Нарисуйте окружность небольшого размера (с радиусом 0.2) в окне проекции Сверху ( Top) с центром, на конце рукоятки.
Вы можете использовать конструкционные кривые (чертеж) для удобства размещения окружности на рукоятки.
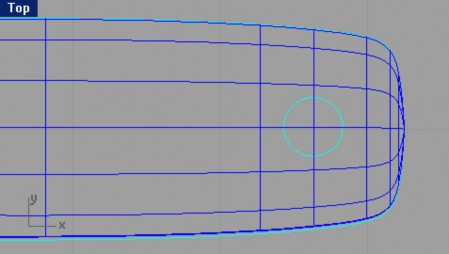
2 Выберите Поверхность ( Surface)->Экструзия кривой (Extrude Curve)->Прямо (Straight).
3 На запрос программы указать Расстояние экструзии (Extrusion distance), введите символ ), введите символ С (чтобы было создано тело) и нажмите клавишу Enter.
4 На запрос программы указать Расстояние экструзии (Extrusion distance), введите 1 и как всегда после этого нажмите клавишу Enter.

5 Используйте Булевскую операцию (Boolean Operation) Вычитание (Difference), как мы это делали раньше, чтобы вырезать созданную повер хность из формы рукоятки молотка. Последовательно выделите рукоятку, а затем вырезаемую поверхность.
Так и хочется повесить этот молоток на гвоздь, который им забит.
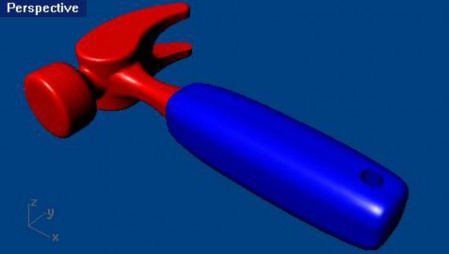
6 Напомню: сохраните модель.
Для создания кромки краев отверстия рукоятки:
1 Выберите Тело (Solid)->Кромка края (Fillet edge).
2 На запрос программы Выделить ребра для создания кромки ( Select edges to fillet), введите 0.1.
3 На запрос программы Выделить ребра для создания кромки ( Select edges to fillet), выберите оба края отверстия.
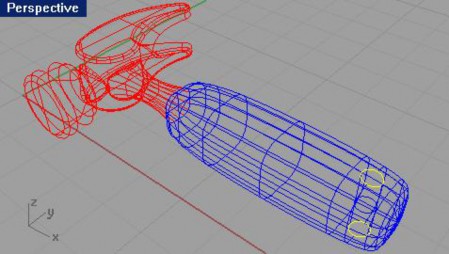
4 На запрос программы Выделить ребра для создания кромки. Нажмите Enter когда закончите (Select edges to fillet. Press Enter when done), нажмите клавишу Enter.
Края отверстия станут сглаженными.
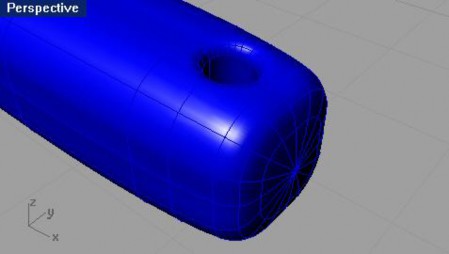
5 Сохраните ваше творение.
6 На ваше усмотрение назначьт е частям модели различные материалы, добавьте света (мы уже сталкивались с этими темами) и выполните Визуализацию ( Render).

Чувствуете, как возрастает ваше мастерство? Теперь перед вами открыты безграничные горизонты возможностей Rhino. Вам под силу воплотить любую задумку в трехмерную модель. Впечатляет, не правда ли? Почувствуйте себя творцами своего собственного трехмерного мира.
А пока, между обдумыванием ваших будущих моделей, предлагаю вам выполнить следующее упражнение.
