< Назад | Содержимое | Далее >
Упражнение 18 – Использование Объектовой привязки
1 Откройте Osnap.3dm.
2 Отключите простую ( Snap) и Ортогональную (Ortho) привязки.
Использование Объектовой привязки (Osnap) на Концах (End) и Серединах (Mid):
1 Нажмите на кнопке Объектовой привязки (Osnap) в строке состояния. Вы можете оставить диалоговое окно Объектовой привязки (Osnap) в раскрытом виде.
2 Выберите Конец (End) и Середина (Mid).
Вы можете подбирать сочетание необходимых привязок как вам надо для повышения точности моделирования.
3 Выберите в полосе меню Кривая ( Curve)->Полилиния (Polyline)->Полилиния (Polyline).
4 На запрос программы Нача ло полилинии (Start of polyline), поместите курсор мышки рядом с концом линии (1) в нижнем левом углу первого квадрата и нажмите ЛКМ, когда курсор мышки «при липнет» к концу линии.
5 Будет создана начальная точка Полилинии ( Polyline) в месте привязки курсора мышки.
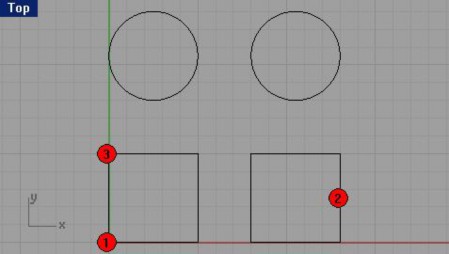
6 На запрос программы Следующая точка полилинии (Next point of polyline), «привяжите» курсор мышки к середине правого вертикального ребра второг о квадрата (2).
Курсор мышки «прилипнет» в средней точке линии, к которой он прикоснулся, позволяя создать новую линию, пересекающую точно посередине данное ребро. Нажмите ЛКМ чтобы продолжить рисование.
7 На запрос программы Следующая точка полилинии, нажмите Enter когда закончите (Next point of polyline, press Enter when done), «привяжите» курсор мышки в левом верхнем углу первого квадрата (3). При этом курсор мышки окажется на конце линии ребер .
8 Нажмите ЛКМ для создания точки в месте привязки и нажми те клавишу Enter. Рисование линии будет закончено.
Созданная линия будет иметь форму острого угла.
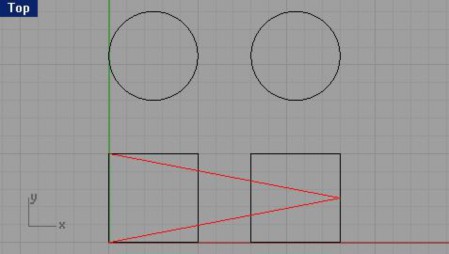
Использование Объектовой привязки ( Osnap) Около (Near) и Перпендикуляр (Perp):
1 Выберите Около (Near) и Перпендикуляр (Perp) и деактивируйте Конец ( End) и Середина (Mid) в диалоговом окне Объектовой привязки ( Osnap).
2 Выберите в полосе меню Кривая ( Curne)->Полилиния (Polyline)->Полилиния (Polyline).
3 На запрос программы Нача ло полилинии (Start of polyline), поместите курсор мышки рядом с нижним ребром второй окружности (1) и нажмите ЛКМ, когда курсор мышки «прилипнет» в нужной вам точке.
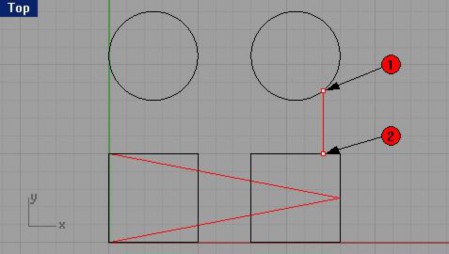
4 На запрос программы Следующая точка полилинии (Next point of polyline), выберите точку (2) на верхнем ребре второго квадрата. Курсор мышки «прилипнет» в точке, пе рпендикулярной к предыдущей.
5 Нажмите ЛКМ для создания точки в месте привязки и нажмите клавишу Enter. Рисование линии будет закончено.
Использование Объектовой привязки ( Osnap) Пересечение (Int) и Касательная (Tan):
1 Выберите Пересечение ( Int) и Касательная (Tan) и деактивируйте Около ( Near) и Перпендикуляр (Perp) в диалоговом окне Объектовой привязки ( Osnap).
2 Выберите в полосе меню Кривая (Curne)->Полилиния (Polyline)->Полилиния (Polyline).
3 На запрос программы Нача ло полилинии (Start of polyline), выберите точку пересечения диагональной линии, созданной ранее с вертикальным правым ребро м первого квадрата (1) для «привязки» курсора мышки в этом месте и нажмите ЛКМ.
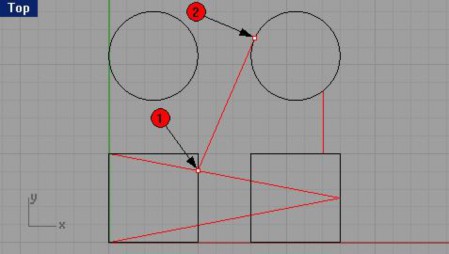
4 На запрос программы Следующая точка полилинии (Next point of polyline),выберите верхнее левое ребро второй окружности (2) для «привязки» курсора мышки в касательной к окружности точке.
5 Нажмите ЛКМ для создания точки в месте привязки и нажмите клавишу Enter. Рисование линии будет завершено.
Использование Объектовой привязки ( Osnap) Центр (Cen):
1 Выберите Центр (Cen) и деактивируйте Пересечение ( Int) и Касательная (Tan) в диалоговом окне Объектовой привязки ( Osnap).
2 Выберите в полосе меню Кривая (Curne)->Полилиния (Polyline)->Полилиния (Polyline).
3 На запрос программы Нача ло полилинии (Start of polyline), выберите линию первой окружности (1), для
«привязки» курсора мышки в ее центре и нажмите ЛКМ.
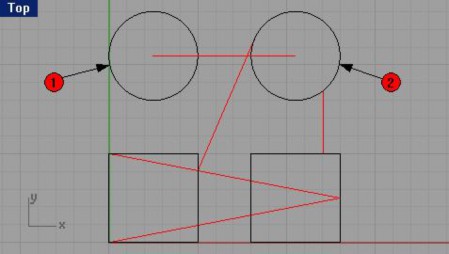
4 На запрос программы Следующая точка полилинии (Next point of polyline), выберите линию второй окружности (2), для «привязки» курсора мышки в ее центре.
5 Нажмите ЛКМ для создания точки в месте привязки и нажмите клавишу Enter. Рисование линии будет закончено.
Использование Объектовой привязки ( Osnap) Квадрат (Quad):
1 Выберите Квадрат (Quad) и деактивируйте Центр ( Cen) в диалоговом окне Объектовой привязки ( Osnap).
2 Выберите в полосе меню Кривая (Curne)->Полилиния (Polyline)->Полилиния (Polyline).
3 На запрос программы Нача ло полилинии (Start of polyline), выберите точку в верхней части первой окружности (1) для «привязки» курсо ра мышки в этом месте и нажмите ЛКМ.
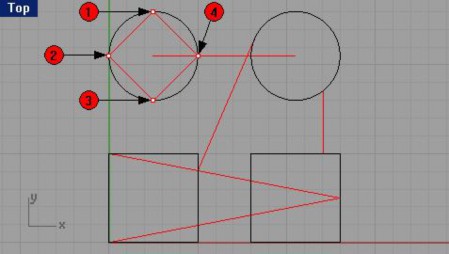
4 На запрос программы Следующая точка полилинии (Next point of polyline), выберите точку в левой части первой окружности (2) для «привязки» курсора мышки в этом месте и нажмите ЛКМ.
5 На запрос программы Следующая точка полилинии, нажмите Enter когда закончите (Next point of polyline, press Enter when done), выберите точку в нижней части первой окружности (3) для «привязки» курсора мышки в этом месте и нажмите ЛКМ.
6 На запрос программы Следующая точка полилинии, нажмите Enter когда закончите (Next point of polyline, press Enter when done), выберите точку в правой части первой окружности (4) для «привязки» курсора мышки в этом месте и нажмите ЛКМ.
7 На запрос программы Следующая точка полилинии, нажмите Enter когда закончите (Next point of polyline, press Enter when done), введите символ C в командной строке и нажмите клавишу Enter.
Линия замкнется.
Постарайтесь хорошо разобраться в видах Объектовой привязки ( Osnap), так как она очень поможет (почти незаменимый инструмент) при необходимости точного моделирования. Не закрывайте модель, она пригодится нам в дальнейшем.
