< Назад | Содержимое | Далее >
Упражнение 25 – Тренируемся рисовать Кривые
1 Откройте файл Curve.3dm.
В этом упражнении вы научитесь создават ь кривые по контрольным точкам, кривые интерполяции и кривые конической формы, а также поймете разницу между этимими тремя инструментами.
Основным методом создания кривых произвольной формы является рисование кривых по направляющим линиям. Выполнение задания поможет вам убедиться в этом.
2 В диалоговом окне Объектовой привязки ( Osnap) выберите Конец (End) и Около (Near). Остальные виды привязки должны быть отключены.
Заметка: если вы щелкните ПКМ на одном из видов Объектовой привязки ( Osnap), это позволит оставить активной только выбранный вами вид привязки при отключении других ее видов, прежде активных.
3 Проследите за тем, чтобы Ортогональная (Ortho) и Привязка к сетке ( Snap) были отключены. Для рисования Кривых по контрольным точкам:
1 Выберите Кривая (Curve)->Свободная форма (Free – form)->Контрольные точки (Control Points).
2 На запрос программы Начало кривой ( Start of curve), создайте первую точку на левом конце верхней направляющей линии.
3 На запрос программы Следующая точка ( Next point), создайте дополнительные точки на этой же направляющей линии, пока не достигните ее правого конца и затем нажмите клавишу Enter. Можете использовать пример расположения точек как на рисунке ниже.
Будет создана кривая произвольной формы. Как вы видите, контрольные точки, следуя по направляющей линии, не лежат на кривой, за исключением концов направляющей линии и некоторых прямых участков на ее протяжение.
Контрольные точки определяют форму (кривизну) кривой и обычно не лежат на ней.
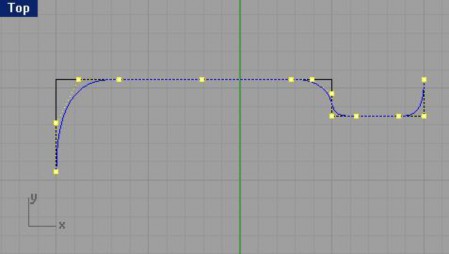
Для рисования Кривых интерполяции:
1 Смените текущий слой Curve from control point на слой под названием Interpolated Curve.
2 Выберите Кривая (Curve)->Свободная форма (Free – form)->Вставочные точки(Interpolated Points).
3 На запрос программы Начало кривой ( Start of curve), создайте первую точку на левом конце нижней направляющей линии.
4 На запрос программы Следующая точка ( Next point), продолжите создавать дополнительные точки на этой же направляющей линии, пока не достигните ее правого конца и затем нажмите клавишу Enter.
Можете использовать пример расположения точек как на рисунке ниже.
Будет создана кривая произвольной формы по указанным вставочным точкам. Как вы видите, эти точки лежат на кривой и определяют ее форму (кривизну). Заметьте, как сложно заставить кривую этого типа следовать по направляющей кривой.
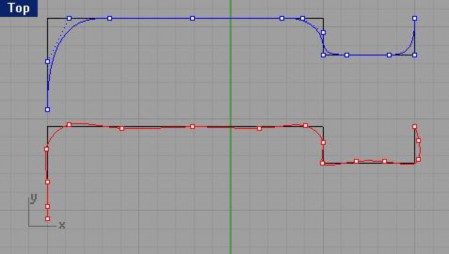
Для рисования Кривой конической формы:
1 Смените текущий слой Interpolated Curve на слой под названием Conic.
2 Выберите Кривая (Curve)->Конус (Conic).
3 На запрос программы Начало конуса ( Start of conic), в окне проекции Сверху (Top) установите курсор мышки на левой нижней точке (1) используя Объектовую привязку ( Osnap) Точка (Point) и нажмите ЛКМ. 4 На запрос программы Конец конуса ( End of conic), установите курсор мышки на следующей точке (2), лежащей под углом 90 градусов к предыдущей и нажмите ЛКМ.
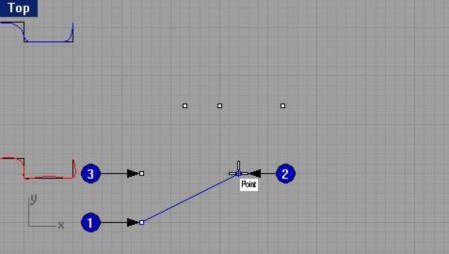
5 На запрос программы Вершина (Apex), установите курсор мышки на следующей точке (3), лежащей между двумя, уже выбранными и нажмите ЛКМ.
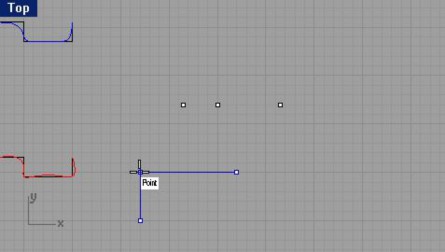
6 На запрос программы Точка кривизны (Curvature point or rho), установите точку, для задания необходимой кривизны линии.
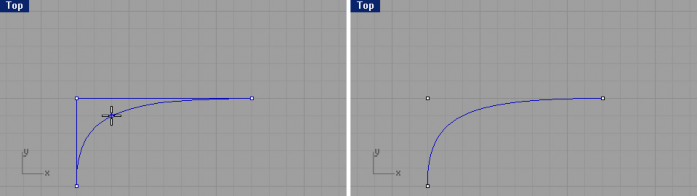
Для создания Пружины:
1 Смените текущий слой Conic на слой под названием Helix.
2 Выберите Кривая (Curve)->Пружина (Helix).
3 Оставьте активными только Объектовую привязку ( Osnap) типа Точка (Point) и Конец (End).
4 На запрос программы Начало оси (Start of axis), установите курсор мышки на нижнем конце (1) левой вертикальной линии в окне проекции Спереди ( Front) и нажмите ЛКМ.
5 На запрос программы Конец оси ( End of axis), установите курсор мышки на друг ом конце (2) этой же линии и нажмите ЛКМ.
Это позволит задать вертикальное направление оси.
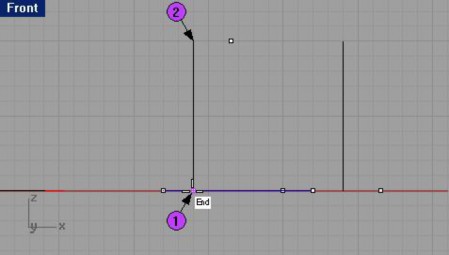
6 На запрос программы Радиус и начальная точка ( Radius and start point), выберите рядом лежащую точку в окне проекции Сверху (Top) .
Заметка: вы можете изменять количество Оборотов пружины (Turns), Направление завитков (Reverse Twist) и др. в командной строке.
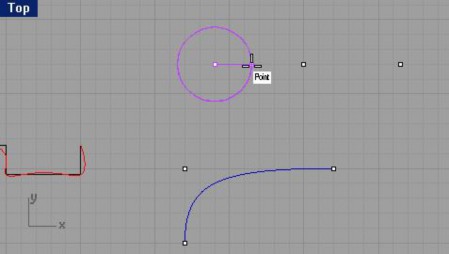
Рассмотрите созданную пружину в окне проекции Перспектива ( Perspective). Для создания Спирали:
1 Смените текущий слой Helix на слой под названием Spiral.
2 Выберите Кривая (Curve)->Спираль (Spiral).
3 На запрос программы Начало оси ( Start of axis), установите курсор мышки на нижнем конце (1) другой вертикальной линии в окне проекции Спереди ( Front) и нажмите ЛКМ.
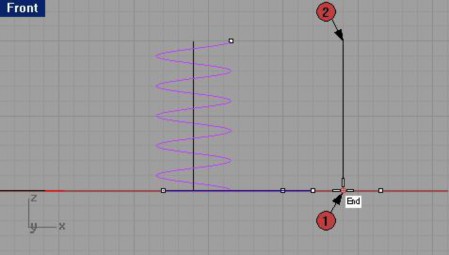
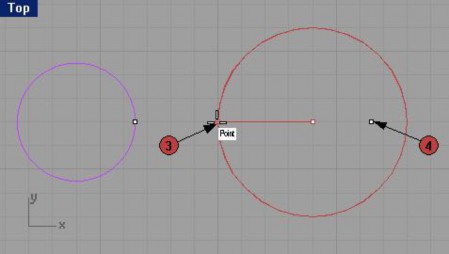
4 На запрос программы Конец ос и (End of axis), установите курсор мышки на другом конце (2) этой же линии и нажмите ЛКМ.
5 На запрос программы Радиус и начальная точка ( Radius and start point), выберите левую точку (3) в окне проекции Сверху (Top), которая будет использована в качестве основания спирали.
6 На запрос программы Второй радиус (Second radius), выберите правую точку (4) в окне проекции Сверху (Top), которая будет использована в качестве вершины спирали.
Заметка: вы также можете менять К оличество оборотов (Turns) и Направление завитков (Reverse Twist) спирали в командной строке.
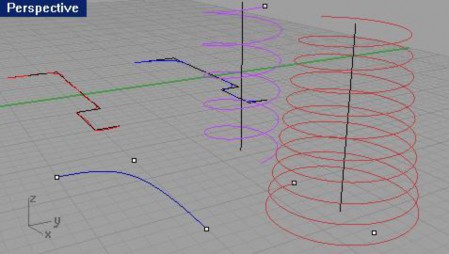
Рассмотрите созданную спираль в окне проекции Перспектива ( Perspective).
